今日、GIF(Graphics Interchange Format)画像はソーシャルメディアプラットフォームで非常に人気があり、GIFをダウンロードするサイトはたくさんあります。ダウンロードしたGIFをWMVビデオに変換したい場合があります。現時点では、次のGIFからWMVへのコンバーターを試すことができます。
なぜGIFの人気が急上昇しているのでしょうか。ユーザーは、気分、ユーモアのセンス、感情を同時に表現できます。そして現在、人々はGiphy、Tenorなどの多くのWebサイトのさまざまなGIFを簡単に見つけることができます。これらのアニメーションGIFをWindows Media Video(WMV)に変換したい場合は、適切な場所に来ました。この投稿では、8つのGIFからWMVへのコンバーターを集めました。
GIFからWMVへの上位8つのコンバーター
- MiniTool MovieMaker
- トータルビデオコンバーター
- フォーマットファクトリ
- 無料のビデオコンバーター
- CloudConvert
- AnyConv
- OnlineConvertFree
- コンバージョン
MiniTool MovieMaker
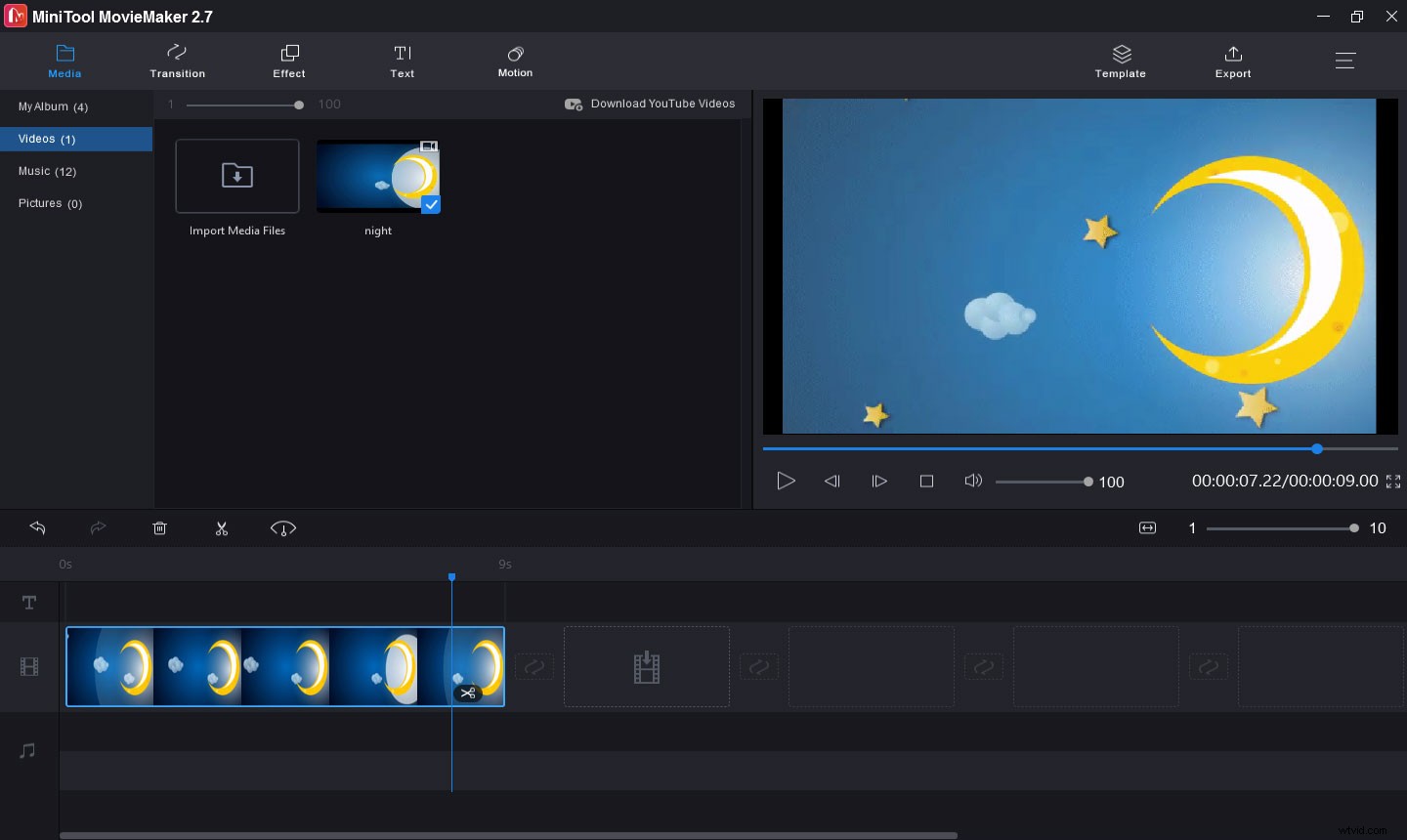
最初に推奨されるGIFからWMVへのコンバーターはMiniToolMovieMakerです。 100%無料で使いやすく、変換されたファイルに透かしを追加することはありません。最高のGIFからビデオへのコンバーターの1つとして、GIFからMP4、AVI、MOV、F4V、MKV、3GP、WEBM、TSなどもサポートしています。変換前にGIFを編集できます。
MiniTool MovieMakerを使用すると、GIFのトリミング、分割、反転、回転、GIF速度の変更、GIFへのテキストの追加、GIFへの音楽の追加などを行うことができます。そして、複数のGIFを追加し、それらをWMVビデオファイルに結合します。
MiniTool MovieMakerを使用すると、GIFの変換と編集に加えて、画像、ビデオクリップ、および音楽からビデオを作成できます。また、ビデオの分割とトリミング、ビデオの反転または回転、ビデオの速度の低下または高速化、2つのクリップ間のトランジションの適用、ビデオへのフィルターの追加などを行うことができる多くの編集ツールも提供します。
MiniToolMovieMakerを使用してGIFをWMVに変換する方法は次のとおりです。
手順1.無料ダウンロードをクリックします ボタンをクリックしてMiniToolMovieMakerをダウンロードし、画面の指示に従ってWindowsPCにインストールします。
ステップ2.インストールが完了したら、このGIFからMWVへのコンバーターを開き、ポップアップウィンドウを閉じてユーザーインターフェイスにアクセスします。
ステップ3.メディアファイルのインポートをクリックします 目的のGIFを参照し、メディアライブラリにアップロードします。
ステップ4.GIFをタイムラインにドラッグするか、 +をクリックします アイコンをクリックし、タイムラインに合わせてズームをクリックします。 すべてのクリップをタイムラインに合わせて調整します。
ステップ5.必要に応じて、GIFを好きなように編集できます。
GIFのスピードアップ:タイムラインでGIFを選択し、スピードをクリックします アイコンをクリックし、高速を選択します 、そして希望の速度を選択します。
GIFにキャプションを追加します。GIFを再生し、テキストが表示される場所で停止します。 テキストに移動します テンプレートを選択して、テキストを入力します。また、テキストのサイズ、色、フォント、配置、背景色などを編集して、[ OK]をクリックすることもできます。 。
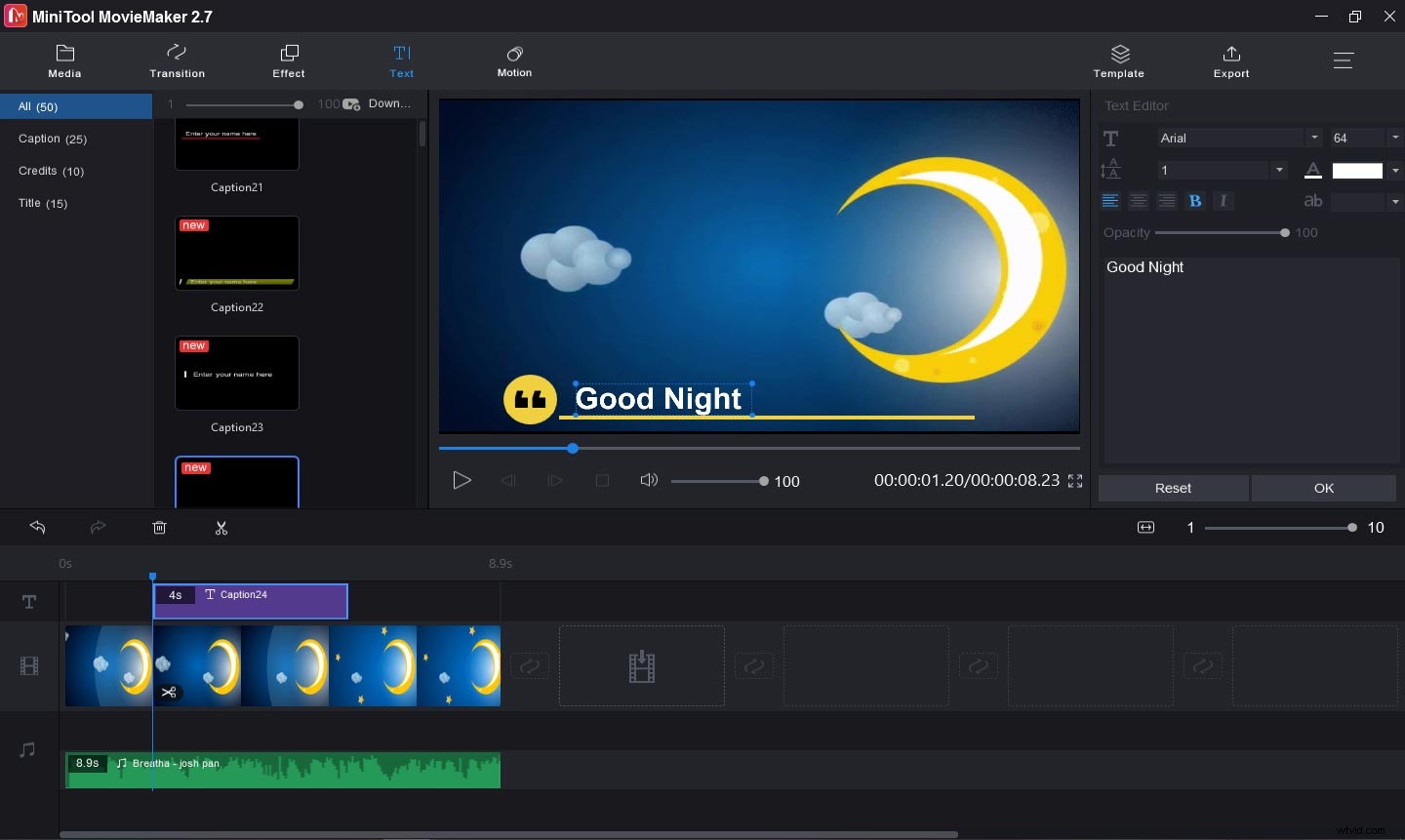
手順6.GIFをWMVにエクスポートします。編集後、エクスポートをクリックします ボタン。フォーマットボックスで、 WMVを選択します 。 WMVファイルの名前を変更して、別の宛先フォルダーを選択することもできます。次に、エクスポートをクリックします GIFをWMVに変換します。
トータルビデオコンバーター
トータルビデオコンバーターは、WindowsとMacで利用できる強力なビデオコンバーターです。無料でダウンロードできますが、生涯フルバージョンの料金を支払う必要があります。利用可能なオプションは次のとおりです。
- Win用トータルビデオコンバーター–パーソナルライセンス:49.95ドル
- Win用トータルビデオコンバーター–商用ライセンス:79.95ドル
- Mac用トータルビデオコンバータ:29.95ドル
また、15日間の無料トライアルを提供していますが、変換されたビデオには透かしが入ります。
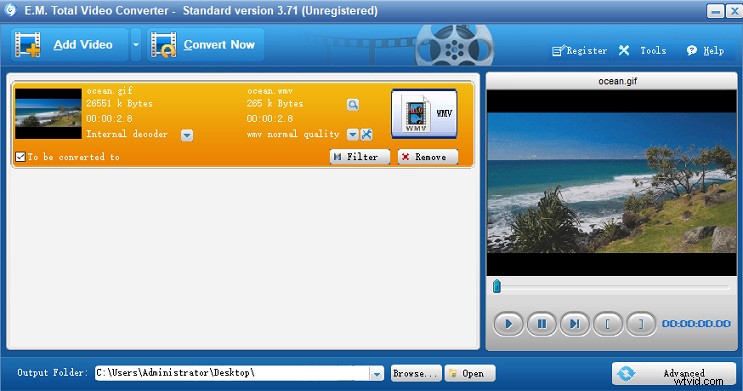
Total Video Converterは、さまざまなビデオ形式をサポートしており、それらをさまざまなビデオファイル、オーディオファイル、AVCHD HDビデオファイル、およびモバイルビデオに変換できます。一言で言えば、それはあなたが想像できるほとんどすべてのビデオ変換を完了することができます。また、変換されたビデオをDVD / VCD/SVCDに書き込むことができます。
ビデオ変換に加えて、このソフトウェアを使用すると、複数の写真と音楽を組み合わせて写真スライドショーを作成したり、ビデオからオーディオを抽出したり、複数のビデオを1つに結合したり、フラッシュビデオをダウンロードしたり、オーディオをビデオから分離したり、ビデオにサブタイトルを追加したりできます。明確なガイドを入手するには、ここをクリックしてください。
トータルビデオコンバータを使用してGIFをWMVに変換する方法は次のとおりです。
ステップ1.コンピューターにTotalVideoConverterをダウンロードしてインストールします。このソフトウェアを試すか、登録することができます。
ステップ2.メインインターフェースにアクセスしたら、ビデオの追加をクリックします ボタンをクリックして、ターゲットフォルダを参照し、GIFをアップロードします。
ステップ3.ポップアップウィンドウで、ビデオファイルに移動します タブをクリックし、 WMVを選択します 出力形式として。
ステップ4.出力フォルダー バーで、参照をクリックします WMVファイルを保存する別のフォルダを選択します。
ステップ5.今すぐ変換をタップします GIFをWMVに変換します。
フォーマットファクトリ
Format Factoryは、Windowsでビデオ、オーディオ、および画像ファイルを変換できるマルチメディアコンバーターフリーウェアです。また、ビデオ、オーディオ、および画像の多くの形式を処理します。間違いなく、これは最高の無料GIFからWMVへのコンバーターの1つでもあります。また、DVDをビデオファイルに、音楽CDをオーディオファイルにリッピングすることもできます。
さらに、Format Factoryは、ビデオとオーディオファイルのクリップ、結合、分割、ビデオのトリミング、オーディオファイルのミキシング、ビデオからの透かしやロゴの削除、コンピューター画面のアクティビティの記録、多くのサイトからのビデオのダウンロードなどを行うことができます。さまざまなビデオファイルを開くためのビデオプレーヤーになります。
FormatFactoryを使用してGIFをWMVに変換する方法は次のとおりです。
手順1.FormatFactoryをダウンロードしてインストールします。次に、このソフトウェアを起動し、AVI、FLV、MOVでこのボックスをクリックします。
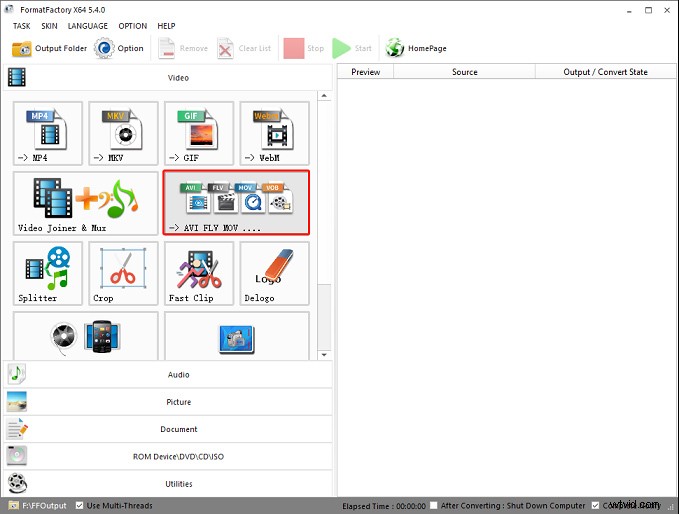
手順2.[出力形式]ボックスで、ドロップダウンをクリックし、 WMVを選択します。 。次に、ファイルの追加をクリックします GIFをアップロードします。
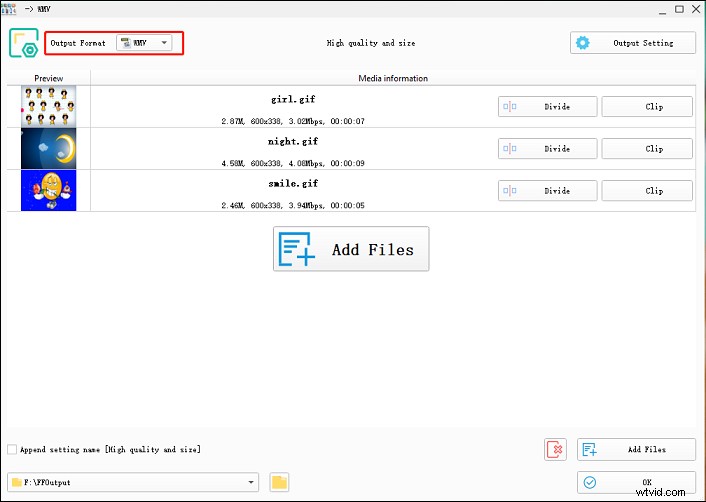
ステップ3.GIFを編集する必要がある場合は、クリップをクリックするだけです。 ボタン。次に、GIFをトリミングまたはトリミングしたり、GIFの速度を調整したりできます。
ステップ4.出力設定をクリックします ボタンをクリックして、出力ビデオ品質を選択するか、透かしをクリックします。 変換されたファイルに画像またはテキストの透かしを追加します。
ステップ5.出力フォルダーを選択し、[ OK]をクリックします 、次に開始をクリックします GIFをWMVに変換します。
無料のビデオコンバーター
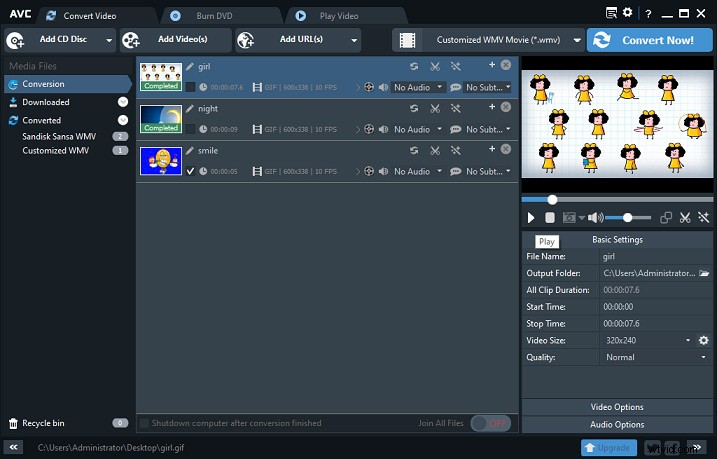
また、WindowsおよびMacで利用できる無料のGIFからWMVへのコンバーターであり、GIFまたは複数のGIFをWMVファイルにすばやく変換できます。強力なビデオコンバーターとして、Any Video Converter Freeはさまざまなビデオフォーマットをサポートし、100以上の入力フォーマットや160以上の出力フォーマットを含む任意のフォーマットに変換します。また、CDからオーディオトラックをリッピングしたり、ビデオからオーディオを抽出したり、ビデオをDVDまたはAVCHDDVDに書き込んだりすることもできます。
さらに、YouTube、Facebook、Liveleak、Vimeoなどの100以上のWebサイトからオンラインの音楽やビデオをダウンロードできます。内蔵プレーヤーのおかげで、AnyVideoConverterは任意のビデオ/オーディオ/DVDファイルを再生できます。また、ビデオのトリミング、反転、マージ、効果の適用、ビデオへの字幕や透かしの追加などを可能にするビデオ編集ツールもいくつか提供しています。
さらにオプションが必要な場合は、プレミアムバージョンのAny VideoConverterUltimateを購入できます。
ビデオコンバーターを無料で使用してGIFをWMVに変換する方法は次のとおりです。
ステップ1.公式ウェブサイトからAnyVideoConverterをダウンロードし、このプログラムをインストールして開きます。
ステップ2.GIFをこのソフトウェアのインターフェースに直接ドラッグします。
ステップ3.出力プロファイルの選択をクリックします ボタンをクリックし、ビデオファイルをクリックします アイコンをクリックし、目的のWMV形式を選択します。
ステップ4.オプションをクリックします アイコン、一般に移動します タブで、出力フォルダを変更できます。
ステップ5.GIFを編集します(オプション)。たとえば、エフェクトの追加をクリックします ボタンをクリックすると、GIFを回転したり、カスタム領域サイズでGIFをトリミングしたり、明るさ、コントラスト、彩度を調整したり、GIFにテキストを追加したりできます。
ステップ6.次に、今すぐ変換をタップします GIFをWMVに変換します。変換が完了すると、WMVファイルが自動的に出力フォルダーに表示されます。
CloudConvert
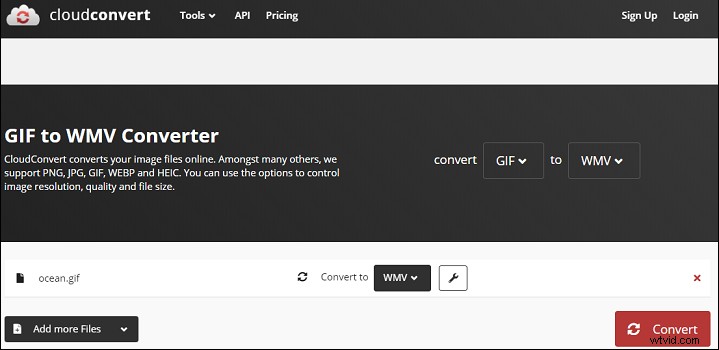
CloudConvertは、オーディオ、ビデオ、画像、ドキュメント、電子書籍、アーカイブ、スプレッドシート、およびプレゼンテーションのほぼすべてのファイルタイプを変換できる多用途のオンラインファイルコンバーターです。この強力なファイルコンバータを使用すると、任意のファイル形式を簡単に変更できます。さらに、このサイトでは、JPG、PNG、PDFの圧縮、PDFファイルのマージなどを行うことができます。GIFからWMVへのオンラインコンバーターが必要な場合は、CloudConvertが最初のオプションとして提供されます。
クイックガイドは次のとおりです:
- CloudConvert Webサイトにアクセスし、ファイルの選択をクリックします。 GIFをアップロードします。
- 変換の横にあるドロップダウンをクリックします 、動画に移動します 。
- そして変換をタップします 。変換が完了したら、ダウンロードをクリックします WMVファイルを保存します。
AnyConv
AnyConvは無料のオンラインファイルコンバーターでもあり、400以上の形式の画像、ドキュメント、ビデオ、オーディオ、アーカイブなどをサポートしています。また、GIFからWMVへの最高のオンラインコンバーターの1つです。 GIFコンバーターとして、AnyConvは、GIFからMP3、GIFからAVI、FLVからGIF、SWFからGIFなど、複数の形式をGIFとの間で変換できます。
ハウツーガイドは次のとおりです。
- AnyConv Webサイトにアクセスし、ファイルの選択をタップします GIFを追加します。
- からの横にあるドロップダウンをクリックします WMVを選択します ドロップダウンリストから。
- [変換]をクリックします GIFをWMVに変換します。終了したら、 WMVをクリックします WMVビデオをダウンロードします。
OnlineConvertFree
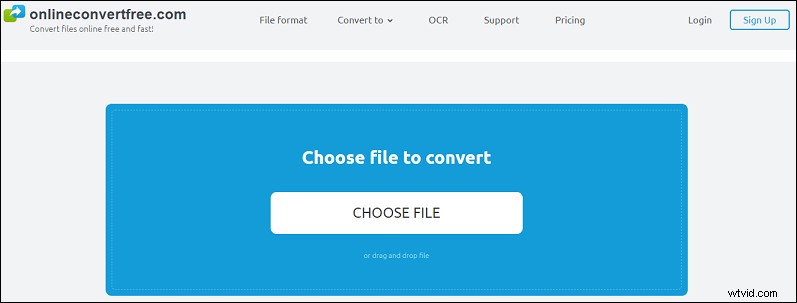
OnlineConvertFreeは、ドキュメント、画像、オーディオファイル、ビデオ、電子書籍、アーカイブを変換するためのオンラインファイルコンバーターでもあります。また、画像のサイズ変更、圧縮、トリミング、反転、マージ、回転も可能です。もちろん、これは信頼性の高いGIFからWMVへのオンラインコンバーターです。
方法は次のとおりです。
- Onlineconvertfree Webサイトに移動し、[ファイルを選択]をクリックします。 GIFをインポートするか、青い領域に直接ドラッグします。
- 次に、出力形式としてWMVを設定し、変換をクリックします。 。
- ダウンロードをクリックします WMVファイルをコンピューターに保存します。
変換
Convertioは、最後に推奨されるGIFからWMVへのオンラインコンバーターです。 GFIをWMVまたは他のビデオ形式に変換するために使用する場合、変換されたビデオ品質とフレームレートを調整したり、サイズを変更したりすることができます。また、他の画像ファイル、ビデオ、オーディオファイル、ドキュメント、電子書籍を変換することもできます。
方法は次のとおりです。
- Convertio Webサイトを開き、ファイルの選択をクリックします。 ローカルストレージからGIFをアップロードするか、GoogleドライブまたはDropboxからアップロードします。
- 次に、出力形式としてWMVを設定します。次に、設定をクリックします ボタンをクリックすると、ビデオ品質の変更、ビデオのサイズ変更、フレームレートの調整、ビデオの回転または反転などを行ってから、 OKを押すことができます。 。
- 変換をタップします 。変換が完了したら、ダウンロードをクリックしてWMVファイルをダウンロードできます。
8つのGIFからWMVへのコンバーターを使用すると、コンピューター上で数回クリックするだけでGIFをWMVに変換できます。次に、変換を1つ選択して、試してみてください。 GIFをWMVに変換する他の方法を共有したい場合、または質問がある場合は、以下のコメント領域に残すか、[email protected]からお問い合わせください。
GIFからWMVへのFAQ
アニメーションGIFをビデオに変換するにはどうすればよいですか?- Aconvert Webサイトにアクセスし、ビデオをクリックします 。
- ファイルを選択をタップします GIFをアップロードします。
- ターゲット形式 ボックスで、出力ビデオ形式(MP4、AVI、MPG、MKV、WMV、VOB、MOV、M4Vなど)を選択し、[今すぐ変換]をクリックします。 。
- MiniToolVideoConverterをダウンロードしてインストールします。
- このソフトウェアを開き、ビデオコンバーターに移動します タブで、ファイルの追加をクリックします 複数のMOVファイルまたはMOVフォルダをアップロードします。
- ターゲット セクションで、斜めの矢印をクリックし、ビデオに移動します> WMV 、および目的のビデオ解像度を選択します。
- 変換をタップします ボタンをクリックしてプロセスを開始します。終了したら、[変換済み]をクリックします タブをクリックすると、WMVファイルが表示されます。
- Ezgif Webサイトにアクセスし、 Video to GIFを選択します>GIFからMP4 。
- ファイルを選択をクリックします GIFを追加するには、アップロードをタップします 。
- GIFをMP4に変換を押します 。
- 保存をクリックします ボタンをクリックしてMP4ファイルをダウンロードします。
