MPGは、ビデオ、オーディオ、およびメタデータを含む一般的なビデオファイル形式です。 MPGファイルは、インターネットで配信される映画を保存するためによく使用されます。また、興味深いMPGビデオファイルがあり、これらのファイルからGIFを作成したい場合がありますか? MPGをGIFに変換する方法は?これが7つの解決策です。
この投稿では、7つのMPGからGIFへのコンバーターを紹介し、MPGビデオをそれらを使用してGIFに変換する方法について説明します。次に、次の部分を確認し、MPGをアニメーションGIFに変換する方法を学び、お気に入りのMPGからGIFへの変換ツールを見つけます。
上位7つのMPGからGIFへのコンバーター
- MiniTool MovieMaker
- ビデオスナップショットウィザード
- 無料のビデオからGIFへのコンバーター
- AiseesoftビデオからGIFへのコンバーター
- VideoSolo Video Converter Ultimate
- Ezgif
- HNET
#1。 MiniTool MovieMaker
MiniTool MovieMakerは、MPGからGIFへの最高のコンバーターの1つであり、MPGをGIFに簡単に変換できます。変換前に、分割、トリミング、回転、反転、減速、ビデオの高速化、ビデオへのテキストの追加、ビデオフィルターの適用、ソースビデオからのオーディオの削除などを行うことができます。また、アニメーションGIFを作成することもできます。 3GP、MP4、AVI、MOV、MKV、MPG、VOB、WMV、RMVB、FLVから。
MiniTool MovieMakerは、GIFの作成に加えて、GIFを編集できます。回転、分割、結合、トリミング、GIFの切り取り、GIFへのテキストの追加、GIFの反転、GIFの速度の変更などが可能です。
MiniTool MovieMakerは100%無料で、簡単に使用できます。
MiniToolMovieMakerを使用してMPGをGIFに変換する方法は次のとおりです。
手順1.無料ダウンロードをクリックします ボタンをクリックしてMiniToolMovieMakerをダウンロードし、コンピューターにインストールします。
ステップ2.このMPGからGIFへのコンバーターを起動し、メディアファイルのインポートをクリックします。 GIFを作成するMPGファイルを追加します。
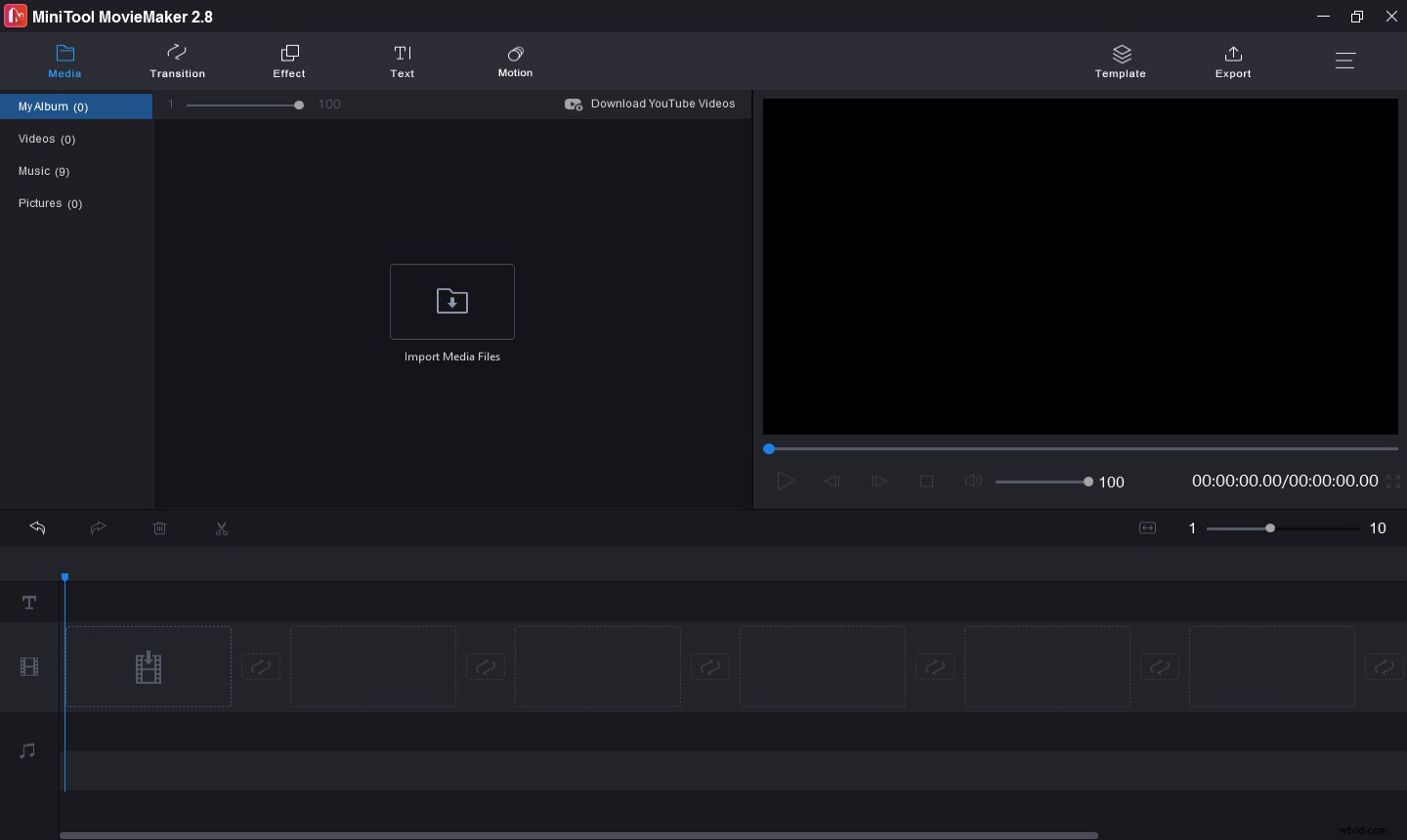
ステップ3.+をクリックします または、MPGビデオをタイムラインにドラッグアンドドロップし、ズームしてタイムラインに合わせるをクリックします。 ボタン。
ステップ4.ビデオを編集して高品質のGIFを作成します。
- 元のオーディオトラックをミュートする:タイムラインで、スピーカー記号をクリックします ビデオの左下隅にあるバックグラウンドノイズを除去します。
- ビデオのカット:ビデオを2つの部分にカットする位置に再生ヘッドを移動し、はさみアイコンをクリックします。 プレイヘッドに。次に、不要な部分を削除します。
- 動画にキャプションを追加する:再生ヘッドをテキストを表示する位置に移動し、[テキスト]をクリックします 、キャプションテンプレートを選択し、テキストエディタでテキストを入力して編集します
ステップ5.エクスポートをクリックします 画面の右上にあります。 フォーマットに移動します 、 GIFを選択します リストから出力形式として、出力フォルダを選択してGIFを保存すると、GIFの名前を変更できます。 エクスポートをタップします MPGをGIFに変換し、保存先のフォルダに保存します。
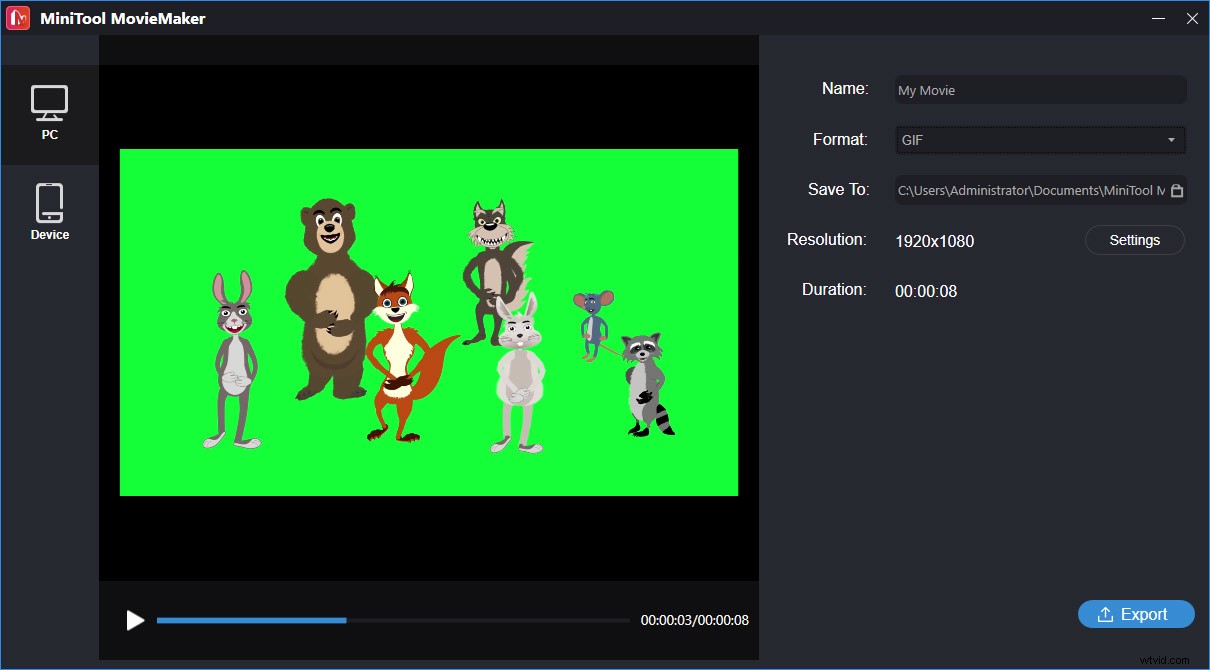
#2。ビデオスナップショットウィザード
ビデオスナップショットウィザードを使用すると、ビデオから静止画像をキャプチャでき、静止フレーム画像、アニメーションGIF、またはサムネイルとしてエクスポートできます。 AVI、FLV、ASF、MOV、RMVB、WMV、VOB、MPGなどの最も一般的なビデオ形式をサポートしているため、MPGからGIFへの優れたコンバーターでもあります。
さらに、DVDビデオからフレーム画像をキャプチャしたり、キャプチャしたスナップショットのトリミングとサイズ変更、透かしの追加などを行うことができます。
ビデオスナップショットウィザードの費用は99ドルです。試用版は無料で使用できますが、出力には透かしが入ります。
以下のガイドに従って、ビデオスナップショットウィザードを使用してMPGをアニメーションGIFに変換する方法を学習してください。
手順1.公式Webサイトからビデオスナップショットウィザードのインストーラーをダウンロードし、インストール後にこのプログラムを開きます。
ステップ2.フォルダーのようなアイコンをクリックしてファイルエクスプローラーを開き、再生するMPGビデオを見つけて開きます。
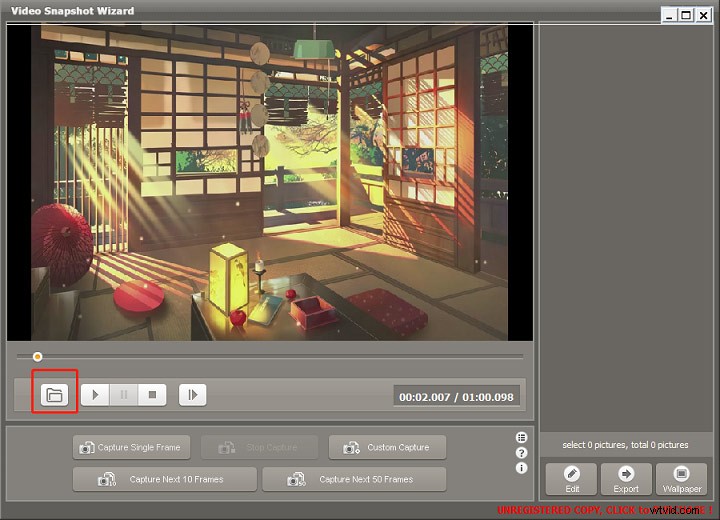
ステップ3.次に、単一フレームのキャプチャから選択できます 、カスタムキャプチャ 、次の10フレームをキャプチャ 、または次の50フレームをキャプチャ 再生フレームの画像をキャプチャします。
ステップ4.目的のフレームを取得したら、それらを1つずつ編集できます。フレーム画像を右クリックし、編集をクリックするだけです 。次に、フレーム画像を切り抜いてサイズを変更し、テキスト透かしまたは画像透かしを追加します。

ステップ5.特定のフレーム画像の後ろに外部画像を挿入する場合は、それを右クリックして、外部画像の挿入…を選択します。 画像を読み込むため。
ステップ6.編集が終了したら、[エクスポート]をクリックします>アニメーションGIFとしてエクスポート 。次に、ソースフレームを選択します GIFアニメーション設定を完了します 。 保存をクリックします 、フォルダを選択してGIFに名前を付け、保存をタップします アニメーションGIFをエクスポートします。
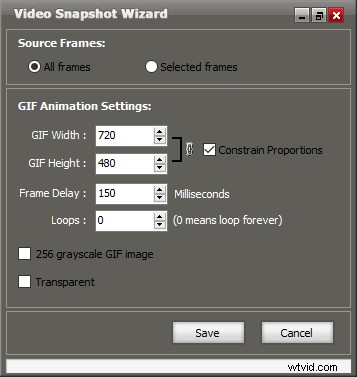
ステップ7.ビデオスナップショットウィザードはデフォルトのブラウザでGIFを自動的に開き、すぐに確認できます。
注: 選択したフレーム画像からGIFを作成する場合は、エクスポートをクリックする前にそれらを選択する必要があります。>アニメーションGIFとしてエクスポート>選択したフレーム 。#3。無料のビデオからGIFへのコンバーター
これは、MPGビデオファイルからGIFを簡単に作成できるもう1つの無料のMPGからGIFへのコンバーターです。また、GIFアニメーション用の他の多くのビデオ形式もサポートしています。また、変換の前に、ビデオからフレームを削除し、再生速度を調整し、出力GIFの品質を選択できます。
Free Video to GIF Converterの使い方は?こちらがガイドです。
ステップ1.無料のビデオからGIFへのコンバーターをダウンロードしてコンピューターにインストールします。
ステップ2.アプリケーションを開き、ビデオの参照…をクリックします MPGビデオをロードするには、開始時間と終了時間を設定し、アスペクト比を維持しながら幅と高さを調整することで、ビデオからフレームを抽出できます。
手順3.手順2.GIFを作成するに移動します タブで、リストからいくつかのフレームを削除できます。次に、GIFの品質と再生速度を選択します。
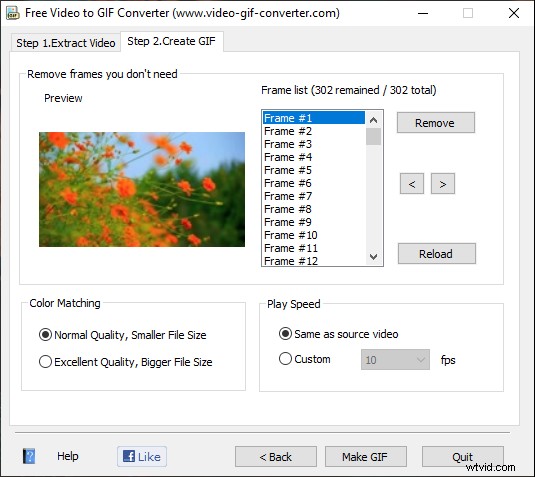
ステップ4.MakeGIFをクリックします 、ファイルに名前を付け、保存先フォルダを選択して、[保存]をクリックします 。
#4。 AiseesoftビデオからGIFへのコンバーター
Aiseesoft Video to GIF Converterは、無料のビデオからGIFへのコンバーターであり、多くの一般的なビデオ形式(MP4、AVI、MOV、WMV、MPG、FLVなど)からGIFアニメーションをサポートします。内蔵のビデオエディタを使用すると、変換前にビデオを回転、トリミング、透かし、トリミングすることができます。さらに、出力GIF効果を調整できます。
ステップ1.公式ウェブサイトからAiseesoftVideoto GIF Converterをダウンロードし、このMPGtoGIFコンバーターをインストールして開きます
ステップ2.ファイルの追加をクリックします 目的のフォルダを見つけてMPGビデオを参照するには、そのフォルダを選択して[開く]をクリックします。 。
ステップ3.トリムをクリックします 元の動画をトリミングするか、編集をタップします ビデオの回転、反転、トリミング、明るさ、コントラスト、彩度の調整、テキストまたは画像の透かしの追加。

ステップ4.参照をタップします 別の宛先フォルダーを選択して、出力GIFを保存します。最後に、変換をクリックします 。
#5。 VideoSolo Video Converter Ultimate
VideoSolo Video Converter Ultimateは、WindowsおよびMacで利用可能な強力なビデオコンバーターであり、200を超えるビデオおよびオーディオ形式で動作します。また、組み込みのツールを使用してビデオを編集し、ビデオの回転、反転、トリミング、分割、フィルターの適用、透かしと字幕の追加、ビデオへのオーディオの追加を行うことができます。
さらに重要なことに、GIFメーカー、ビデオコンプレッサー、3Dメーカーなど、Windowsでのみ使用できる多目的ビデオツールボックスを提供します。したがって、VideoSolo VideoConverterUltimateはMPGからGIFへの優れたコンバーターでもあります。
VideoSolo VideoConverterUltimateは無料ではありません。 1台のPCのライフタイムライセンスは69.95ドルで、1台のPCの1年間のサブスクリプションは49.95ドル必要です。ただし、一部の制限を除いて、登録済みバージョンと同じ機能を持つ無料試用版を提供しています。
ステップ1.コンピューターにVideoSoloVideoConverter Ultimateをダウンロード、インストール、および実行します。
ステップ2.ファイルの追加を押します または、大きな +をクリックします 中央にMPGビデオをアップロードします。
ステップ3.ソースビデオの横にあるはさみアイコンをクリックすると、ビデオをカットまたは分割したり、不要なセグメントを削除したりできます。
ステップ4.はさみアイコンの左側にあるアイコンをクリックすると、切り抜き、回転、透かし、字幕をビデオに追加できます。
ステップ5.編集後、コンバーターtに戻ります。 ab、右側のフォーマットボタンをクリックし、ビデオに移動します> GIF 、希望の解像度のGIF形式をクリックします。
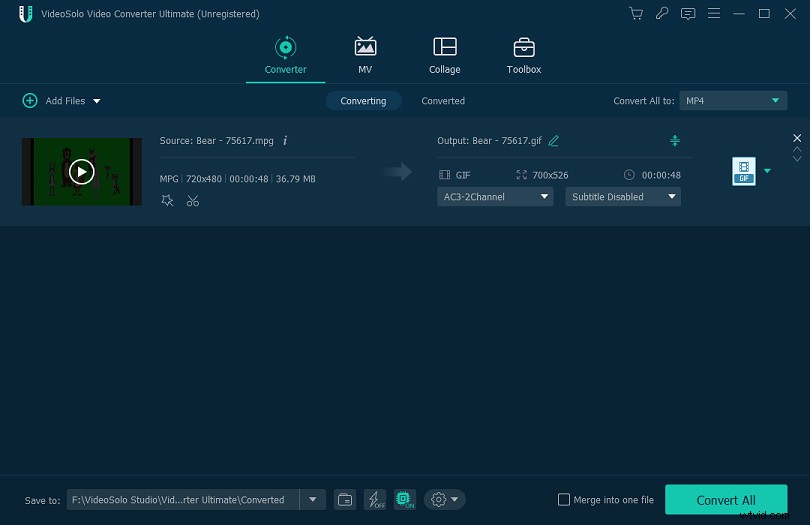
ステップ6.逆三角形のアイコンをタップします 保存先 出力フォルダを変更するためのバー。最後に、変換をクリックします ボタン。
#6。 Ezgif
Ezgifは、無料のオンラインMPGからGIFへのコンバーターであり、透かしなしでMPGビデオからGIFを簡単に作成できます。人気のあるオンラインGIFメーカーおよびエディターとして、MP4、WebM、AVI、FLV、MOV、3GPからGIF、および画像からGIFをサポートし、サイズ変更、トリミング、切り取り、分割、反転、GIFの回転、GIFへのテキストの追加、など。
手順1.EzgifWebサイトに移動し、 Video to GIFをクリックします。 。
ステップ2.ファイルを選択をタップします MPGファイルを追加するには、[動画のアップロード]をクリックします 。
ステップ3.GIFを作成するための開始時刻と終了時刻を設定して、ビデオの一部を選択します。

ステップ4.GIFに変換!をタップします 変換を開始します。その後、GIFを保存するか、引き続き最適化することができます。
#7。 HNET
HNETは、画像、音声、PDF、ICO、画像の圧縮などを変換できる優れた場所です。さまざまな形式をMP3に処理し、HEICからPNG、SVGからPNG、HEICからJPG、ビデオからGIF、画像からGIF、 ICOからPNG/JPG、SVG / JPG / PNGからICO、PDFからJPG / PNG、圧縮JPEG、PNG、SVGなど。また、GIFからMP4をサポートし、テキストを音声に変換します。
HNET.comでMPGをGIFに変換する方法は次のとおりです。
手順1.Webブラウザに「hnet.com」と入力してHNETWebサイトを開き、画像コンバータをクリックします。>ビデオからGIFへ 。
ステップ2.動画のアップロードを押します MPGビデオファイルをロードします。
ステップ3.アップロードが完了したら、開始時刻と終了時刻を調整してGIFの期間を選択します。
ステップ4.次に、今すぐ変換をクリックします MPGからGIFへの変換を開始します。
ステップ5.表示をクリックします またはダウンロード GIFを確認またはダウンロードします。
7つのMPGからGIFへのコンバーターを使用すると、MPGをアニメーションGIFに変換するのが非常に簡単になります。練習する時間です。 1つの方法を選択し、MPGビデオファイルからGIFを作成してみてください。また、ご提案やご質問がございましたら、以下にコメントを残すか、[email protected]までお問い合わせください。
MPGからGIFへのFAQ
MP4ファイルからGIFを作成するにはどうすればよいですか?- Imgflip Webサイトにアクセスし、作成を選択します>GIFを作成する 。
- Video to GIF タブで、動画のアップロードをクリックします MP4ビデオを追加します。
- GIFのパラメータをカスタマイズし、必要に応じてGIFを編集します。
- GIFを生成をクリックします MP4をGIFに変換します。次に、ダウンロードして共有します。
- FormatFactoryを開き、出力ビデオ形式をクリックします。
- ファイルの追加をクリックします MPGビデオまたは他のビデオタイプを追加します。
- 出力フォルダを選択し、[ OK]をクリックします 。次に、開始をクリックします 変換を有効にするボタン。
また、MiniTool Video Converter、Handbrake、VLCMediaPlayerを試すことができます。これらはすべて無料で簡単に使用できます。
GIFをMOVに変換する方法- Convertio Webサイトを開き、ファイルの選択をクリックします。 GIFを追加します。
- MOVを選択します 出力形式として、変換をタップします 。
- 終了したら、ダウンロードを押します MOVファイルをコンピュータに保存します。
- Word文書を開き、GIFを追加する場所をクリックします。
- ツールバーから、挿入をクリックします>写真>このデバイス… ファイルエクスプローラーを開きます。
- ターゲットGIFを見つけて選択し、挿入をタップします Wordに追加します。
