コンピューターでRMVBファイルを開くのに問題がありますか?最も人気のあるビデオフォーマットMP4に変換する必要がありますか? RMVBをMP4に変換する方法は?幸いなことに、この投稿では、6つのRMVBからMP4へのコンバーターのリストを共有しています。 (MiniTool MovieMakerを含む)これらを使用すると、RMVBファイルを簡単にMP4に変換できます。
RMVBとは何ですか?
RMVBからMP4へのコンバータについて話す前に、RMVBの簡単な紹介を見てみましょう。
RMVBファイルとは何ですか? RealMedia Variable Bitrateの略語であるRMVBは、RealNetworksによって作成されたマルチメディアデジタルコンテナ形式です。拡張子が.rmvbのファイルはRMVBファイルです。コントラストビットレートでエンコードされたストリーミングメディアを保持し、マルチメディアコンテンツの保存によく使用されます。
このファイル形式は、ファイルサイズが小さく、ビットレートが低く、品質が高いため、アニメ映画やテレビエピソードの配信に人気があります。 RMVBファイルを開く方法は? Windowsユーザーの場合、最良の選択はRealPlayerです。また、試すことができる他のビデオプレーヤーもあります。
場合によっては、デバイスでRMVBファイルを開くのに問題が発生することがあります。現時点では、MP4のような一般的なビデオ形式に変換できますか? RMVBをMP4に変換する方法は?最高のRMVBからMP4へのコンバーターは何ですか?ここでは、RMVBからMP4への最高の6つのコンバーターをいくつか紹介します。
RMVBをMP4に変換する方法
RMVBをMP4に簡単に変換できるように、この投稿では、6つのRMVBからMP4へのコンバーターのリストをまとめました。この投稿を読み続けて、RMVBをMP4に変換する方法を学びましょう。
#1。 MiniTool MovieMaker
MiniTool MovieMakerは、Windowsで最高の無料のRMVBからMP4へのコンバーターの1つであり、RMVBファイルをMP4に変換したり、複数のRMVBファイルを1つのMP4ファイルに結合したりできます。 MP4に加えて、このRMVBコンバーターはRMVBからAVI、MOV、WMV、F4V、MKV、TS、3GP、MPEG2、WebM、GIFもサポートし、RMVBファイルからオーディオを抽出してMP3として保存できます。また、変換前にRMVBファイルをプレビューできます。
最高のビデオエディタの1つとして、MiniTool MovieMakerには多くの編集機能があるため、変換前にRMVBビデオファイルを編集できます。ビデオの回転、反転、分割、トリミング、ビデオの速度の低下または高速化、ビデオの反転、ビデオへの音楽の追加、ビデオへのタイトル/キャプション/クレジットの追加、ビデオフィルターなどが可能です。複数の画像と音楽からビデオを作成します。
MiniTool MovieMakerは無料でダウンロードして使用でき、クリーンで、バンドルも透かしもありません。 MiniTool MovieMakerを使用してRMVBをMP4に変換する方法については、以下のガイドに従ってください。
手順1.無料ダウンロードをクリックします ボタンをクリックしてMiniToolMovieMakerをダウンロードし、インストール後にこのソフトウェアを起動し、ポップアップウィンドウを閉じてユーザーインターフェイスにアクセスします。
ステップ2.メディアファイルのインポートをクリックします 変換するRMVBファイルを参照する領域を選択し、開くをクリックします。 。次に、それをタイムラインにドラッグします。
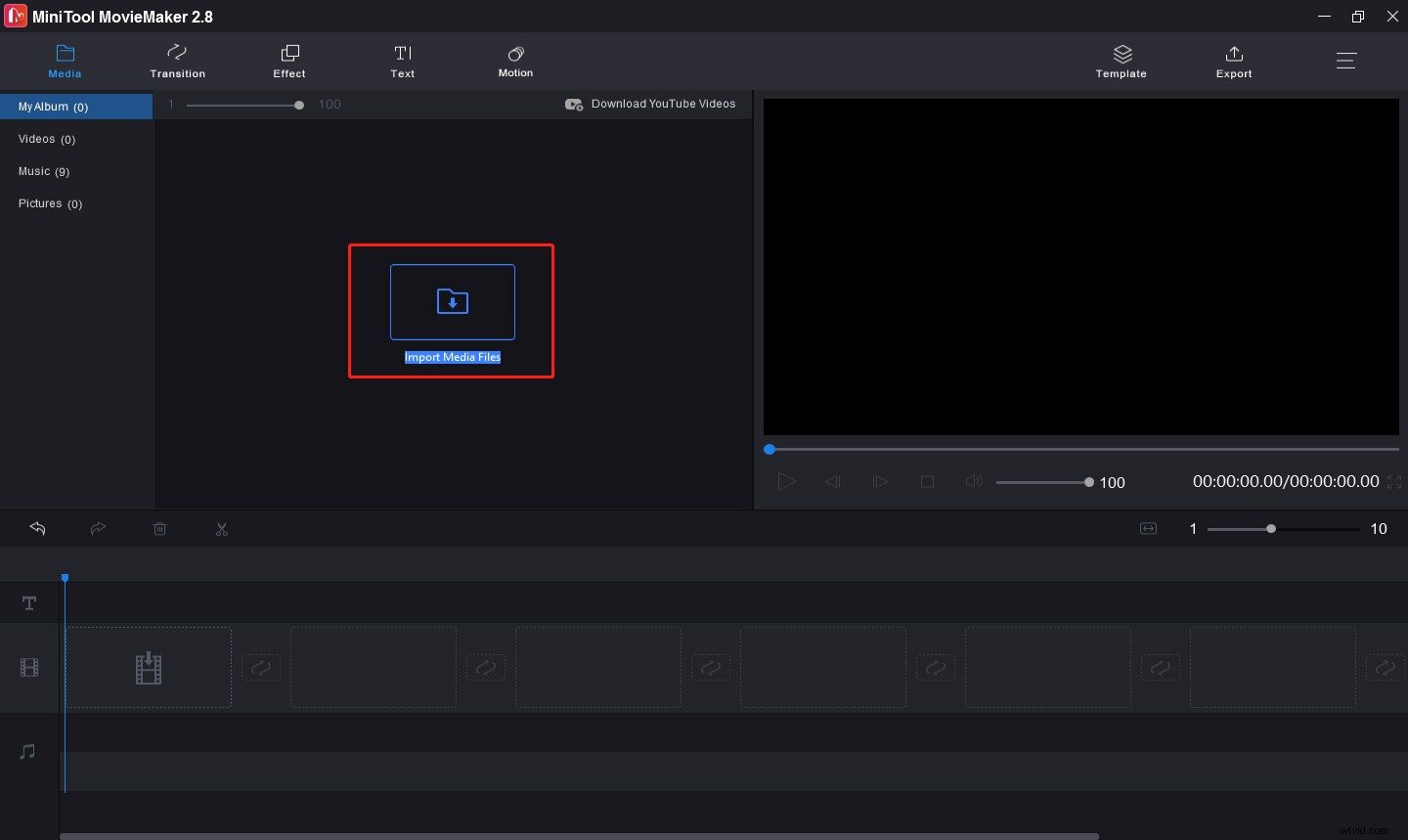
ステップ3.必要に応じて、ビデオの明るさ、コントラスト、彩度の調整、ビデオ速度の調整、ビデオフィルターの追加など、ビデオを好きなように編集できます。
ビデオの明るさ、コントラスト、彩度を調整するには、タイムラインのクリップをダブルクリックします。右側の[属性]セクションで、スライダーを動かして明るさ、コントラスト、彩度を変更できます。また、ビデオを回転または反転することもできます。
ビデオの速度を変更するには、タイムラインでビデオを選択し、速度をクリックします。 アイコン。次に、遅いをタップします ビデオ速度を下げる値を選択し、高速をタップします ビデオを加速する値を選択します。
動画にフィルタを追加するには、タイムラインで動画を選択し、[効果]をクリックします 。目的の効果を参照して見つけ、カーソルを効果の上に置いてプレビューできます。 +をクリックします ビデオに追加します。効果を削除するには、効果をクリックするだけです。 動画の最後にあるアイコンをクリックし、[削除]をクリックします 。
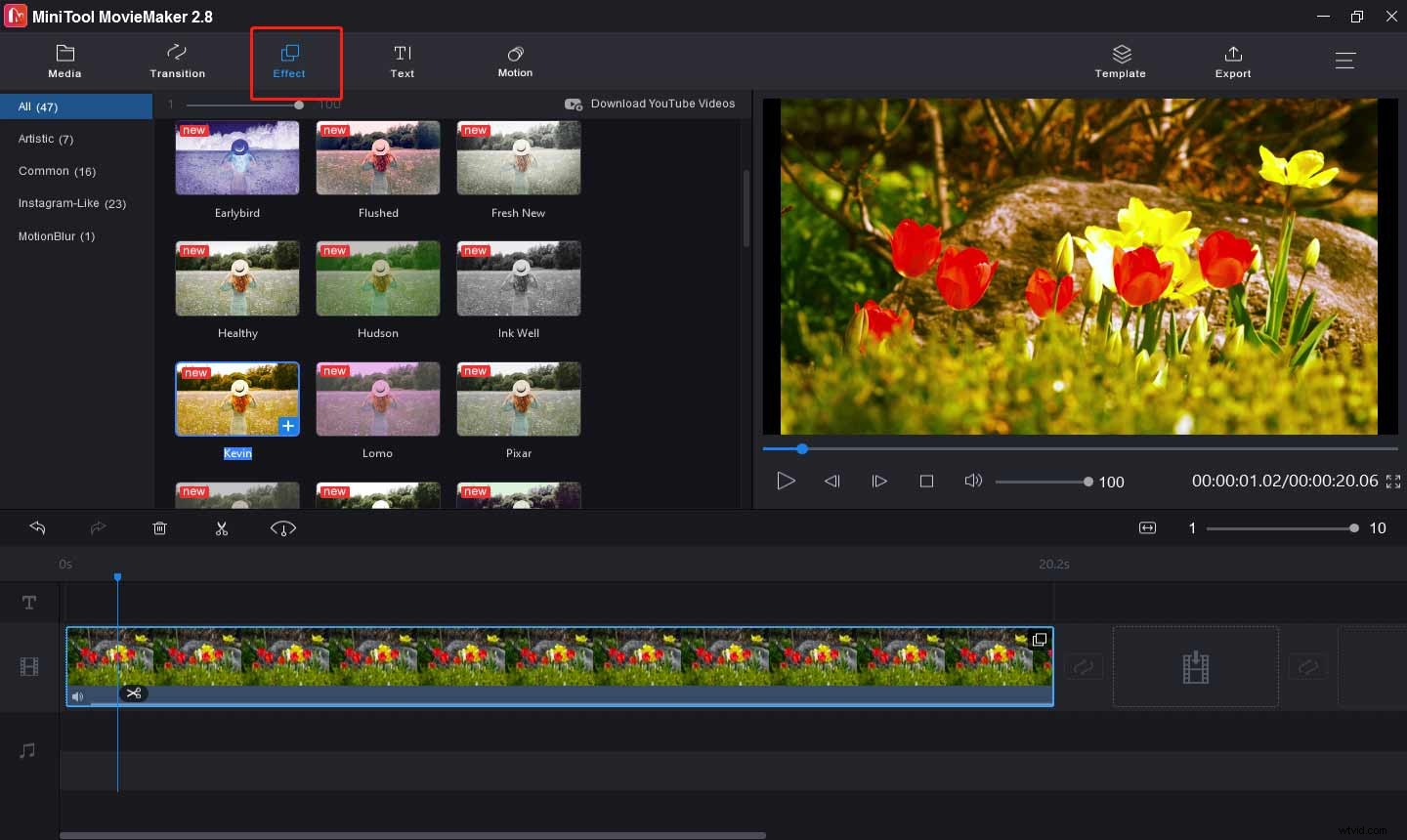
ステップ4.終了したら、[エクスポート]をクリックします 右上隅にあるボタンをクリックして、出力ウィンドウを開きます。デフォルトの出力形式はMP4です。変更しないでください。ビデオの名前を変更して、別の宛先フォルダーを選択できます。最後に、エクスポートをタップします RMVBをMP4にエクスポートします。
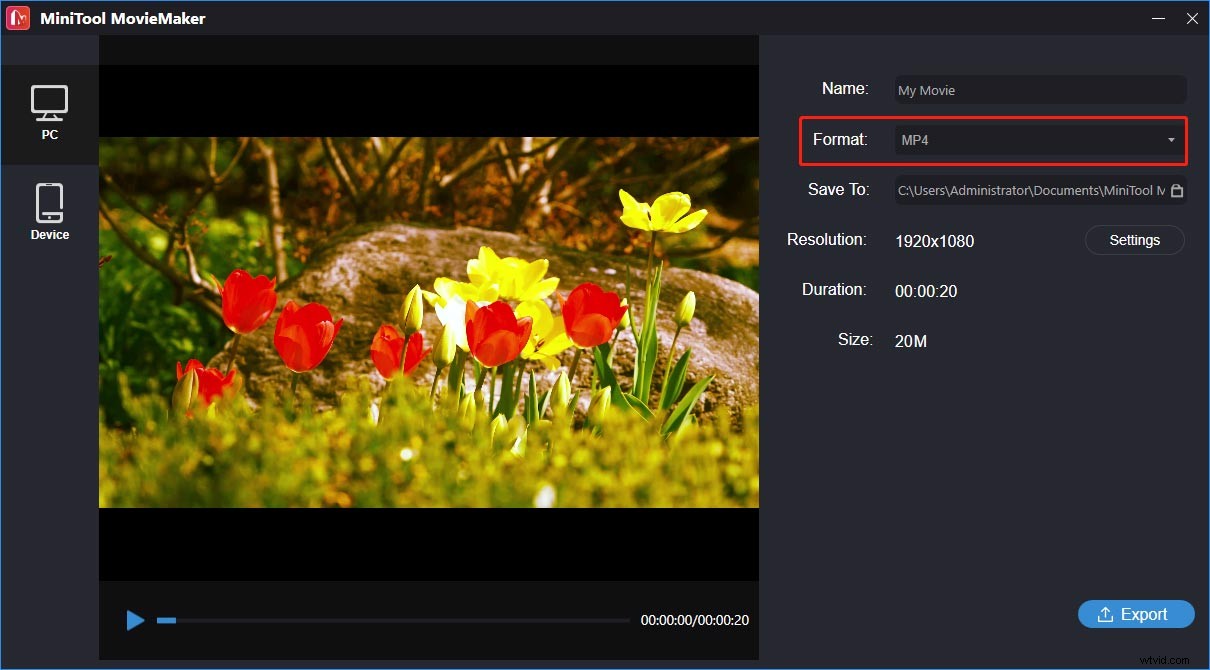
#2。フォーマットファクトリ
無料のマルチメディアコンバーターとして、Format Factoryはビデオ、オーディオ、画像ファイル、およびドキュメントを変換します。 RMVB、MPG、MOD、MOV、MTS、WMVなどの複数のビデオ形式をMP4、WebM、AVI、FLV、3GP、VOB、SWFなどの他の形式に処理します。したがって、RMVBをMP4に変換するための信頼できるオプションでもあります。 。
さらに、ビデオのトリミング、分割、トリミング、トリミング、ビデオからのロゴの削除、WAVからMP3、FLACからWMA、PNGからBMP、WebPからJPGなどのさまざまなオーディオファイルと画像ファイル間の変換が可能です。
FormatFactoryを使用してRMVBをMP4に変換する方法は次のとおりです。
ステップ1.コンピューターにFormatFactoryをダウンロードし、インストールして起動します。
ステップ2.ビデオの下 タブで、 MP4をクリックします 箱。次に、ファイルの追加をタップします ボタンをクリックしてRMVBファイルを選択し、[開く]をクリックします。 。
ステップ3.ビデオをトリミングまたはトリミングする必要がある場合は、クリップをクリックするだけです。 ソースビデオの最後にあります。
ステップ4.左下隅にあるフォルダーアイコンをクリックして、変換されたファイルを保存する宛先フォルダーを選択します。次に、[ OK]をクリックします メインインターフェースに戻ります。
ステップ5.開始をタップします 上部のメニューバーにあるボタンをクリックして、RMVBからMP4への変換タスクを開始します。
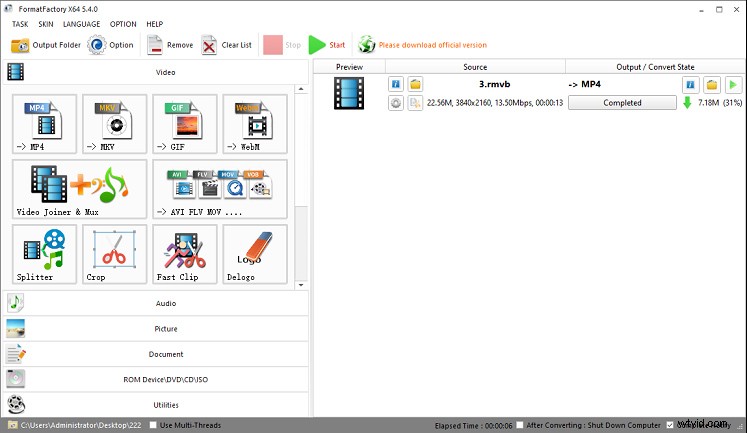
#3。 VLCメディアプレーヤー
VLCは、包括的なメディアプレーヤーとしてだけでなく、強力なビデオコンバーターとしても機能します。 3GP、ASF、MXF、RMVB、VOB、WMV、AVI、FLVなどのさまざまなビデオファイルタイプを追加し、MP4、WebM、TS、ASF形式などに変換できます。間違いなく最高の無料RMVBの1つです。 MP4コンバーターへ。
また、VLCはバッチ変換をサポートしています。 VLCMediaPlayerを使用してRMVBをMP4に変換する方法は次のとおりです。
ステップ1.公式ウェブサイトからVLCMediaPlayerをダウンロードし、コンピューターにインストールします。
ステップ2.このRMVBからMP4へのコンバーターを開き、メディアをクリックします メニューバーから、[変換/保存]をクリックします ドロップダウンリストから。
ステップ3.オープンメディアで ウィンドウで、+追加…をタップします ボタンをクリックしてターゲットRMVBファイルを参照し、[開く]をクリックします。 。
ステップ4.変換/保存をタップします 右下隅にあるボタンをクリックして、変換を開きます 窓。 プロフィールに移動します 、ドロップダウン矢印をクリックして、ビデオ– H 264 + MP3(MP4)を選択します 出力形式として。
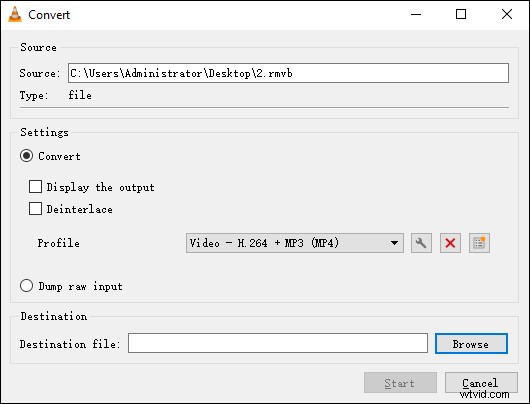
ステップ5.宛先で フィールドで、参照をクリックします 、次に保存先フォルダを選択し、ファイルの名前を変更して、[保存]をクリックします 。次に、開始をタップします RMVBをMP4に変換します。
#4。 VSDC Free Video Converter
VSDC Free Video Converterは、試してみるべきもう1つの無料のRMVBからMP4へのコンバーターです。これは高速で強力なビデオコンバーターであり、一般的なすべてのビデオ形式をサポートし、ビデオをPC、モバイル、PSP、Blackberry、iRiverなどのさまざまなデバイスに変換します。
また、複数のビデオクリップを追加し、それらを1つのビデオにマージして、任意のビデオ形式に変換することもできます。また、大きなビデオファイルをマーカーやサイズでいくつかの部分に分割することもできます。
ステップ1.VSDCWebサイトをダウンロードし、VSDC Free Video Converterをダウンロードしてから、このプログラムをインストールして開きます。
ステップ2.ファイルをクリックします>ファイルを追加 変換するRMVBファイルをアップロードします。
ステップ3.デバイスをクリックします メニューバーで、 MP3/MP4の場合を選択します オプション。
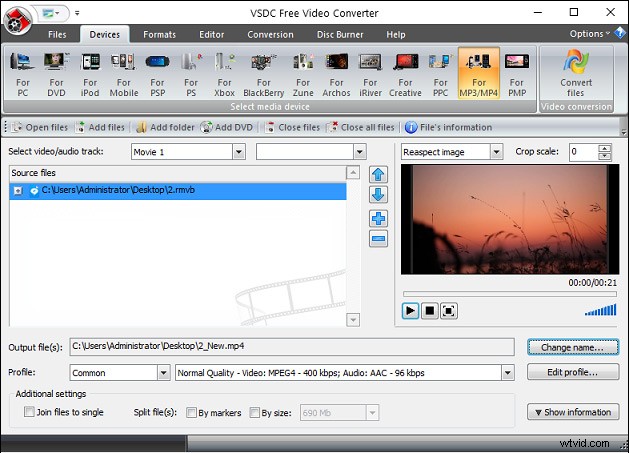
ステップ4.名前の変更を押します ボタンをクリックすると、ビデオファイルの名前を変更し、別の宛先フォルダを選択できます。次に、ファイルの変換をクリックします 右上隅のボタン。
# 5 。 HDビデオコンバーターファクトリー
HD Video Converter Factoryは、Windows上の無料で強力なビデオコンバーターです。幅広いビデオ入力フォーマットをサポートし、それらをさまざまなビデオフォーマットやWebビデオに変換でき、Apple、Lenovo、Samsungなどのさまざまなデバイスと互換性を持たせることもできます。
RMVBからMP4へのコンバーターが必要な場合は、HDビデオコンバーターファクトリーも適しています。変換前に、ビデオのトリミング、トリミング、透かし、回転、反転、およびビデオフィルターの適用を行うことができます。また、複数のオーディオファイル間で変換し、ビデオからオーディオを抽出できるオーディオコンバータです。また、300以上のWebサイトからビデオをダウンロードできます。
無料版は、SDからHDおよびHDからSDへの変換もサポートしています。バッチ変換などの機能がさらに必要な場合は、Proエディションにアップグレードする必要があります。
手順1.HDVideo Converter Factoryをダウンロードしてインストールして開き、 Converter tをクリックします。 oビデオコンバータウィンドウに入ります。
ステップ2.ファイルの追加をクリックします ボタンをクリックしてRMVBファイルを参照し、それを選択して開くをタップします 。
ステップ3.クリックして出力形式を変更をタップします 右側の領域で、ビデオをクリックします> MP4 MP4を出力形式として設定します。
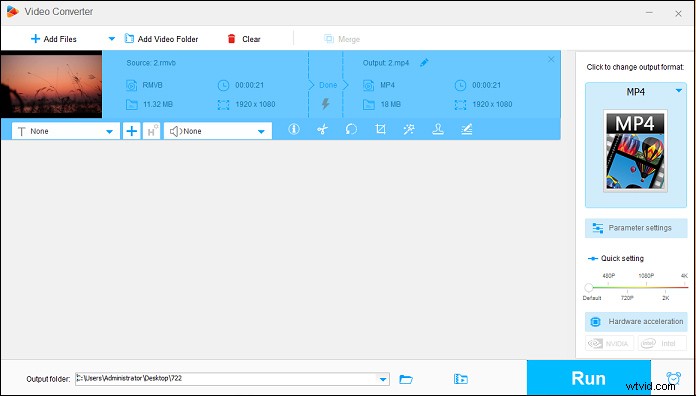
ステップ4.変換する前に、ビデオのトリミング、回転、トリミング、透かし入れ、エフェクトの適用などを行うことができます。
ステップ5.出力フォルダーに移動します セクションで、宛先フォルダを参照します。そして、実行をクリックします 変換タスクを開始します。
iPhoneのビデオの速度を落としたいですか?この投稿をチェックしてください-iPhoneでビデオを遅くする方法は? –3つのソリューション
# 6 。 Leawo Prof. Media
Leawo Prof. Mediaは、ビデオの変換、ビデオのDVDへの書き込み、DVDムービーのコンピューターへのコピー、オンラインビデオのダウンロード、写真のスライドショーの作成、および3Dムービーの作成を行うことができるメディアコンバータースイートです。 WindowsおよびMacと互換性があり、無料の試用版があります。
ビデオコンバーターとして、ビデオとUHD / Blu-ray / DVDファイルを追加し、それらを一般的なビデオ、一般的なオーディオ、HDビデオ、4Kビデオ、およびロスレスビデオファイルに変換したり、さまざまなモバイルデバイスと互換性を持たせたりすることができます。
また、試してみることができる最高のRMVBからMP4へのコンバーターの1つでもあります。次に、以下の手順に従って、LeawoProf.MediaでRMVBをMP4に変換する方法を学びます
ステップ1.LeawoProf. Mediaをコンピューターにダウンロードし、このプログラムをインストールして開きます。
ステップ2.変換を選択します 上部のメニューバーから、[動画の追加]をクリックします RMVBファイルを追加します。
ステップ3.出力プロファイルをクリックします エリアをクリックし、変更をクリックします>一般的な動画 、MP4ビデオを選択します 。
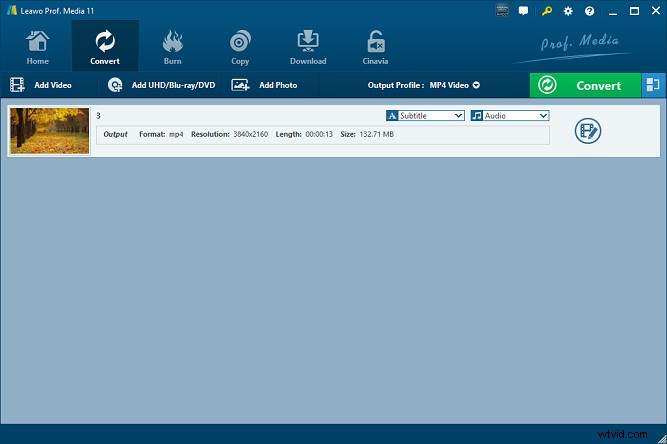
ステップ4.ビデオを編集するには、編集をクリックします ソースビデオの最後にあるアイコンをクリックすると、ビデオのトリミング、トリミング、透かし入れ、ビデオフィルターの適用、ノイズの低減などを行うことができます。
ステップ5.編集後、変換をタップします ボタンをクリックし、出力フォルダを選択して、変換をクリックします。 もう一度RMVBをMP4に変換します。
この投稿では、6つのRMVBからMP4へのコンバーターについて説明し、それらを使用してRMVBからMP4に変換する方法について明確な手順を示します。これで、それらのいずれかを選択して、RMVBファイルをMP4に変換してみることができます。他のRMVBからMP4へのコンバーターを共有したい場合は、以下のコメント領域で共有してください。
また、MiniTool MovieMakerについて質問や提案がある場合は、[email protected]からお問い合わせください。
