再生または編集するためにビデオ形式を変更する必要がある場合が多くあります。しかし、ビデオのファイルタイプを変更するにはどうすればよいですか?この投稿には、ビデオ形式をMP4などに変更するのに役立つ6つのビデオコンバータがリストされています。
ビデオは私たちの生活に大きな役割を果たしています。私たちはいくつかの情報を得るためにビデオを見たり、友人や家族とビデオを共有したり、YouTubeからお金を稼ぐことさえできます。ただし、場合によっては、動画形式を変更する必要があります。 動画を共有したり、動画を編集したり、動画を再生したりします。
たとえば、PCのWindowsムービーメーカーで映画を作成しましたが、学校のMacで再生できる必要があります。ただし、QuickTimeは.wmvファイルを認識しないと言われました。 MP4ビデオに変更する必要がありました。
以下の3つの質問に精通していると思います。
いいえ1。 ファイルは歪みで再生されます。この問題を修正するには、ビデオファイルのサイズを小さくするか、コードを変更することができます。
いいえ2。 ビデオはスペースを取りすぎます。ビデオを圧縮して、スマートフォン、タブレット、またはその他のデバイスに合わせることができます。
いいえ3。 お使いのデバイスはファイルタイプを認識しません。適切なツールを使用してファイルを別の形式に変換して開くことができます。
一般に、これらの質問はすべて、ビデオコンバーターを使用する限り終了できます。
今日、この投稿では、無料のビデオコンバーターを使用して、ビデオ形式をMP4、MKV、AVI、MPG、WMV、MOVなどにいくつかの異なる方法で変更する方法を段階的に説明します。このチュートリアルは、Mac、Windows、およびモバイルデバイスで機能します。
1。フォーマットファクトリ(Win 10/8/7 / Vista / XP)
Format Factoryは、広告でサポートされているフリーウェアのマルチメディアコンバーターです。この無料のビデオコンバーターを使用すると、すべてのタイプのビデオ、オーディオ、および画像ファイルを変換できます。 MPG、MP4、MP3、AVI、3GP、OGG、BMP、WMVなどのさまざまなビデオ形式をサポートしています。
残念ながら、そのインストーラーには望ましくない可能性のあるプログラムが含まれています。たとえば、Format Factoryをインストールしているときに、ChromiumBrowserとChrome用のSearchManager拡張機能をインストールするように求められました。そして、そのインターフェースは今では時代遅れのようです。
ビデオフォーマットを変更する方法の手順
手順1.フォーマットファクトリを開きます。
ステップ2.左側のパネルで、ビデオから適切なビデオ形式を選択します ビデオファイルはこの特定の形式に変換されます。
ステップ3.ファイルの追加をクリックします ボタンをクリックし、この無料のビデオコンバーターを介して変換するメディアファイルを選択し、開くをクリックします。 ボタン。次に、必要に応じて、プロファイルからビデオの品質とサイズを選択できます ドロップダウンリスト。
ステップ4.[OK]をクリックします ボタンをクリックし、開始を選択します ボタンをクリックして、メディアファイルの変換プロセスを開始します。
2。 MiniToolムービーメーカー(無料、Windows)
ビデオフォーマットの変更に関しては、無料のビデオコンバーターであるMiniToolムービーメーカーをここでお勧めします。
このツールを使用すると、ウィザードのようなインターフェイスが提供されるため、ビデオのファイルタイプを簡単に変更するためのビデオ編集の専門知識は必要ありません。さらに、この無料ツールは、WMV、MP4、AVI、MOV、F4Vなどを含むほぼすべてのビデオ形式をサポートしています。
ここで、たとえば、ビデオをMP4に変換するには、以下の簡単な手順に従います。
ビデオ形式をMP4に変更する方法の手順
ステップ1.ビデオファイルを追加します。
- MiniToolムービーメーカーを起動し、フル機能モードをタップします メインインターフェイスを取得します。
- メディアファイルのインポートをクリックします
- ビデオファイルを選択し、開くをクリックします
- この無料のビデオコンバーターは、このビデオファイルをロードします。
- このビデオファイルをストーリーボードにドラッグします。
- ここで、必要に応じて、このビデオに字幕を追加したり、このビデオにフィルターやアニメーションを追加したり、ビデオをトリミングしてクリップの最初または最後から不要なフレームを削除したりできます。
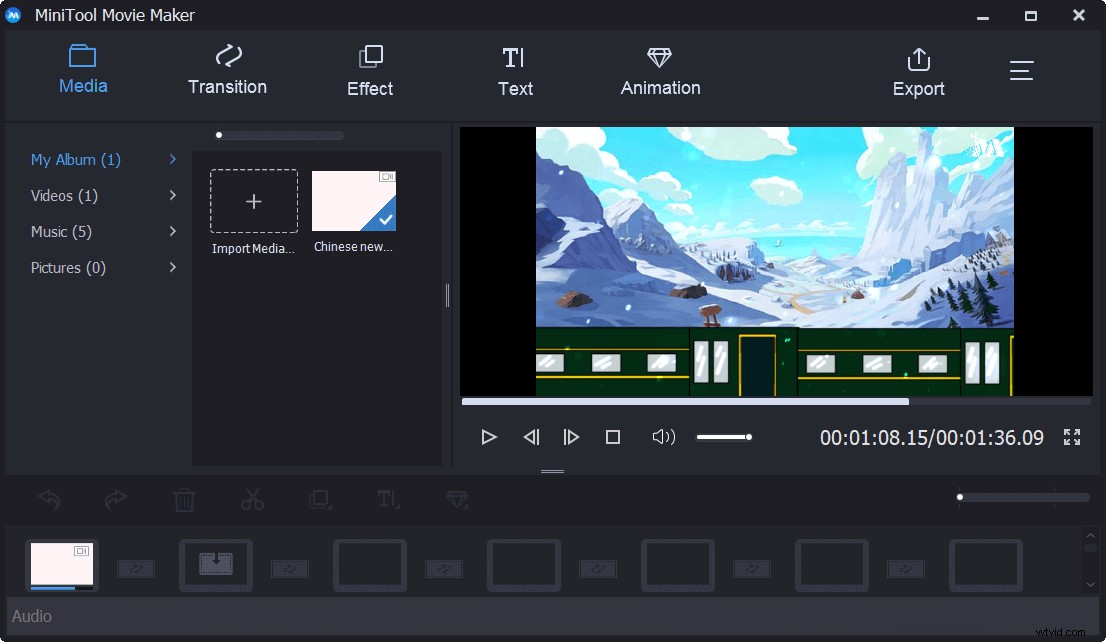
ステップ2.ビデオフォーマットを選択します。
エクスポートをクリックします ボタンをクリックしてから、MP4などの新しいビデオ形式を選択します。
次に、ビデオの解像度、ビデオ名を変更し、ビデオを保存するのに適した場所を選択することができます。
ステップ3.ビデオフォーマットの変更を開始します
すべての設定に問題がない場合は、エクスポートをクリックする必要があります もう一度ボタンを押して変換を開始します。変換時間は、コンピューターのハードウェアとビデオのファイルサイズによって異なります。しばらくお待ちください…
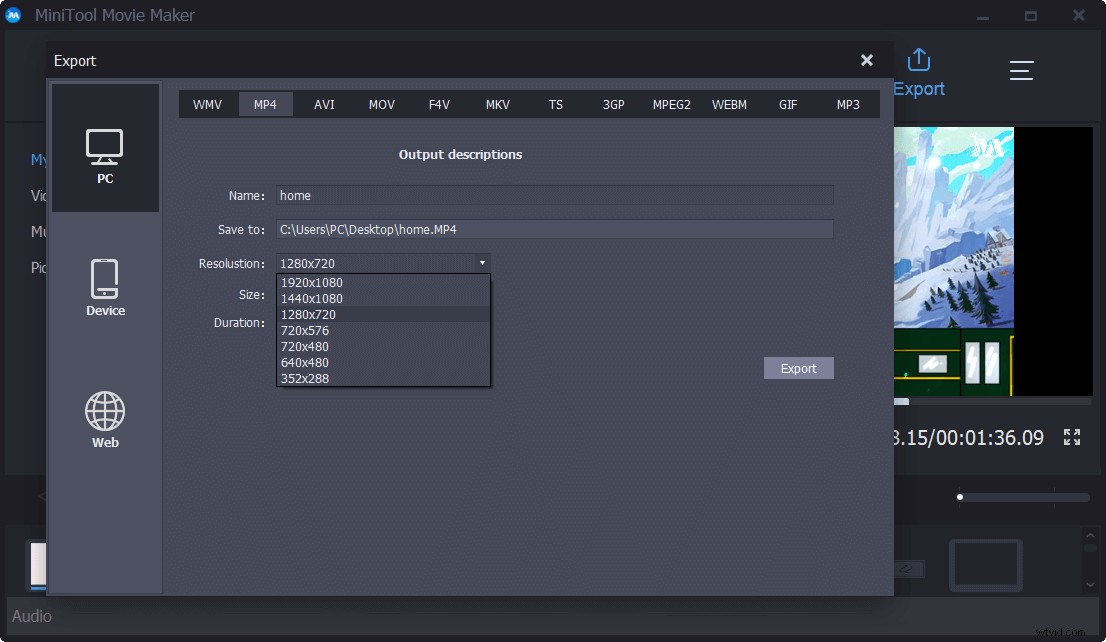
変換が完了したら、ターゲットの検索をクリックできます。 ビデオを視聴するオプション。
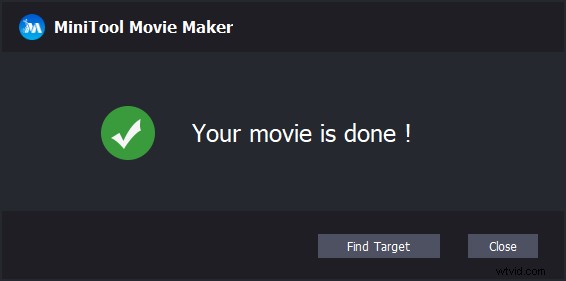
実際、ビデオのファイルタイプを変更するだけでなく、このシンプルで無料のビデオコンバーターは、モバイルデバイス用のビデオの保存にも役立ちます。
MiniToolムービーメーカーを使用してモバイル用にビデオを保存
ご存知のように、モバイルの所有者は常にサポートされていないマルチメディアフォーマットの問題に直面しています。この問題を解決するには、ビデオの解像度、アスペクト比、ビデオコーデックなどに関する情報を知っておく必要があります。
幸い、この無料のビデオコンバーターであるMiniTool Movie Makerは、iPhone、iPad、Nexus、Samsung Note 9、スマートフォン、Xbox One、PS4、Apple TV、SonyTVなどのさまざまなモバイルデバイスのビデオを保存するのに役立ちます。
モバイルで動画形式を変更する手順
- AndroidビデオまたはiPhoneビデオをMiniToolムービーメーカーにインポートできます。
- ビデオファイルをストーリーボードにドラッグアンドドロップします。
- 好きなようにビデオを編集します。
- エクスポートするデバイスを選択します。
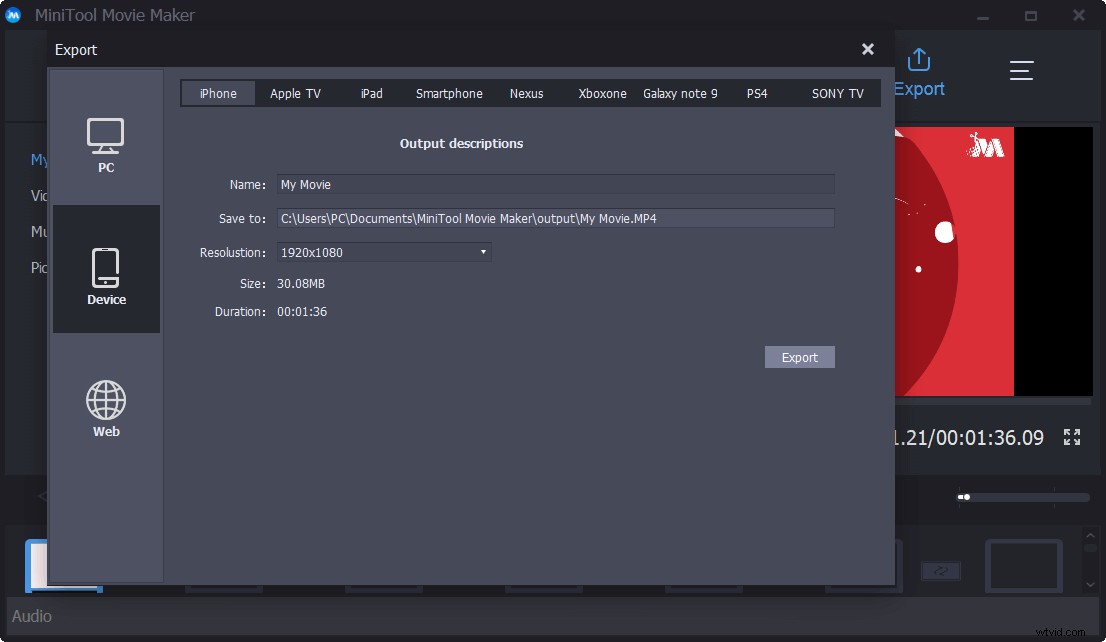
こんにちは、私は簡単にビデオフォーマットを変更します。この無料のビデオコンバーター、MiniToolムービーメーカーを皆さんと共有します。クリックしてツイート
MiniTool Movie Maker、無料のビデオコンバーターは、ビデオ形式を簡単に変更できるだけでなく、モバイルデバイス用にビデオを保存するのにも役立ちます。ただし、MacOSXは現在サポートされていません。
ここを読んで、Macユーザーは知っているかもしれません:
「Macでビデオフォーマットを変更するには?」
3。 iMovie(Mac)
Appleデバイス用の使いやすいビデオエディタであるiMovieについて聞いたことがあると思います。 iMovieはその創造性と機能性で知られています。
注: 一部のWindowsユーザーは、ソフトウェアの機能のためにiMovieforWindowsを使用したいとも考えています。ここで、あなたがその1人である場合は、この投稿に興味があるかもしれません。Windows用のiMovie-PC2019用のトップ6のiMovieの代替品。iMovieを使用すると、ビデオを簡単に編集および視聴できます。もちろん、一部のビデオ形式をMP4に変換できます。
Macでビデオフォーマットを変更する方法の手順
手順1.iMovieを開きます。
ステップ2.ファイルをインポートします。
ステップ3.新規をクリックします ビデオを作成するためのボタン。ここでは、次の2つのオプションがあります。好きなものを選ぶことができます。
- 映画 :動画、写真、音楽を組み合わせて、自分だけの映画を作りましょう。
- 予告編 :テンプレートに従って、ハリウッドスタイルの映画の予告編を作成します。
ステップ4.ストーリーボードにビデオファイルを追加します。そして、このビデオを好きなように編集してください。
ステップ5.[共有]をクリックします 、ファイルを選択します 表示されるメニューから。
ステップ6.ビデオクリップのタイトル、説明、タグを入力し、フォーマット、解像度、品質を指定します。
ステップ7.次へをクリックします ボタンをクリックして、保存する場所を選択します。
ステップ8.[保存]をクリックします ボタンをクリックして、ビデオ形式からMP4への変換を開始します。
iMovieはMacでビデオフォーマットを変更するのに役立ちますが、この無料のビデオコンバータはそのインポートフォーマットでかなりうるさいことがあります。次のビデオ形式MPEG-4(MP4)、MPEG-2、AVCHD、MOV(QuickTimeファイル)、DV、またはHDV(高解像度ビデオ)をインポートできます。そうでない場合は、インポートする前に変換する必要があります。
多くのユーザーは、私たちが毎日電話を使用しているため、Android/iPhoneでビデオ形式を変更する方法を知りたがっているかもしれません。次のパートでは、モバイルデバイスでビデオ形式を変更する方法について説明します。
4。ビデオコンバーター(Android)
Androidでビデオ形式を変更するには、VideoConverterAndroidを使用してみてください。
このツールは、元のビデオ品質を維持しながら、最も一般的に見られるビデオ形式からMP4、H.264、またはMPGに変換するのに役立ちます。
SMSなどで送信するビデオファイルのサイズを小さくすることができます。
Androidでビデオ形式を変更する方法の手順
- ホーム画面でコンバーターアプリを開きます。
- デバイスに存在するMOVを参照して追加します。
- 更新をタップします 上部のアイコンを使用して、ビデオファイルを参照および追加します。
- 変換に移動します タブをクリックし、コーデックリストからMP4などのビデオ形式を選択します。
- 開始をクリックします ボタンをクリックして変換を開始します。
5。 VLCメディアプレーヤー
無料でオープンソースのポータブルなクロスプラットフォームメディアプレーヤーであるVLCメディアプレーヤーも、ビデオ形式の変更に役立ちます。
VLCメディアプレーヤーを介してビデオフォーマットをMP4に変更する方法
手順1.VLCメディアプレーヤーを開きます。
ステップ2.メディアをクリックします ボタンをクリックし、変換/保存を選択します オプション。
ステップ3.追加をクリックします ボタンをクリックしてビデオファイルをインポートします。
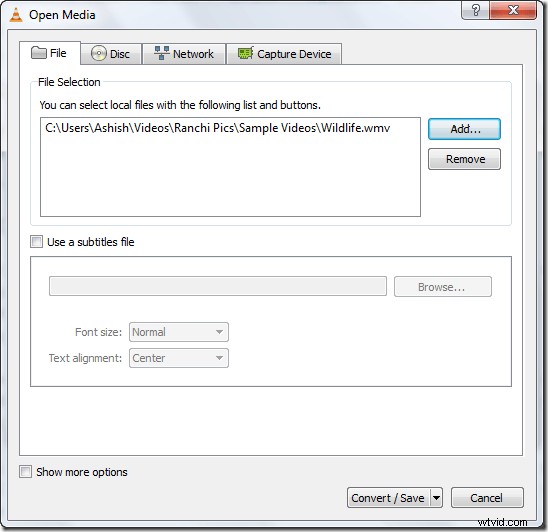
ステップ4.変換/保存をクリックします 下部にあるボタン。
ステップ5.プロファイルの選択ボタンをクリックして、プリセットプロファイルを選択できます。 。または、選択ボタンの横にある3つのボタンを使用して、新しいプロファイルを編集、削除、または作成できます。
ステップ6.参照を選択します 目的地の横 ファイル 。
手順7.新しいビデオファイルを保存する場所を選択し、ファイル拡張子で終わるビデオファイルの名前を入力します(例:MP4ビデオ)。
ステップ8.保存をクリックします ボタンをクリックし、開始を選択します ボタンをクリックして、ビデオの変換を開始します。
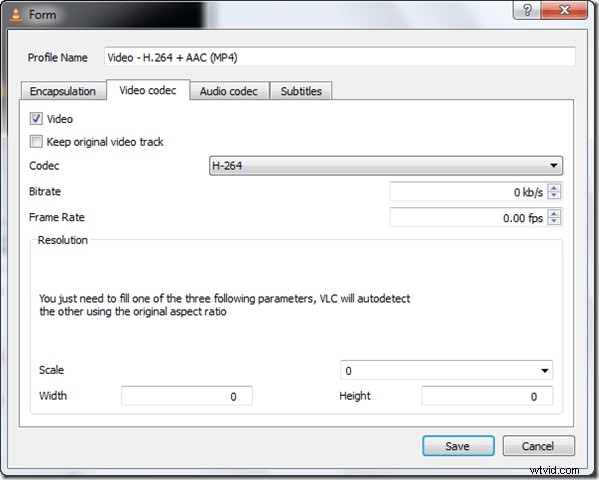
6。オンラインビデオコンバーター
最後になりましたが、ソフトウェアをインストールせずにビデオ形式を変更したいユーザーがいるため、ビデオ変換をオンラインで共有したいと思います。
OnlineVideoConverter.com(OVC)は、最新のすべてのブラウザーと完全に互換性のある無料のオンラインメディア変換Webアプリケーションです。この無料のビデオコンバータオンラインツールを使用すると、ソフトウェアをインストールしなくても、ビデオリンクやファイルをある形式から別の形式にすばやく簡単に変換できます。
OVCは、オーディオ.mp3、.aac、.ogg、.wma、.m4a、.flac、.wav、および.mp4、.avi、.mpg、.mpgなどのビデオ形式を含む多くのオーディオ形式への高品質で超高速の変換を提供します。 mov、.wmv、.flv、.m4v、.webm、.mkv、および.3gp。
OVCは、YouTube、Dailymotion、Vimeoなどの幅広いオンラインビデオポータルをサポートしています。
では、オンラインでビデオ形式を変更するにはどうすればよいですか?
手順は次のとおりです。
- デバイスまたはクラウドストレージから変換するビデオファイルを選択するか、ビデオのリンクを入力します。
- ドロップダウンメニューから変換する形式を選択します。
- その他の設定をクリックします ビデオ解像度などの設定をカスタマイズします。
- [開始]をクリックします 変換プロセスを開始します。
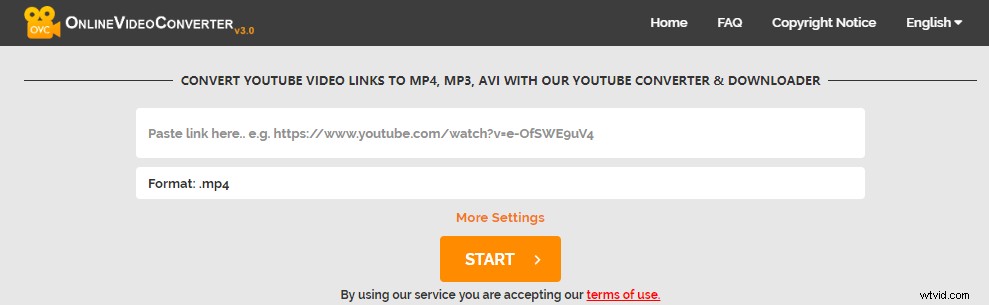
ビデオフォーマットの変更に役立つ6種類のビデオコンバーターをご紹介します。クリックしてツイート
うまくいけば、あなたは今ビデオフォーマットを変更する方法を知っています。ここで説明した6つのビデオコンバーターは、ビデオ形式をMP4などに変更するのに役立ちます。
次に、お気に入りのビデオコンバーターを選択して、ビデオのファイルタイプを変更します。ご不明な点がございましたら、以下にコメントを残してください。できるだけ早く解決します。
ビデオフォーマットをMP4に変更する方法について他に提案があれば、私たちと共有してください。よろしくお願いします!
