MacおよびiOSユーザーは、iMovieを使用してクールなムービーを作成できます。 Windowsユーザーはどうですか? iMovie for Windowsで優れたビデオを簡単に作成できますか?もちろん、我々はできます!この投稿には、上位6つの選択肢がリストされており、Windows 10用の最良の代替iMovieを使用して、クールなムービーを簡単かつ迅速に作成できます。
iMovie for Windows
映画の作成に関しては、すべてのAppleファンがiMovieを推奨するかもしれません。このビデオエディタを使用すると、ハリウッドスタイルの予告編や見事な4K解像度の映画を、yuorMacおよびiOSデバイスですばやく簡単に作成できます。
残念ながら、AppleはWindowsバージョンのiMovieをリリースしていません。したがって、ダウンロードすることはできません このソフトウェアWindows用 10、Windows 8、およびWindows7。
今、あなたは疑問に思うかもしれないと思います:
「WindowsコンピュータでiMovieを入手できますか? Windows 10で利用できますか?」
もちろん!答えは肯定的です。
市場には、iMovieforWindowsに代わるものがたくさんあります。今日は、PCの6つの優れた代替品を紹介します。あなたはあなた自身の物語を作成するために適切なものを選ぶことができます。注:以下にリストされているすべてのビデオ編集ソフトウェアは、特定の順序ではありません。
#1。 iMovie forWindowsAlternative-MiniToolムービーメーカー
無料でシンプルなビデオ編集ソフトウェアであるMiniToolMovieMakerは、パーソナルコンピュータやラップトップで簡単に独自のビデオ傑作をゼロから作成するのに役立つ多くの機能を提供します。
主な機能
- MiniTool MovieMakerは、透かしなしでクールなビデオを簡単に作成するのに役立つムービーテンプレートを提供します。
- MiniToolムービーメーカーは、さまざまなスタイリッシュなトランジションを提供します。異なる部分の間にトランジションを挿入して、ビデオの流れをスムーズにすることができます。
- 多くのフォントを提供します。アニメーションテキストでタイトルを作成したり、動画にキャプションを追加して、映画をさらに楽しく見ることができます。
- クールなものを作成するのに役立つさまざまなフィルター効果を提供します
- wmv、.mp4、.avi、.mov、.f4v、.mkv、.ts、.3gp、.mpeg2、.webm、.gif、.mp3などのさまざまなビデオ形式でムービーを保存できます。さらに、ビデオの解像度を変更したり、ビデオをMP3に変換したりするのにも役立ちます(詳細については、[YouTubeをMP3に変換]をクリックしてください)。
この無料の代替手段の詳細については、この投稿「MiniToolがMiniToolムービーメーカー、使いやすいビデオエディタをデビュー」を読むことができます。
MiniToolムービーメーカーの使用方法
手順1.MiniToolMovieMakerをダウンロードしてインストールします。起動すると、次のウィンドウが表示されます。
ここで、ムービーテンプレートが気に入った場合は、適切なテンプレートを選択し、ファイルをインポートして独自のムービーを作成できます。一方、フル機能モードをクリックすることもできます 独自のスタイルのムービーを作成するオプション。
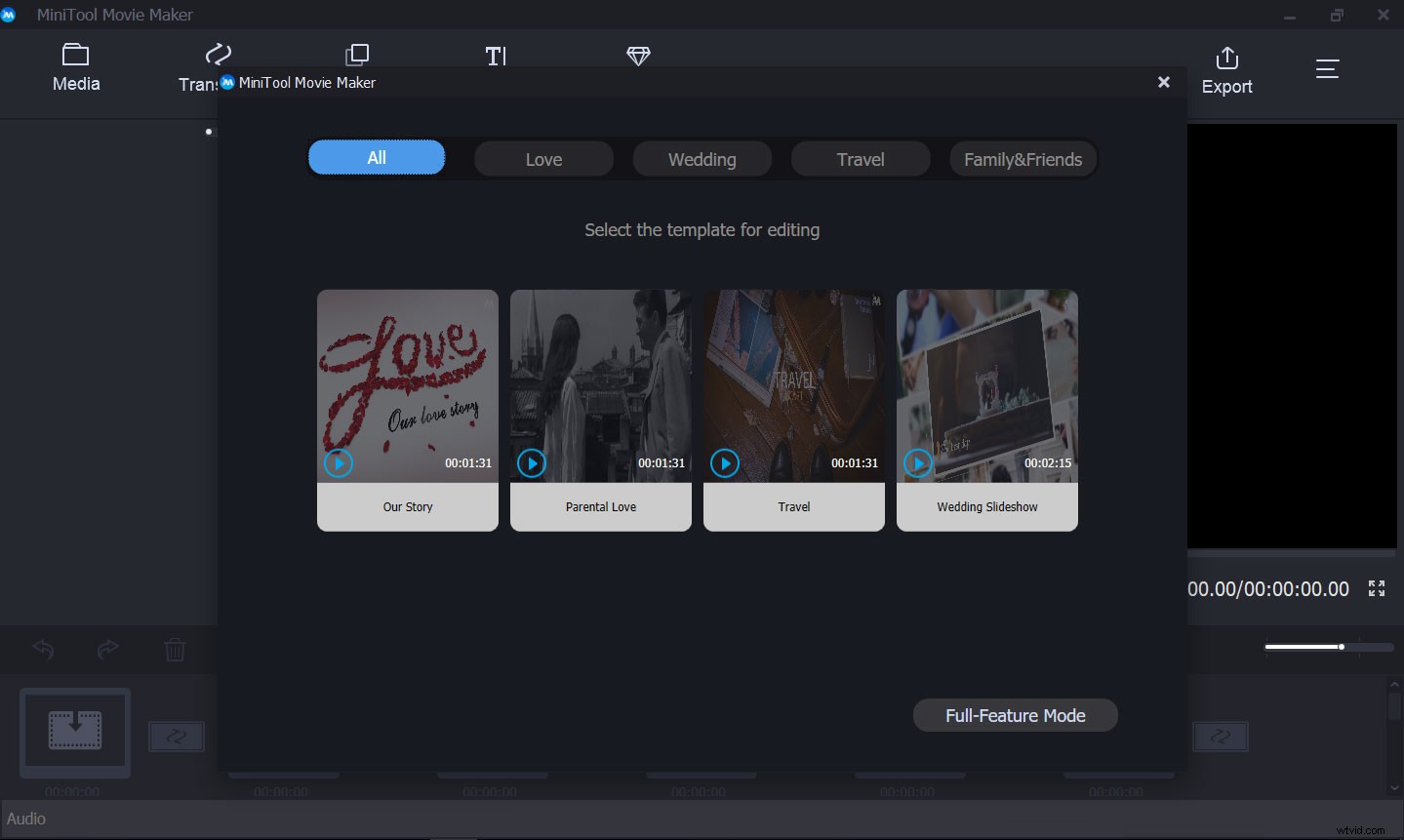
ここでは、ムービーテンプレートを使用せずに簡単かつ迅速にムービーを作成する方法を示します。
ステップ2.メディアファイルのインポートをクリックします ビデオ、写真、音楽ファイルをインポートします。次に、これらのメディアファイルをストーリーボードにドラッグします。
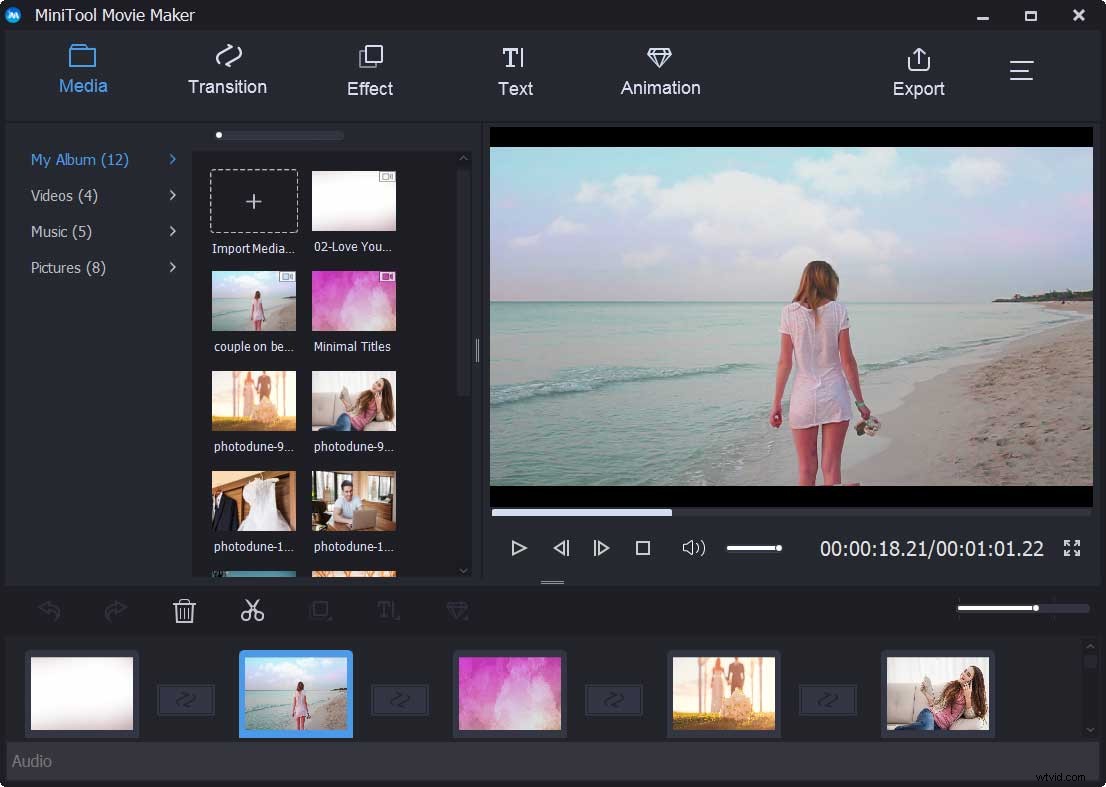
ステップ3.トランジション、テキスト、アニメーション、エフェクトをムービーに追加できます。
ここで、たとえば、ビデオや写真にテキストを追加する場合は、次の手順を試すことができます。
タイトルまたはエンドクレジットを映画にドラッグアンドドロップしてから、これらの単語を自分にとってより意味のあるものに変更します。もちろん、ビデオ/写真にキャプションを追加することもできます。ここで、ユーザーマニュアルを確認して、詳細な手順を知ることができます。
ステップ4.最後に、[エクスポート]をクリックします ボタンをクリックし、ムービー名、ビデオ解像度を指定して、ムービーをエクスポートする場所を選択します。もちろん、iPhone、Apple TV、iPad、スマートフォン、Nexus、X boxone、Galaxy Note 9、PS4、SonyTVなどのデバイスにムービーをエクスポートできます。
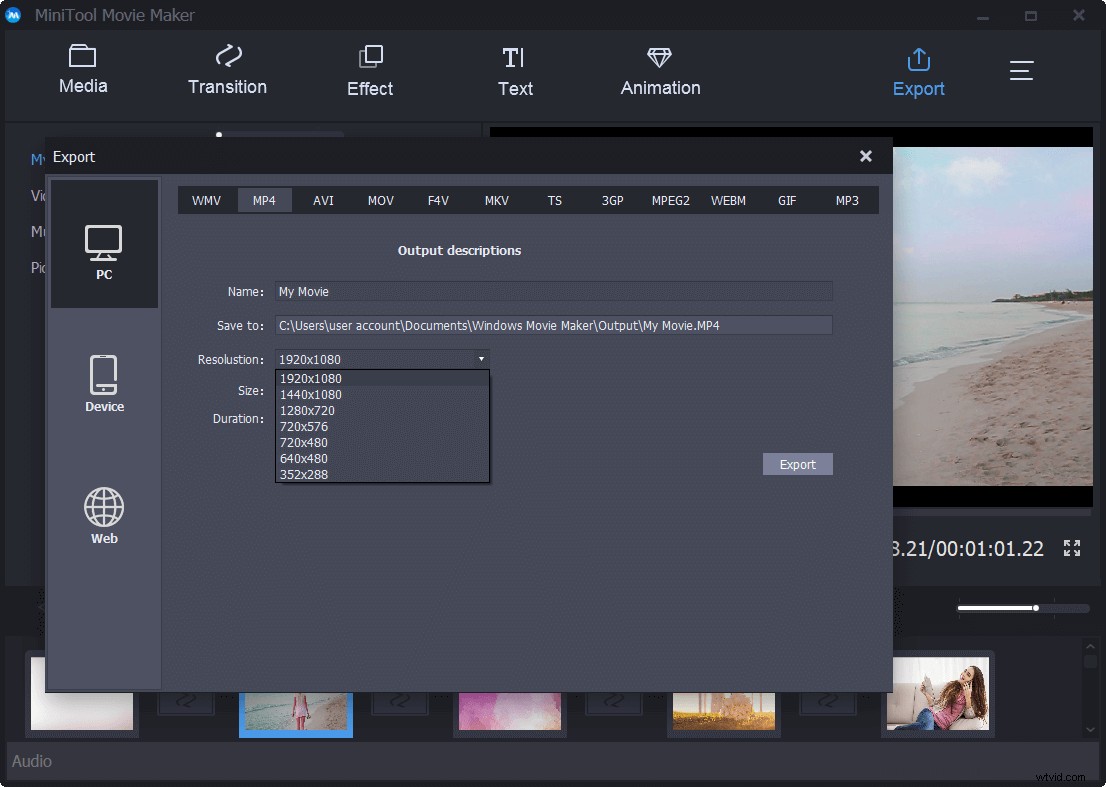
見る! MiniToolMovieMakerを使用してクールなムービーを作成するのは非常に簡単です。
Windows用の最良の代替iMovieを試してください。クリックしてツイート
#2。 iMovie forWindowsAlternative-Windowsムービーメーカー
Windowsユーザーは、Microsoftが開発した無料のシンプルなビデオ編集ソフトウェアであるWindowsムービーメーカーについて聞いたことがあると思います。このビデオ編集ツールは、Windowsの代替手段としても適しています。
主な機能
- ビデオ編集の使いやすさにおいて究極です。
- さまざまな種類のトランジションを提供します。
- ナレーションやその他のオーディオ機能が含まれます。
Windowsムービーメーカーの使用方法
手順1.WindowsムービーメーカーをダウンロードしてPCにインストールし、起動してメインインターフェースを取得します。
注: このツールをダウンロードできない場合は、Windowsが使用できなくなったことを受け入れる必要があります。ここでは、この投稿「無料のWindowsムービーメーカーについて知っておくべき6つのこと」を読むことで、このWindowsの代替案の詳細を見つけることができます。
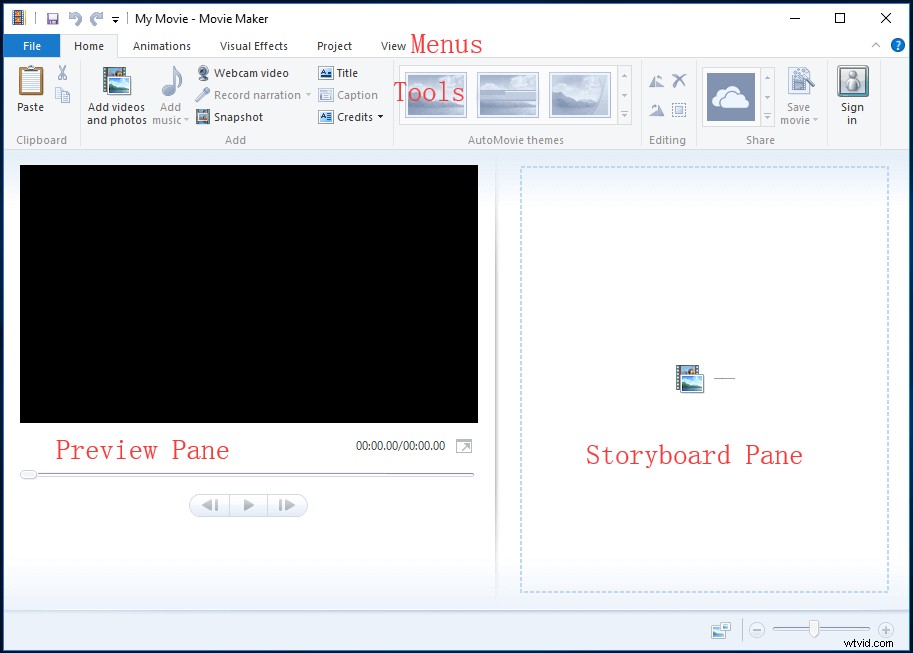
ステップ2.次に、ファイルをMicrosoftムービーメーカーにインポートする必要があります。
ステップ3.好きなようにムービーを編集します。たとえば、クリップ間にトランジションを追加したり、動画にテキストを追加したり、動画を分割/トリミングしたり、その他の操作を行ってムービーを完成させたりすることができます。
ビデオウォッチ
クリップ間にトランジションを追加するための詳細な手順を知るには、[再生]ボタンをクリックします。
ステップ4.最後に、ムービーメーカープロジェクトをPCに保存するか、ムービーを友達と直接共有することになっています。
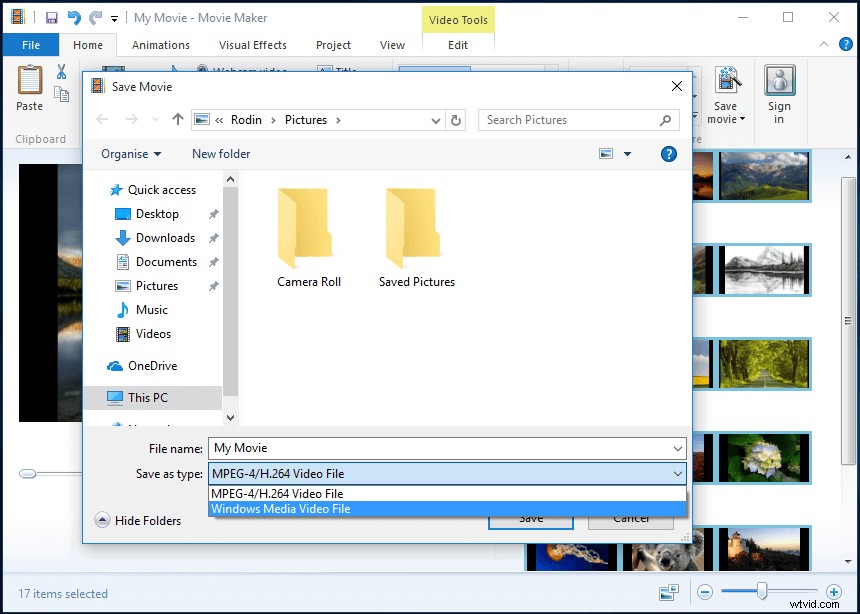
#3。 iMovie forWindowsAlternative-ショートカット
Windows用の無料のオープンソースクロスプラットフォームビデオエディタであるShortcutは、ユーザーフレンドリーなインターフェースを介してビデオクリップを簡単にトリミングまたはトリミングするのに役立ちます。そのウェブサイトは他の競合他社ほど洗練されていないことに注意してください。したがって、探しているものを見つけるのに少し時間がかかる場合があります。
主な機能
- 何百ものオーディオおよびビデオ形式とコーデックをサポートします。
- 最大4Kの解像度をサポートします。
- 完全にカスタマイズ可能なフィルターを提供します。
- マルチフォーマットのタイムラインと、堅実な動画編集アプリに期待されるすべての機能を備えています。
ショートカットの使用方法
手順1.ショートカットをダウンロードしてインストールします。
ステップ2.ファイルをショートカットにインポートします。
ステップ3.タイムラインにファイルを配置します。
ステップ4.ビデオのトリミング/トリミング、トランジションの追加、サウンドトラックの整理、キャプションの追加など、ムービーを編集するための操作を行います。
ステップ5.最後に、ムービーを共有します。
このWindowsの代替手段は、ビデオのトリミングまたはトリミングに適しています。ただし、いくつかの欠点もあります。たとえば、さまざまなデバイス用の既製のエクスポートプロファイルはなく、他のソフトウェアが提供する派手なトランジションや効果が多くありません。
#4。 iMovie for Windows Alternative-Adobe Rush
Windows 10用のiMovieに関しては、一部の専門家はAdobe PremiereProCCを推奨します。ただし、正直なところ、ほとんどすべての一般的なユーザーは、このプロフェッショナルでありながら強力なツールを研究するために多くの時間を必要とします。ここで、幸いなことに、アドビはまったく新しいオールインワンのビデオ編集ソフトウェアであるRushをリリースしました。
オンラインビデオを作成および共有するためのまったく新しいアプリであるPremiereRushCCは、すべてのデバイスで機能し、コンテンツの作成方法を変革します。まったく新しいアプリを使って、チャンネルにすばらしい流れを安定させましょう。
主な機能
- これは、Windows用のオールインワンのクロスプラットフォームビデオエディタです。
- タイトルに多くの柔軟性を提供します。
- 外出先で映画を作成できます。
- ソーシャルに大きな影響を与えます。
ラッシュの使い方
手順1.PremiereRush CCを起動し、ファイルをインポートします。
ステップ2.好きなようにビデオを編集します。たとえば、ビデオにテキストを追加したり、ビデオクリップを配置したり、トランジション、色、サイズ、アスペクト比を調整したりできます。
ステップ3.PCでビデオをエクスポートするか、YouTubeで友達と共有します。
Adobe Rushに興味がありますか?必要に応じて、3つのエクスポートと2GBのクラウドストレージを備えた無料バージョンを試すことができます。ただし、無制限のエクスポートを楽しみ、100 GBのクラウドストレージを楽しみたい場合は、それを購入する必要があります。
#5。 iMovie for Windows Alternative-Corel VideoStudio
Core VideoStudioは、Windowsのもう1つの代替手段です。写真やビデオを素晴らしい映画に変えることができます。
主な機能
- すべてのスキルレベルに最適です。最初から印象的な動画を編集して作成しながら学びましょう。
- 1,500以上のフィルターとエフェクトを提供します。
- 画面グラブなどの予期しない機能を提供する場合。
- 360度VR、4K Ultra HD、3Dメディアをサポートしています。
CoreVideoStudioの使用方法
手順1.Windows10用のVideoStudioをインストールして起動します。
ステップ2.メディアファイルをインポートします。次に、ファイルをムービーに表示する順序でタイムラインにドラッグアンドドロップします。
ステップ3.タイトル、トランジション、エフェクトをムービーに追加します。
ステップ4.ムービーを保存して共有します。
#6。 iMovie for Windows Alternative – Lightworks
クリップのロスレスカットまたはトリミングの別の代替手段を探している場合は、Lightworksを試すことができます。この熟練した業界標準のエディターは、Windows、Mac、およびLinuxで使用できます。
主な機能
- 最高の出力と、ビデオの回転、トリミング、トリミングに適したオプションを提供します。
- 処理を高速化するために特別に最適化されています。したがって、処理されたビデオのエクスポートとレンダリングが遅いことはもはや問題ではありません。
- 100を超える強力でリアルタイムの組み込みエフェクトプリセットで構成されているため、ビデオを簡単に強化できます。
Lightworksの使用方法
手順1.新しいプロジェクトを作成します。
ステップ2.ソースメディアファイルをインポートしてから、これらのファイルをタイムラインに追加します。
ステップ3.動画を編集します。
ステップ4.ビデオをエクスポートします。
一言で言えば、Lightworksのインターフェースは少し複雑に思えます。ただし、このプロフェッショナルツールはWindows用の優れたビデオエディタです。
その上、プロバージョンは価格のために良い選択肢ではありません。ただし、無料版を試すことはできます。
さあ、あなたの貴重な作品を作成する番です
何を選びますか?
独自のビデオを作成するためのiMovieforWindowsの代替品を見つけたことがありますか?
私の意見では、このソフトウェアは無料でシンプルで強力なので、MiniToolムービーメーカーが好きです。このiMovieforWindowsの無料フルバージョンを使用すると、透かしなしで優れたムービーを簡単に作成できます。自分で試してみてください。がっかりすることはありません。
このトピックについて他に良い提案がありますか?以下のゾーンを離れて、私たちと共有してください。よろしくお願いします。
原材料を紛失した場合、iMovieforWindowsの代替手段は役に立ちませんのでご注意ください。幸い、PCでビデオを紛失した場合は、MiniTool PowerDataRecoveryを試してビデオを回復できます。
