ウェブサイトで共有したり、友達にプレゼントしたりするためのビデオを作ったことがありますか?ビデオの作成はそれほど洗練されていません。 MiniToolムービーメーカーなどのビデオエディタを使用できます。ただし、画像や動画がない場合は機能しません。それでは、最初から動画を作成しましょう。
ビデオを作る方法は?アマチュアが動画を制作している場合でも、何らかの理由で動画を制作する必要がある場合でも、関連する知識や経験がなくても、この記事を読んだ後は満足のいく動画を作成できます。
ビデオを作る方法は?最初に行う必要があるのは、その準備をすることです。ビデオタイプを指定し、適切なビデオマテリアルを収集し、バックグラウンドミュージックを収集します。
動画の種類を指定
動画の作成を開始する前に、作成する動画の種類を指定することが重要です。ビデオの種類が異なれば、要件も異なります。言い換えれば、ビデオの目的が何であるかを考えてください。
- プラットフォームで共有します。
- 贈り物として他の人に送ってください。
- 勉強や仕事のためにスピーチをします。
適切な資料を収集する
動画や画像を撮る
ビデオの種類を選択したら、写真やビデオを使用してビデオを作成する場合でも、対応する資料を収集する必要があります。これは、すばらしい写真やビデオを撮るのに役立つ便利な写真アプリケーションです。
Cymeraは、強力な写真アプリと競合しようとはしていません。 100を超えるセルフィーフィルター、さまざまな撮影モード、自動レタッチツールを備えており、写真を少しだけジャズアップしたいカジュアルなあなただけを対象としています。 7つの異なるレンズオプションから選択できるほか、赤目除去などのより基本的な編集機能もいくつかあります。
初心者やカジュアルな写真家にとって、これは素晴らしいことです。使用する可能性が低い多くの機能に悩まされる必要がないからです。また、Instagramなどのソーシャルメディアネットワークに写真をすばやくアップロードするための共有機能が組み込まれているため、ソーシャルメディア中毒者に適したアプリです。
画像の編集
資料がビデオの場合は、この手順をスキップしてください。このステップは、写真付きのビデオを作成したい人向けに設計されています。
Adobe Photoshopは、さまざまな効果を簡単に適用して一貫した結果を得るのに役立つ、強力で人気のある画像エディタです。他の写真編集ソフトウェアではほとんど利用できない多くの機能を備えているため、多くの人がこのソフトウェアを使用してより高品質の画像を作成します。
機能:
- 画像の色を操作します。
- 画像の切り抜き。
- レンズのほこりや赤目などの欠陥を修復します。
- ペンまたは鉛筆で画像に描画します。
- 画像にテキストを追加します。
- 画像内の人物やオブジェクトを削除します。
- すばやくアクセスできるように写真を整理します。
- 画像をオンラインで公開するか、メールで送信します。
バックグラウンドミュージックを選択
次に、ビデオの背景音楽を選択する必要があります。適切なバックグラウンドミュージックは、聴衆に没入感を与え、視覚的および聴覚的体験を向上させることができます。
Pandoraは、好みに合わせて継続的に進化するパーソナライズされたリスニングエクスペリエンスを提供しますが、現在は米国でのみ利用できます。
このソリューションは、Google Chromeブラウザを使用している場合にのみ機能します。これは、ChromeウェブストアでPandora拡張機能を提供し、Pandoraで曲を再生しているときに曲をダウンロードできるようにするためです。最良の部分は、この拡張機能が完全に無料で、マルウェアや広告がないことです。 Chromeにインストールするだけで、すぐにPandoraプレイリストのダウンロードを開始できます。どうぞ。
手順1.Pandoraダウンロードリンク拡張機能をインストールします。
ChromeウェブストアのPandora拡張機能は、Pandoraダウンロードリンクと呼ばれます。ストアにアクセスして、拡張機能を無料で検索してください。次に、この拡張機能をChromeに追加します。
ステップ2.Pandora音楽のダウンロードを開始します。
次に、Pandora Webサイトにアクセスし、アカウントにログインして、Pandoraラジオの再生を開始します。曲の横にダウンロードボタンが表示されています。それをクリックして、Pandoraプレイリストをコンピューターに保存するだけです。その後、ダウンロードしたPandora音楽をいつでもオフラインで自由に聴くことができます。
今、難しいが重要なタスクが発生します-あなたとあなたのビデオ制作作業に適したソフトウェアを選択することです。ほとんどすべてのビデオ作成ソフトウェアは、標準のビデオ編集を実行するために必要なすべてを提供しますが、使いやすさ、デジタルインターフェイス、および機能を比較した後、他のソフトウェアよりも1つを好む場合があります。ビデオを作る方法は?優れた無料のビデオメーカーは、時間とエネルギーを大幅に節約するのに役立ちます。
無料のビデオメーカーであるMiniToolMovieMakerを使用すると、スキルレベルに関係なく、写真やビデオを使用して無料でビデオを作成できます。写真や音楽でビデオを作る方法は?このソフトウェアは、特定の手順を示します。
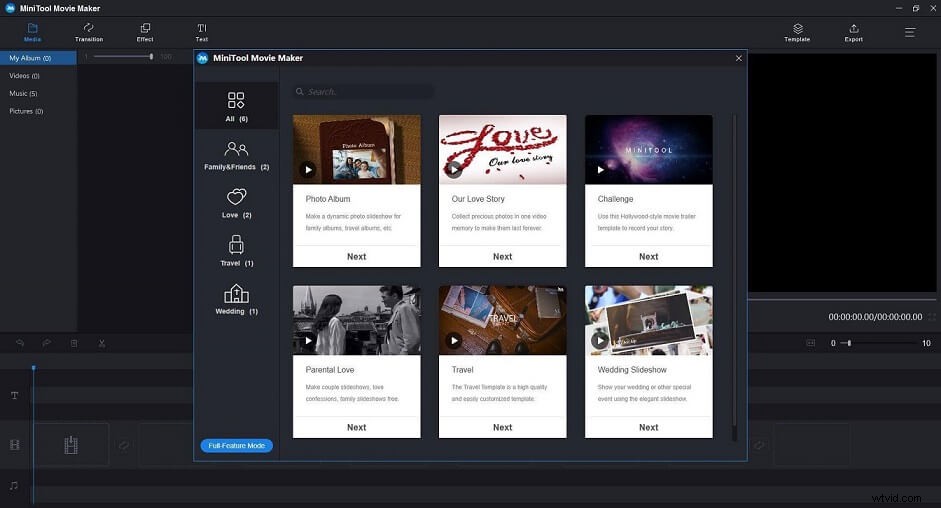
機能:
- さまざまな種類のテンプレートを提供します。
- ビデオ、写真、オーディオをさまざまな形式でインポートします。
- 多くのトランジションとエフェクトをサポートします。
- 動画の分割/トリミング。
- タイトル、キャプション、クレジットを編集します。
- 音声を編集します。
- 一般的なインターネットビデオ形式でビデオをエクスポートします。
ビデオを作る方法は?ビデオの編集は、プロセス全体で最も複雑な作業である必要があると考えられています。ここでは、MiniTool Movie Makerを例として取り上げ、テンプレートの適用、テキストの追加、ビデオの分割など、さまざまな観点からビデオを編集する方法を説明します。
関連記事:PC用透かしのないトップ8のベストビデオエディタ(2020)
手順1.MiniToolムービーメーカーを起動し、必要に応じて適切なビデオテンプレートを選択します。それはあなたのために多くのクールな映画のテンプレートを提供します。テンプレートをプレビューし、好きなものを選択してから、メディアファイルをインポートし、ソフトウェアによって自動生成されたビデオをエクスポートできます。ただし、自分で動画を作成する場合は、フル機能モードをクリックしてください。 次のステップに進みます。
ステップ2.フル機能モードをクリックした後 、メインインターフェイスに入ります。 メディアファイルのインポートをクリックします ボタンをクリックして、ビデオ、写真、オーディオなどのファイルをインポートします。もちろん、内蔵オーディオを選択することもできます。
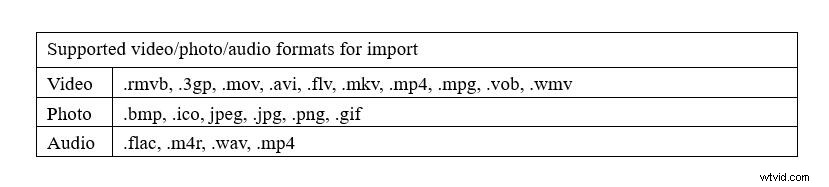
ステップ3.メディアライブラリで、画像をタイムラインにドラッグするか、 +をクリックします タイムラインに追加します。他のビデオ編集ソフトウェアと比較して、MiniToolムービーメーカーは初心者にとって賢明な選択です。それらのほとんどは難しいタイムラインを提供しますが、MiniTool Movie Makerは、ビデオを簡単に編集するのに役立つシンプルでわかりやすいタイムラインを提供します。
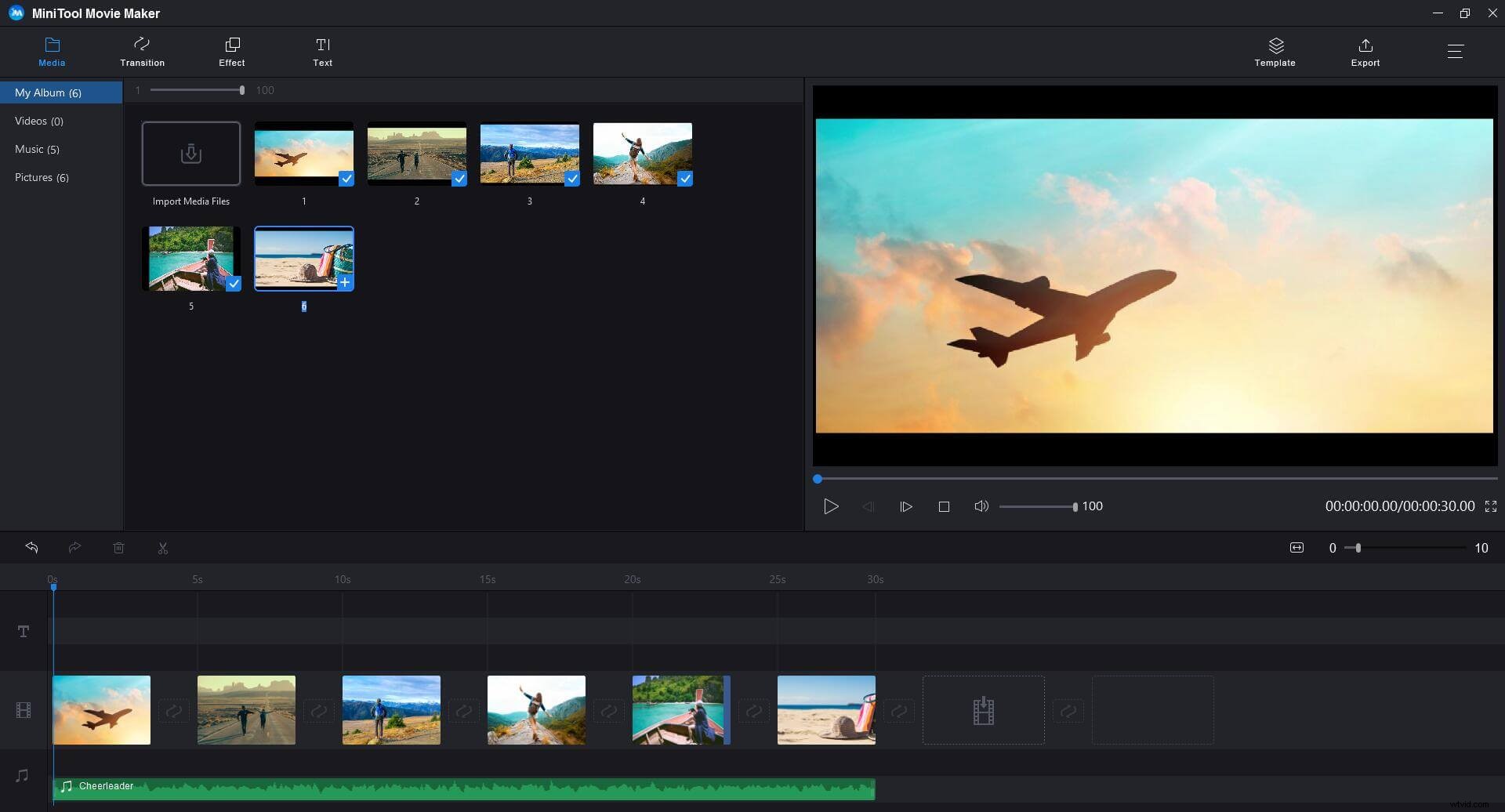
ステップ4.タイムライン上のビデオクリップをダブルクリックして編集ウィンドウを開き、スライダーをドラッグしてコントラスト、彩度、明るさを調整します。 OKを押します ボタンをクリックして設定を保存します。クリップを再配置する場合は、選択したクリップをタイムライン上の新しい場所にドラッグします。
ステップ5.トランジションをクリックします トランジションライブラリに入ります。タイムライン上の2つの画像または動画間で1つのトランジションスタイルをドラッグアンドドロップします。
複数のビデオや画像をシームレスに組み合わせるための多くのクールなトランジションを提供します。デフォルトの期間は1秒です。トランジションを適用した後、タイムラインのトランジションアイコンをダブルクリックすると、編集ウィンドウでトランジションの期間を変更できます。
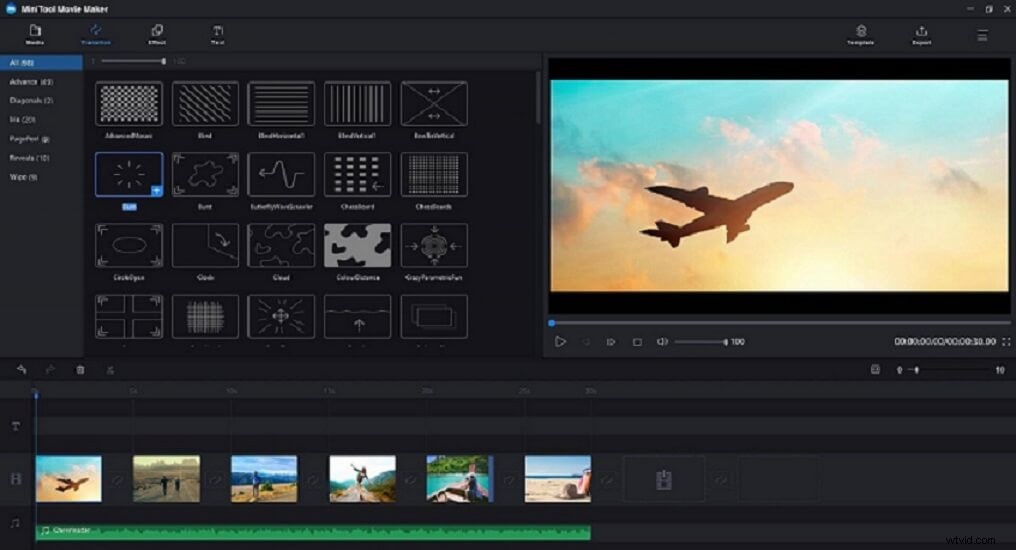
ステップ6.[効果]をクリックします エフェクトライブラリに入るには、エフェクトのサムネイルをタイムラインのクリップにドラッグします。または、クリップを選択して、 +をクリックします 好きな効果のボタン。
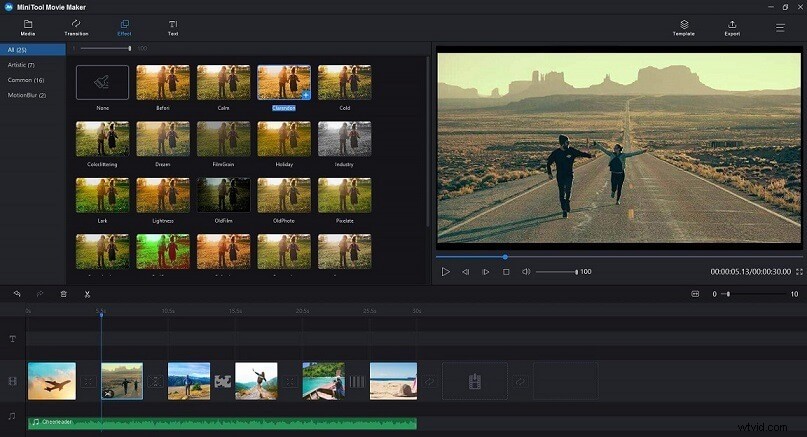
ステップ7.テキストをクリックします テキストライブラリに入ります。キャプション/クレジット/タイトルをテキストライブラリからタイムラインにドラッグしてから編集します。その後、新しい単語を入力できます。
詳細については、この投稿を確認してください:ビデオ無料に字幕を追加します。
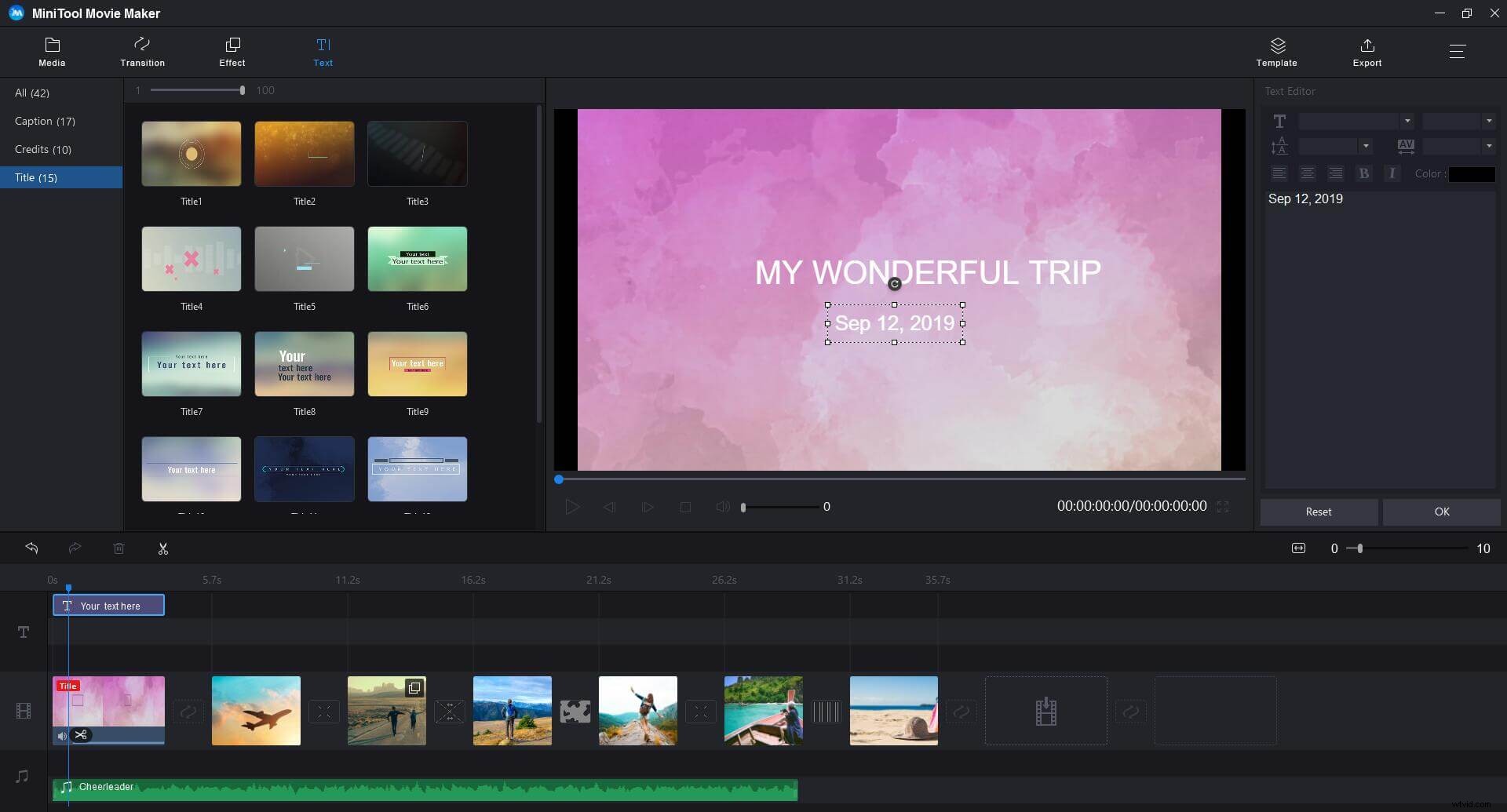
ステップ8.ビデオを分割またはトリミングする場合は、ビデオを選択してからはさみをクリックします。 ツールバーのアイコンをクリックし、完全分割を選択します スプリット/トリムを開くには ウィンドウ。
ビデオを分割するには、分割を実行する場所に再生ヘッドをドラッグしてから、はさみアイコンをクリックします。 OKを押します 変更を保存します。
ビデオをトリミングするには、再生ヘッドをドラッグして開始点にするビデオの特定のフレームを見つけ、開始の後ろにあるはさみアイコンをクリックしてから、再生ヘッドをドラッグして目的のビデオの特定のフレームを見つけます。エンドポイントを作成し、エンドの後ろにあるはさみアイコンをクリックします。最後に、 OKを押します 変更を保存します。
ステップ9.最後に、オーディオを編集します。オーディオを右クリックして、[編集]をクリックします ボタン。これで、オーディオの音量を変更して、フェードインを設定できます。 またはフェードアウト 。最後に、 OKを押します 変更を保存します。
関連記事:音楽を簡単にフェードインおよびフェードアウトする方法(Windows / Mac)。
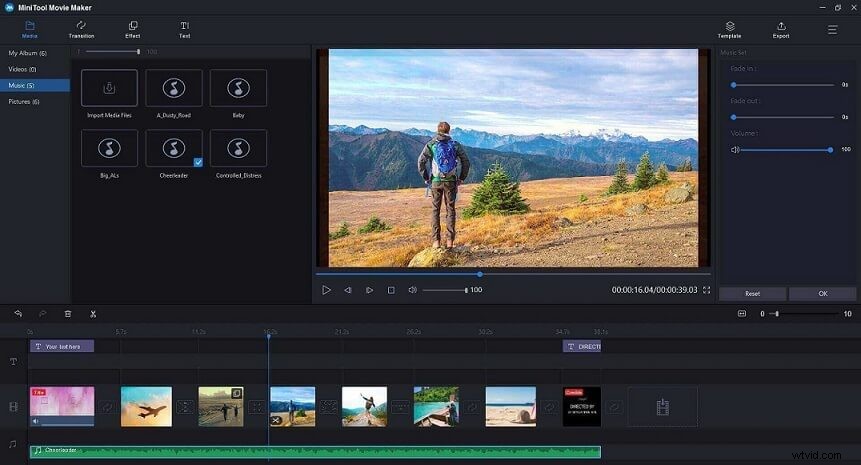
すべての編集が終了したら、ビデオをエクスポートできます。そして、あなたがする必要があるのは、エクスポートをクリックすることです いくつかの詳細設定を行います。
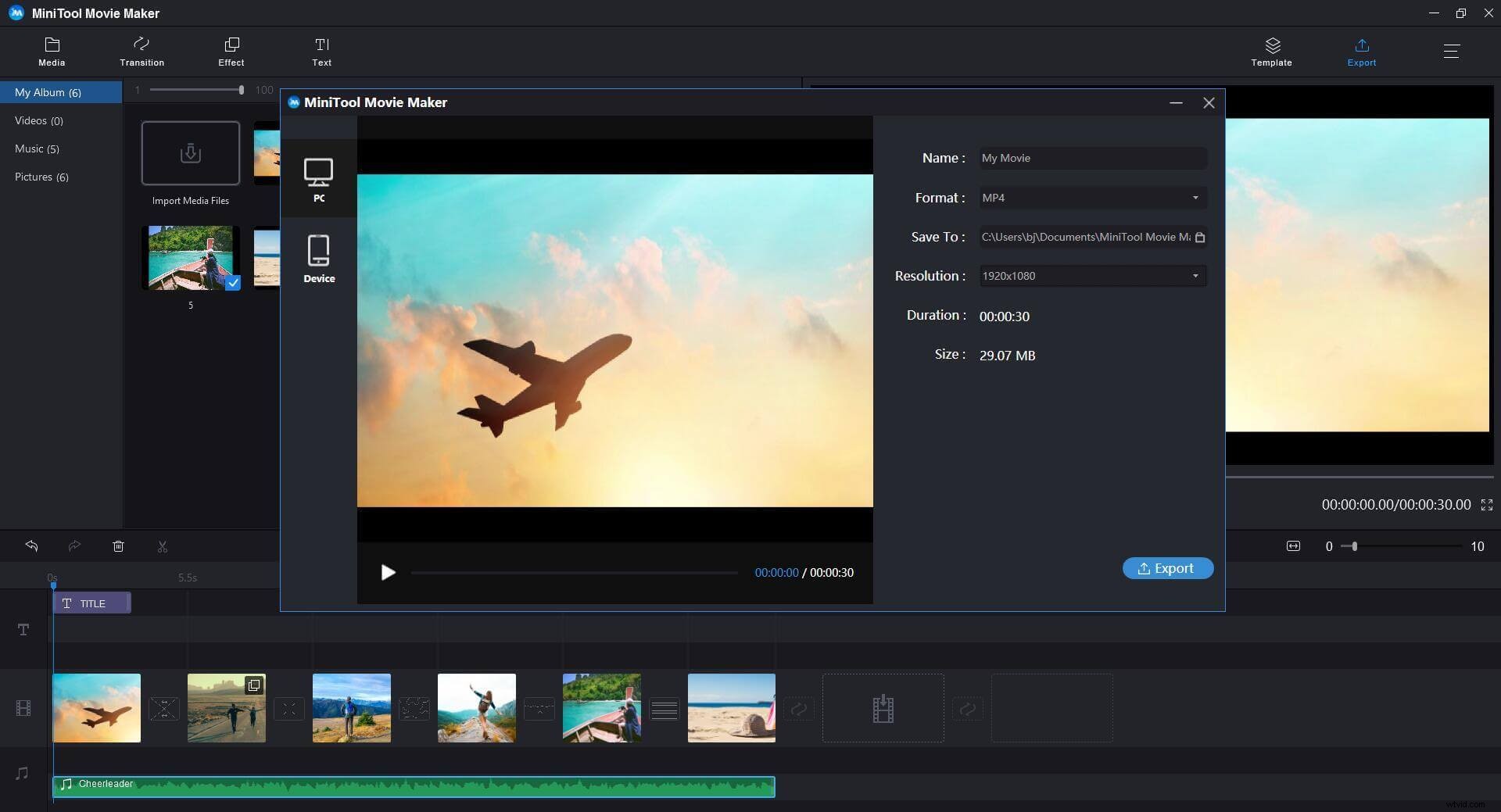
機能:
- ビデオ名の変更と適切な解像度の選択のサポート。
- ビデオをPC、またはiPhone、Apple TV、iPad、スマートフォン、Nexus、Xboxone、Galaxy note 9、PS4、SonyTVなどのモバイルデバイスに保存するためのサポート。
- WMV、MP4、AVI、MOV、F4V、MKV、TS、3GP、MPEG-2、WEBM、GIF、MP3形式などのさまざまな形式でビデオを保存するためのサポート。
YouTubeは、動画を共有するために設計されたWebサイトです。世界中の何百万人もの人々が、誰でも見ることができるビデオをアップロードするためにサイトにアカウントを作成しました。毎日1分ごとに、35時間以上の動画がYouTubeにアップロードされています。
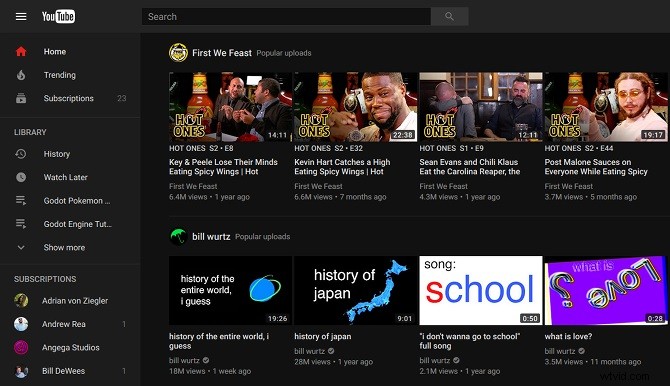
アップロード制限:20GB / 15分(アカウントの確認なし)、128GB / 12時間(アカウントの確認後)。
おすすめの投稿:Windows / Mac / Android/iOSでのビデオファイルサイズの圧縮
サポートされているビデオ形式:MOV、MPEG4、MP4、AVI、WMV、MPEGPS、FLV、3GPP、WebM、DNxHR、ProRes、CineForm、HEVC(h265)。
YouTubeに動画をアップロードするための具体的な手順は次のとおりです。
ステップ1.最初にアカウントにログインします。 アップロードをクリックします ホームページの上部にあるボタンをクリックし、[動画をアップロード]をクリックします 表示されるメニューで。
ステップ2.アップロードするファイルを選択をクリックします ボタンをクリックしてファイルブラウザを開きます。追加するビデオを見つけるか、ビデオをWebブラウザウィンドウの四角にドラッグします。
ステップ3.開くをクリックします ボタン。アカウントが未確認の場合、アップロードは15分に制限されています。テキストメッセージでアカウントを確認することで、より長い動画をアップロードできます。
関連記事:YouTubeアカウントを作成、確認、削除する方法に関する役立つヒント。
ステップ4.必要な情報を入力します。これには、ビデオのタイトルと説明、および追加するタグが含まれます。
ステップ5.プライバシー設定を選択します。
- 公開動画は誰でも検索して視聴できます。
- 限定公開の動画には、動画のリンクを知っている人だけがアクセスできます。
- プライベート動画は非公開であり、指定した視聴者のみが視聴できます。
ステップ6.収益化をクリックします タブをクリックして、収益化を確認します YouTubeで動画に広告を掲載する場合は、ボックスをクリックします。
ステップ7.詳細をクリックします タブをクリックして、必要に応じていくつかの詳細設定を行います。
ステップ8.ビデオのサムネイル写真を選択します。
関連記事:YouTubeの最高のサムネイルサイズ:知っておくべき6つのこと
ステップ9.保存をクリックします ボタンをクリックして動画をアップロードします。
動画がアップロードされたら、ウェブサイトに埋め込んだり、オンラインで共有したりできます。
オンラインでビデオを作成する方法は?上記の手順に従ってください。そうすれば、プロのビデオメーカーになります。
完全なビデオ作成プロセスが上記で紹介されています。今ではあなたの番です。自分でかっこいい動画を作ってみてください。この投稿を読んだ後はもっと簡単なはずです。動画の作成方法について質問がある場合は、admin @ wtvid.comからお知らせいただくか、下のコメントセクションで共有してください。
