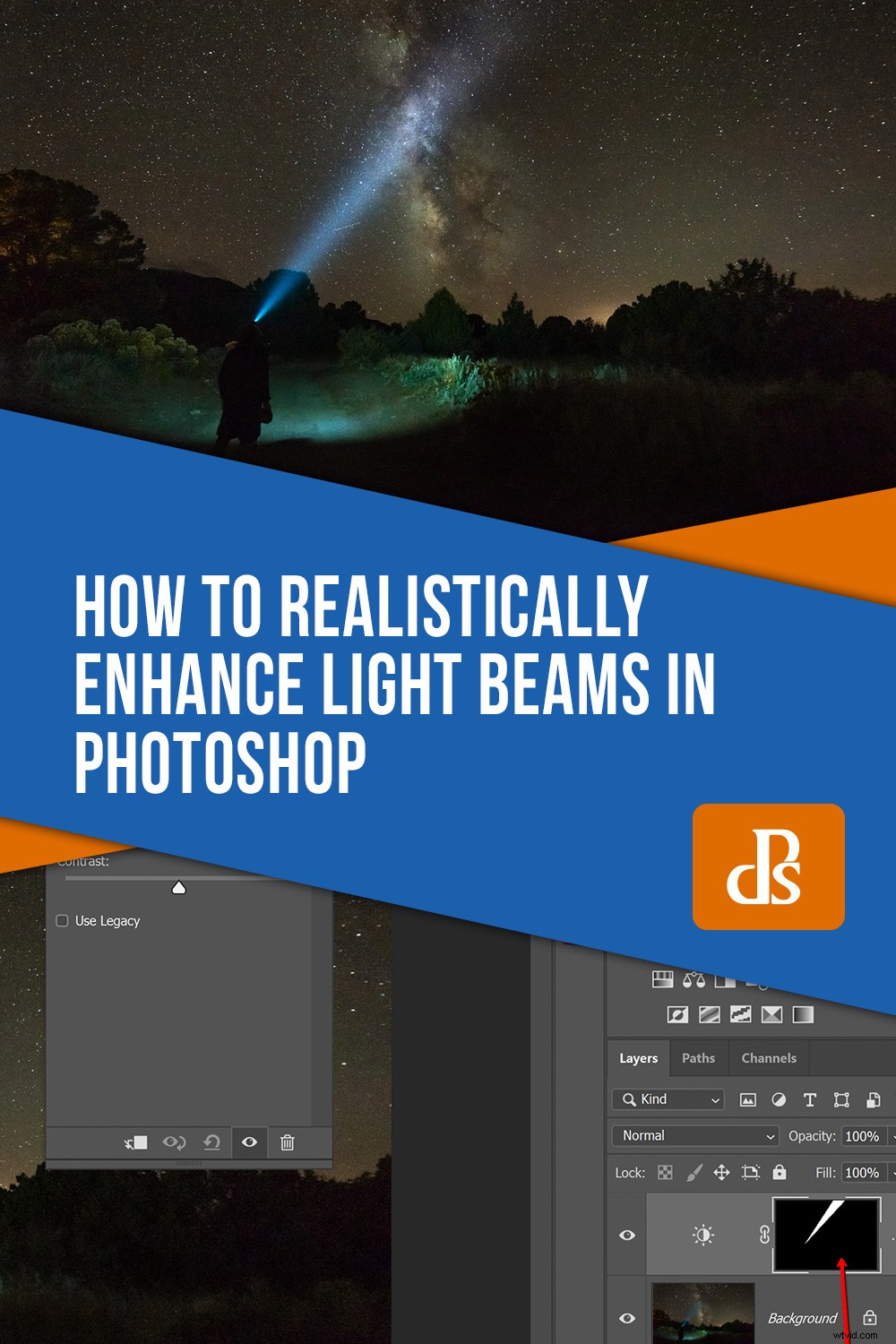創造的な品位への一般的なうなずきとして、私の作品では、「影響力のある」タイプの写真を避けがちです。あなたは私が意味するものを知っています。ゴージャスな景色の端に立って微笑んでいる人の写真ですが、もちろん、カメラを見ることはめったにありません。通常、フレームにブランド名の商品が目立つように表示されます。これらの種類の画像は、実行や意図のいずれにおいても間違っているわけではなく、少し疲れていてやり過ぎです。
そうは言っても、私が何度も何度も制作している写真の1つのタイプがあります。それは、私がほとんどの時間から身を遠ざけようとしているカテゴリーに分類されることを認めます。夜に、宇宙の暗闇に光を放つ写真を撮るのが大好きです。
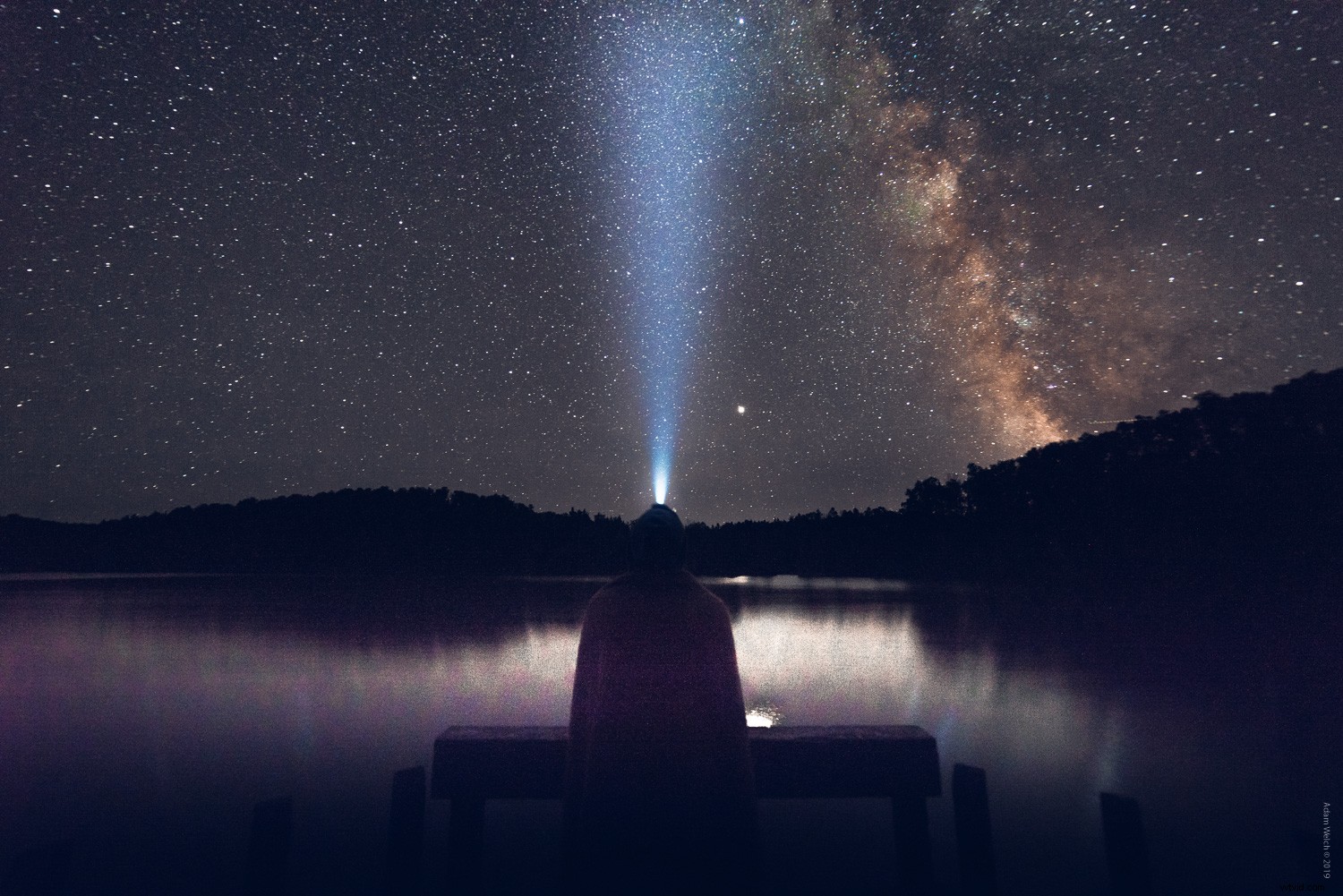
問題は、非常に強力な光源がなければ、非常に顕著な光線を達成することはかなり難しいということです。要するに、平均的な消費者向け懐中電灯やヘッドランプは、十分な発光パンチを備えていない可能性があります。
これは、Photoshopの魔法の非常に単純な部分が、これらのタイプの写真を本当に際立たせることができる場所です。このチュートリアルでは、Photoshopを使用して画像の光線を強調する簡単な方法を紹介します。
始める前に
ほとんどのタイプの写真と同様に、完成した結果は出発素材の品質に直接依存します。後処理に移行する前に、常にカメラ内で可能な限り適切なものを取得するように努める必要があります。これは、画像の要素に対する正しい露出、正確なフォーカス、および適切なISO設定を意味します。
この手法ではどの写真の光線も強調できますが、元のデジタルファイルの堅牢性に応じて、品質とリアリズムの両方の点で結果が大きく異なります。
では、楽しみましょう!
最初に処理
後処理が終了するまで、写真の光線の強調を保存しておくことをお勧めします。つまり、これから説明する手順を適用する前に、完成した写真に表示したい画像の他のすべての側面を処理する必要があります。これは、後処理前のサンプル画像のRAWファイルです。

これは、グローバルとローカルの調整を終えた後の写真です。要するに、ヘッドランプから放出されるやや光沢のないビームを除けば、ここに示されている画像は私が好きなように見えます。

露出、コントラスト、色調整、シャープネス、ノイズリダクションをすべて完了しました。後処理を完了するために使用するソフトウェアに関係なく、作業を完了するには、画像をPhotoshopに取り込む必要があります。 Lightroom Classic CCを使用しているので、「Photoshopで編集」を選択します。
光線を強化する方法
画像をPhotoshopにキックした後、その光線を強化する非常に簡単なプロセスを開始します。非常に単純なレイヤーマスキングを使用して、操作全体を実行します。開始するには、多角形のなげなわツール(キーボードショートカット「L」)を選択します。
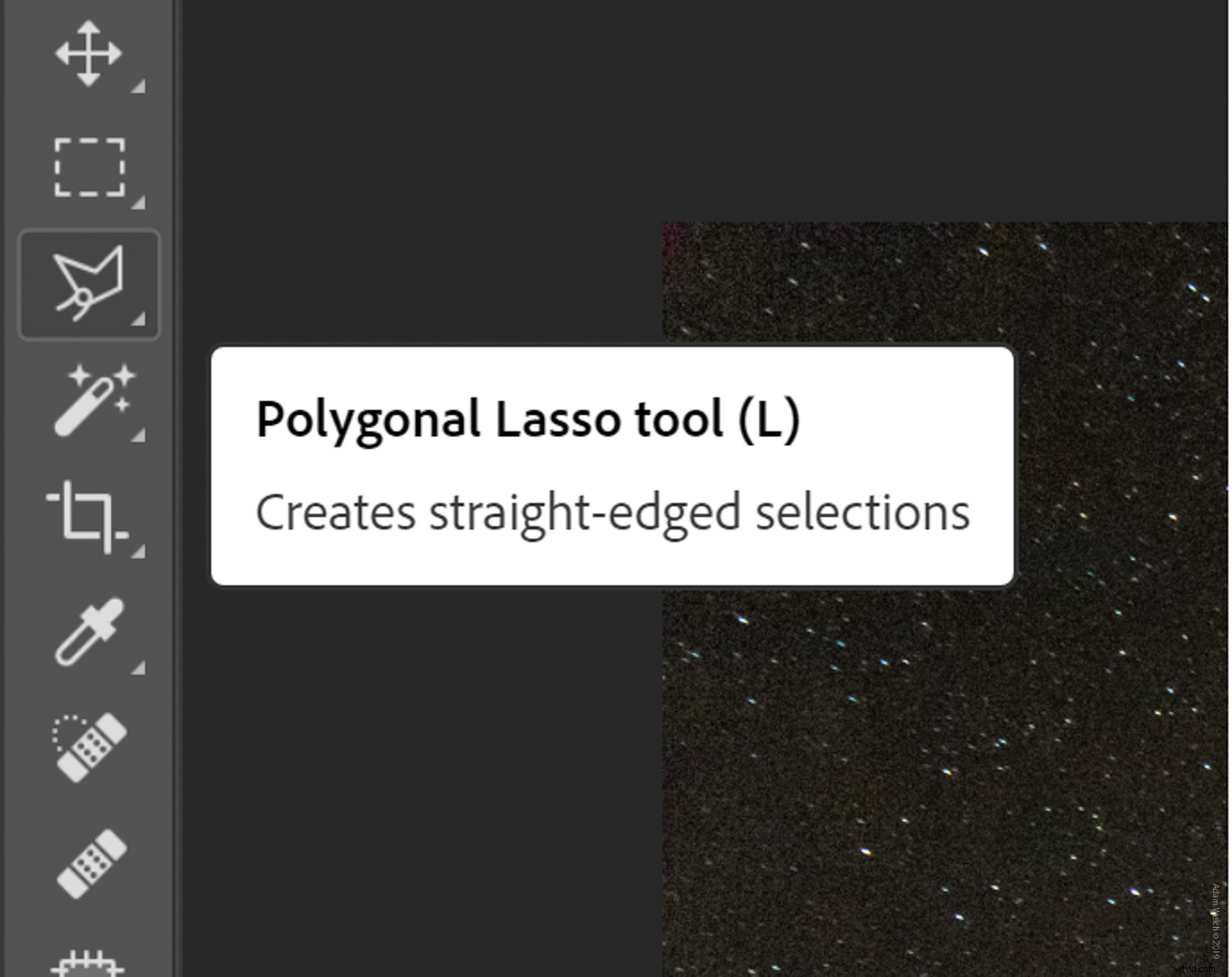
光が光源から自然に発散する方法に対応する形状を描画していると想像します。この場合、ヘッドランプ。したがって、光線の基部から始めて、形状を作成します。クリックして放し、最初の線を描画します。この最初の行を画像のキャンバスを超えて延長することをお勧めします。その理由をすぐに説明します。
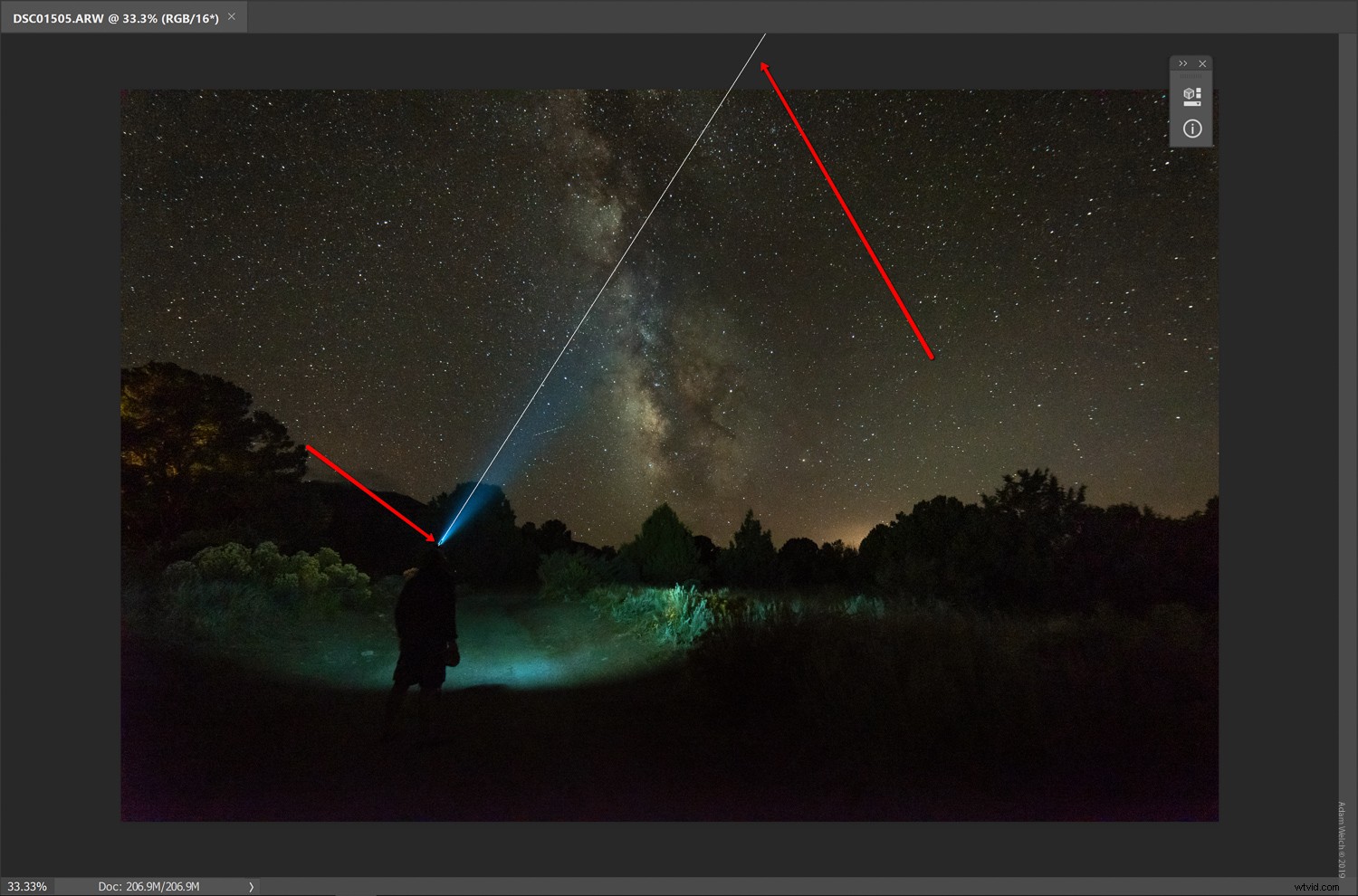
ドットを接続する
今では、より多くの線を描画して接続するだけです。各ポイントをクリックして、始点に戻るまで線を固定します。これにより、形状が自動的に完成します。この時点で、形状もいわゆる「行進アリ」と一緒に動いているように見えます。基本的には三角形のように見えます。
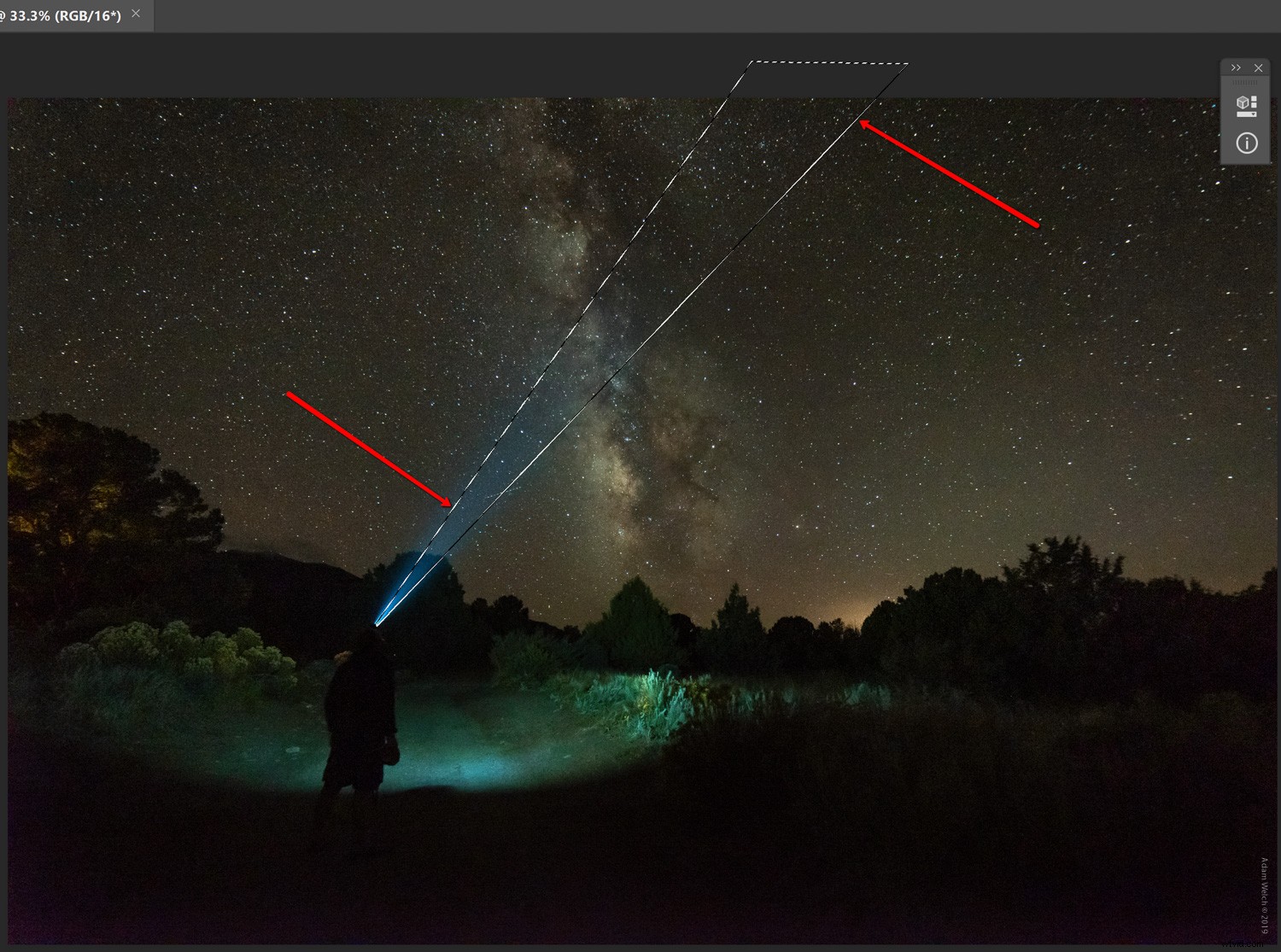
この形状から最初のマスクを作成します。私を信じてください、これはすべて完全に理にかなっています!
明るさ調整レイヤーを追加
明るさ調整レイヤーアイコンをクリックして、明るさとコントラストの調整レイヤーを追加します。 Photoshopは、描画したばかりの形状に基づいて、このレイヤーのマスクを自動的に作成します。
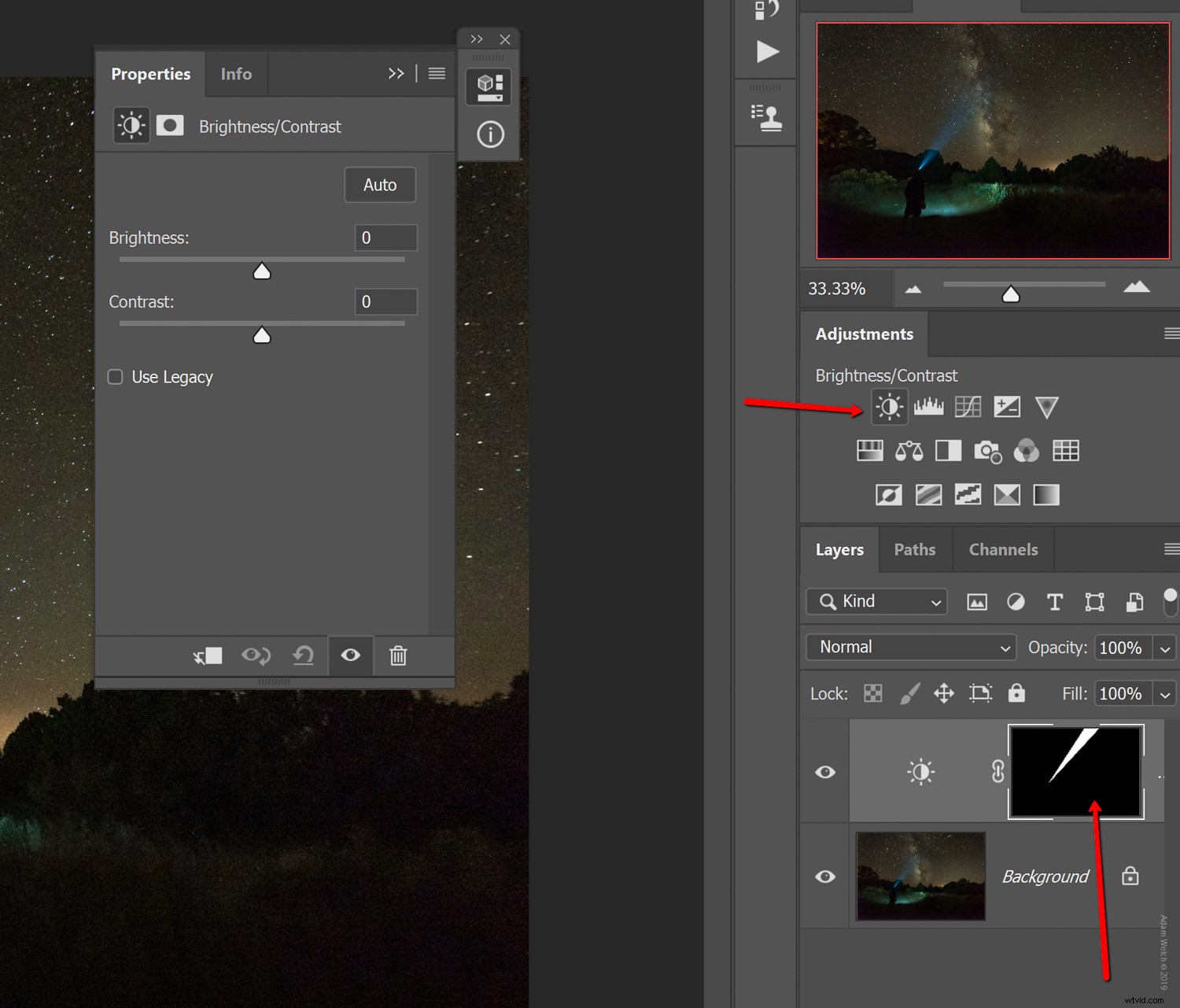
ここで魔法が起こります。明るさのスライダーを上げます。
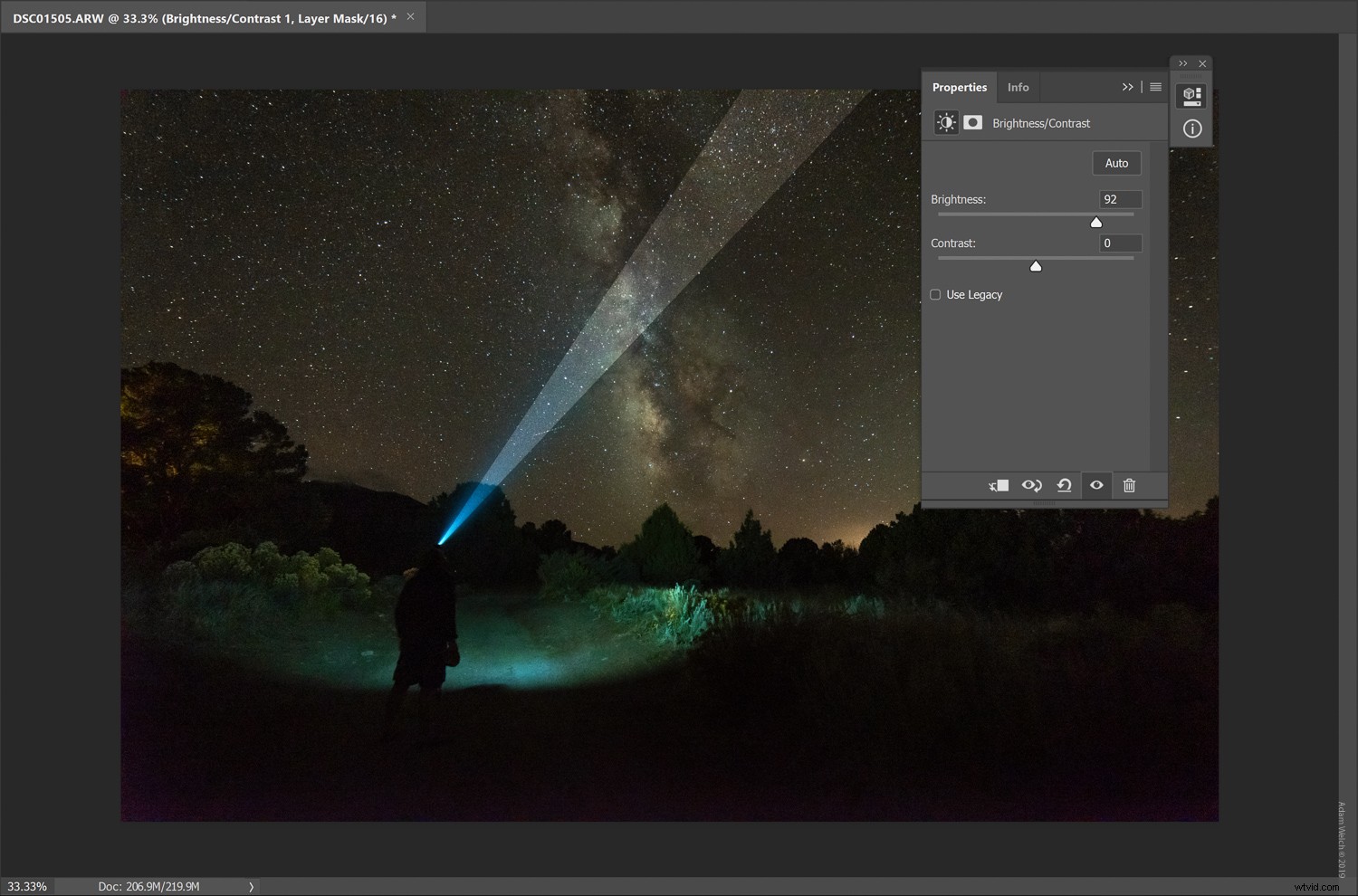
ブーム。かっこいいじゃないですか!起こったのは、明るさの増加が、多角形のなげなわツールで作成した形状にのみ影響したということだけです。
マスクをフェザー
ただし、まだ軽い問題があります。ヘッドランプから放射されるビームが今どのように不自然に見えるか見てください。これは、マスクのフェザリングを調整することで修正できます。調整マスクウィンドウ内のマスクアイコンをクリックします。
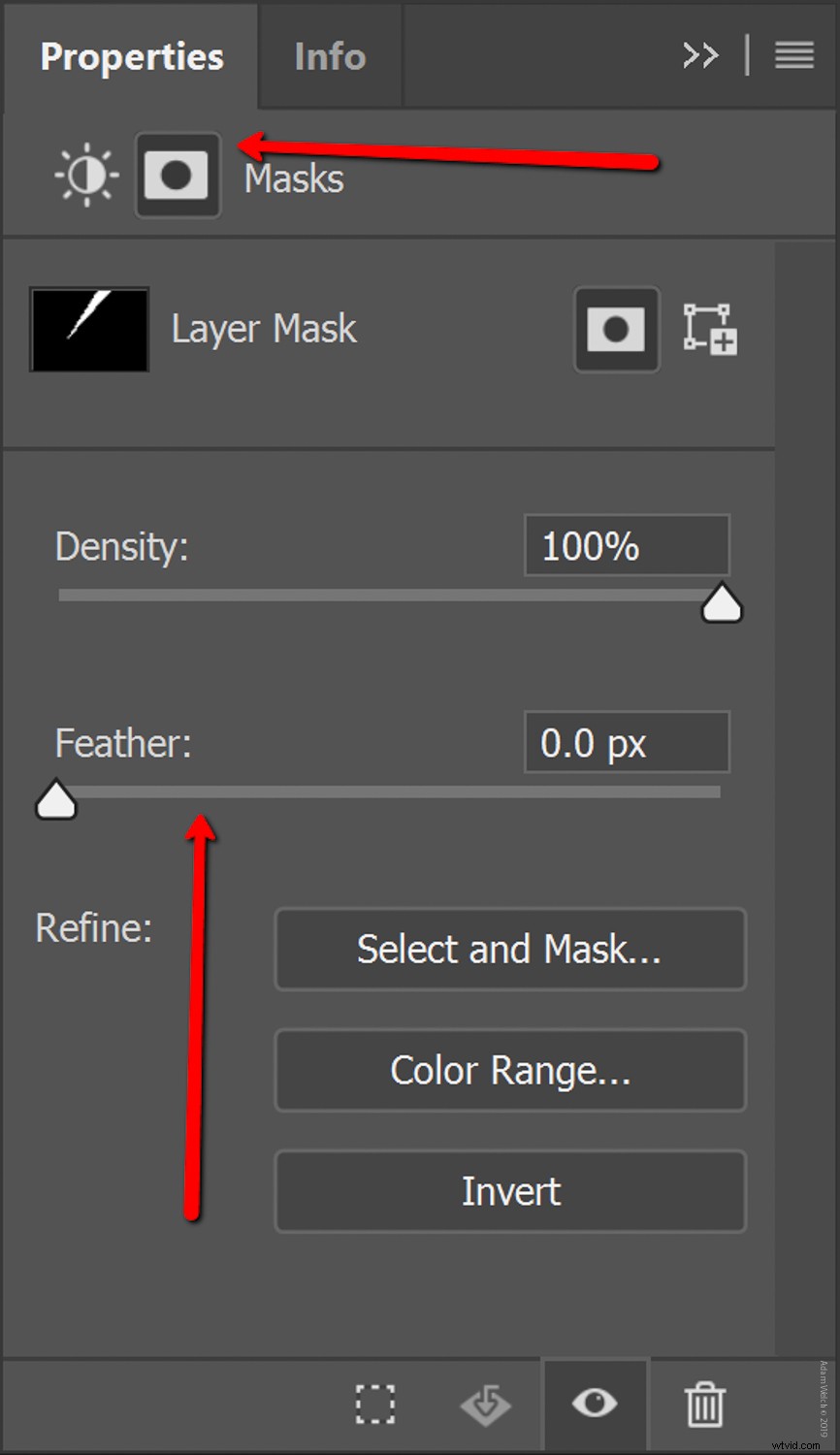
マスクのフェザリングを増やすと、エッジが柔らかくなり、有限の原点から自然に発散しているように見えます。
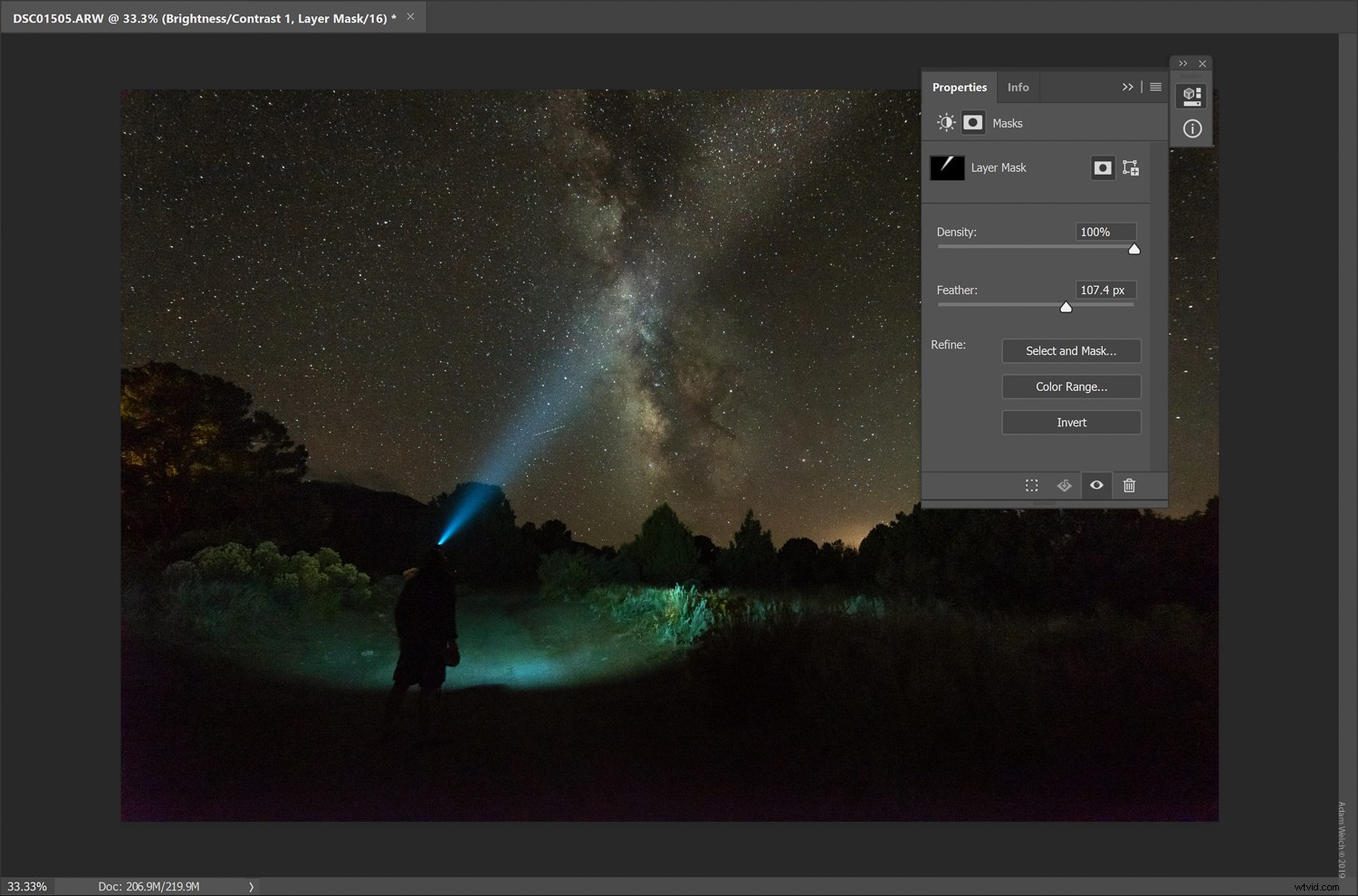
すでにそれほど良く見えませんか?
複数のマスクを作成する
この時点で、完全に終了するか、ポリゴンなげなわツールを使用して描画した形状に基づいて追加のレイヤーマスクを「スタック」するためにすでに学習した手順を繰り返すことができます。この特定の画像では、すでに作成したものの中に別のより強力なビームを作成します。
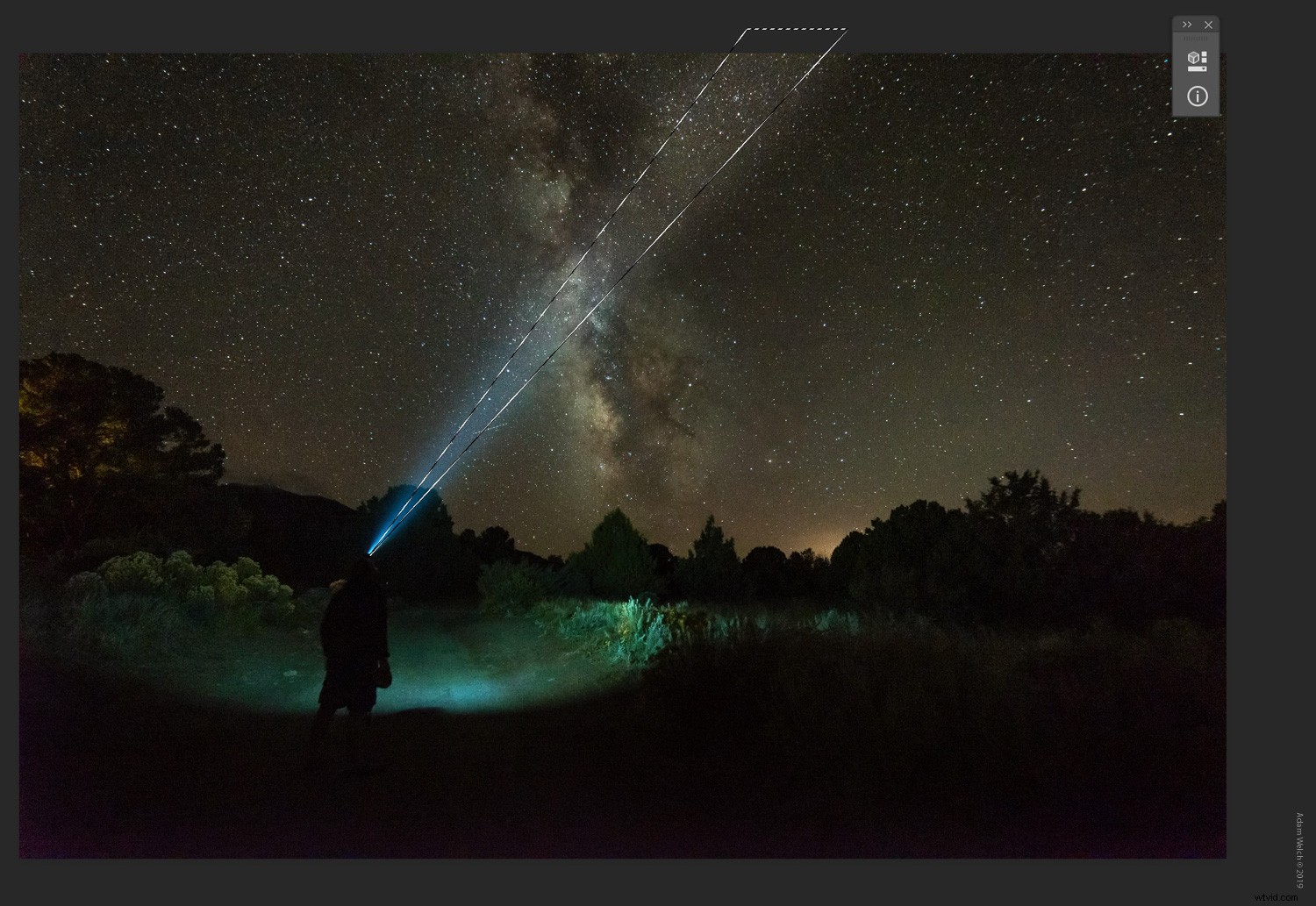
次に、以前と同じように、別の明るさ調整レイヤーを追加するだけです。次に、明るさとマスクフェザリングを調整します。
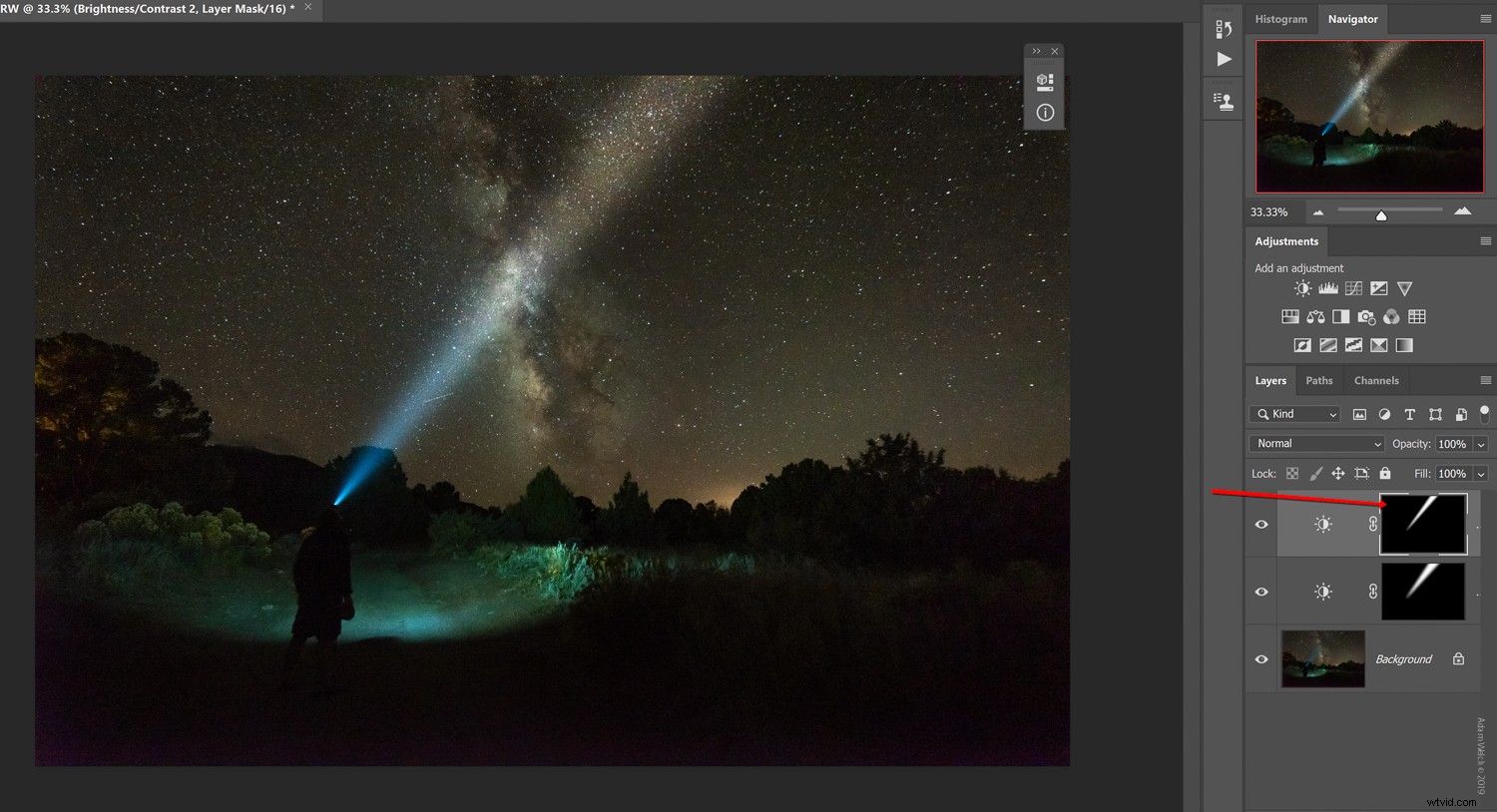
マスクが明るさの調整に限定されているとは思わないでください。選択した調整を追加できます。
この場合、ヘッドランプライトの元の色に合うようにビームを冷却したいと思います。これを行うには、多角形のなげなわツールを使用して別の形状を描画しますが、今回は「写真フィルター」調整を選択し、冷却フィルターを追加します。
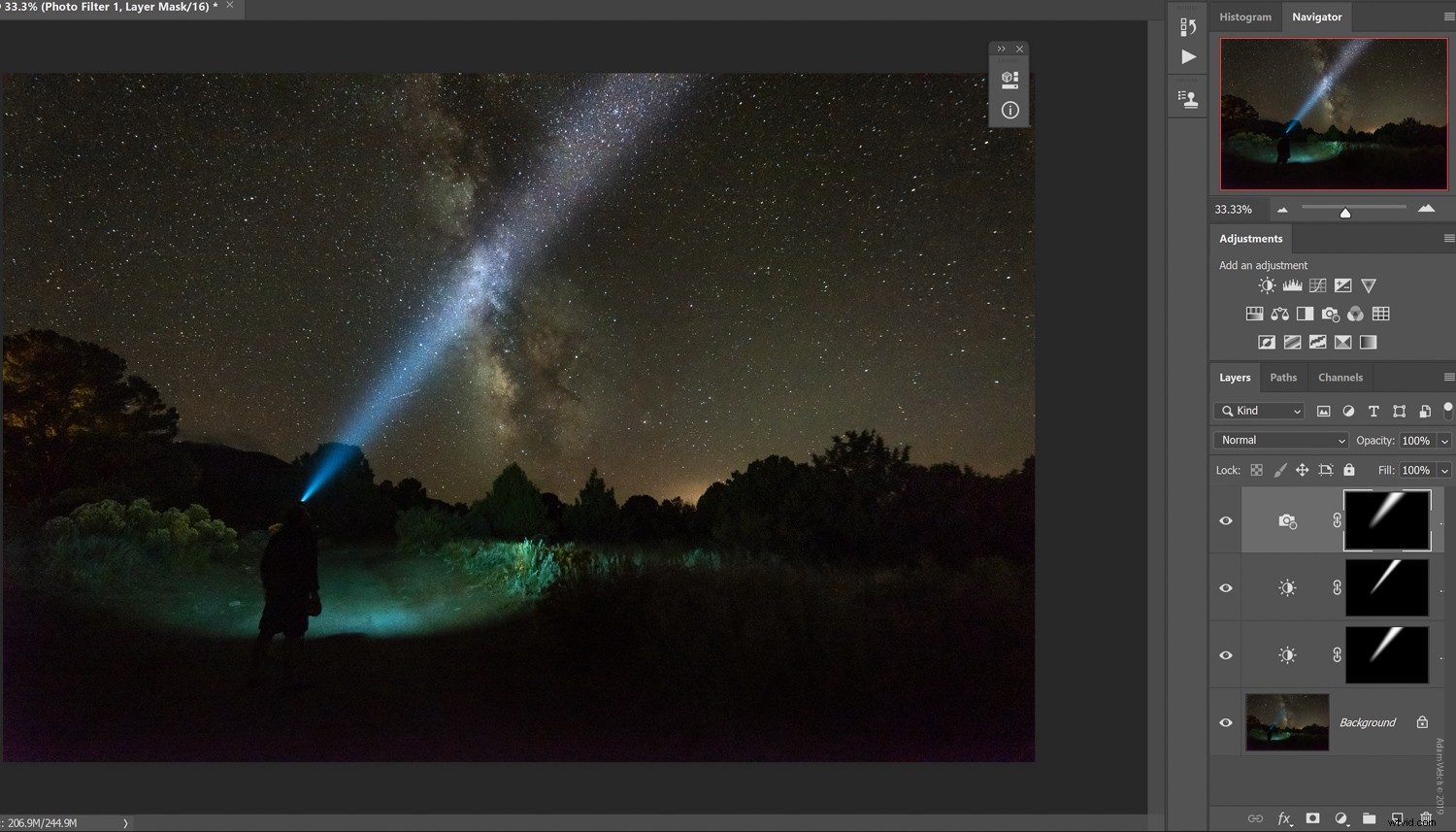
そして、イメージキャンバスの実際の境界を超えてマスクを拡張した理由があると言ったときのことを覚えていますか?次のセクションでその理由を学びます。それはすべてリアリズムに帰着します。
微調整
このタイプの調整に関しては、シミュレートまたは強化する効果のメカニズムを理解することが常に重要です。この場合、特定の光源からの光の移動方法を強化しています。
ご存知かもしれませんが、光は進むにつれて発散するため、光ビームが広がります。それだけでなく、それが知覚できるほど遠くに移動するほど、私たちの目には明るくなりません。光は本質的に宇宙に消えます。
この自然な原理を模倣するために、ブラシツールを使用してフレームの端に向かってさらに伸びる光ビームを「暗く」します。
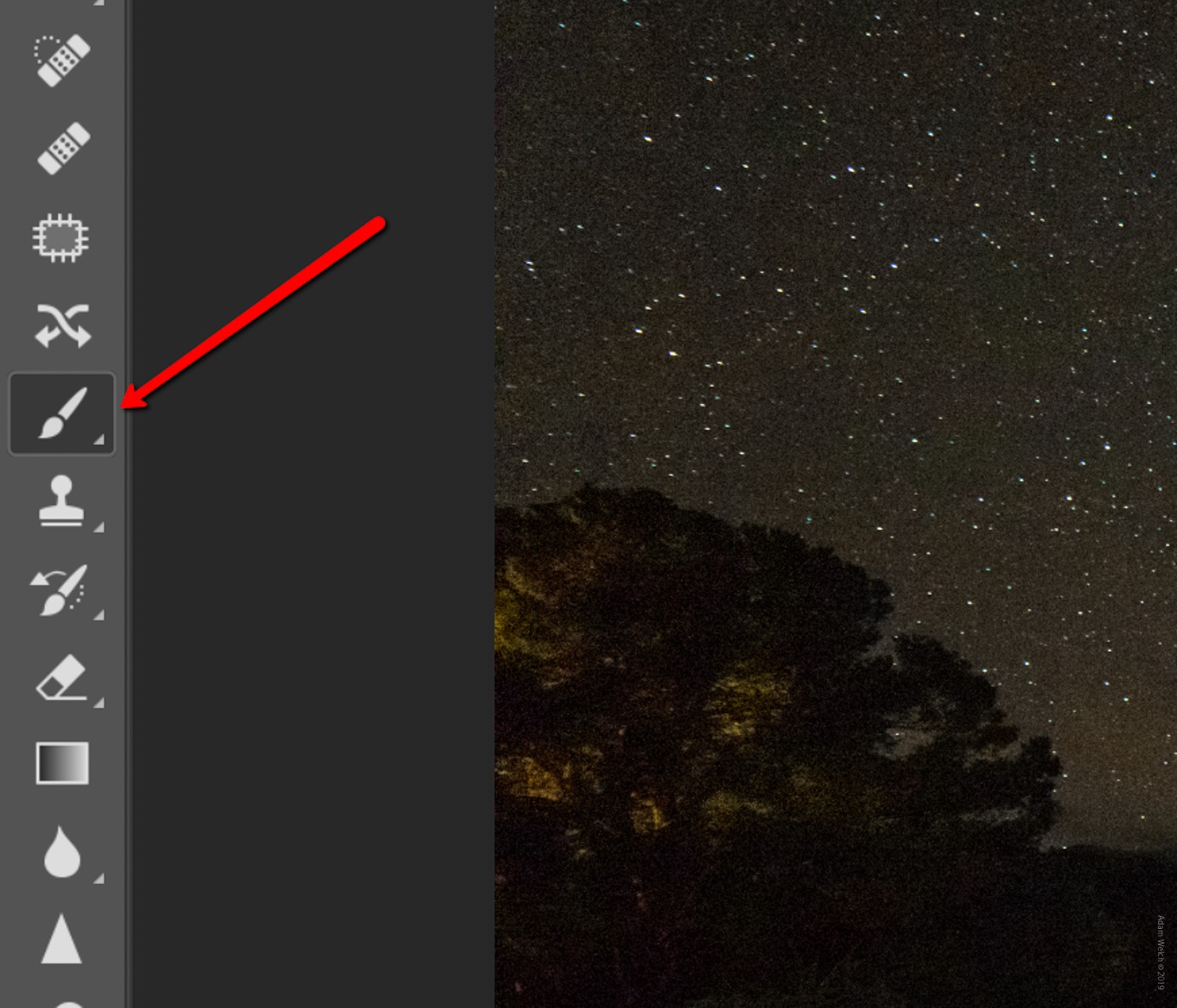
各レイヤーを選択し、光が柔らかく放散するように見えるようにマスクを選択的に調整します。ブラシを黒に設定してください。
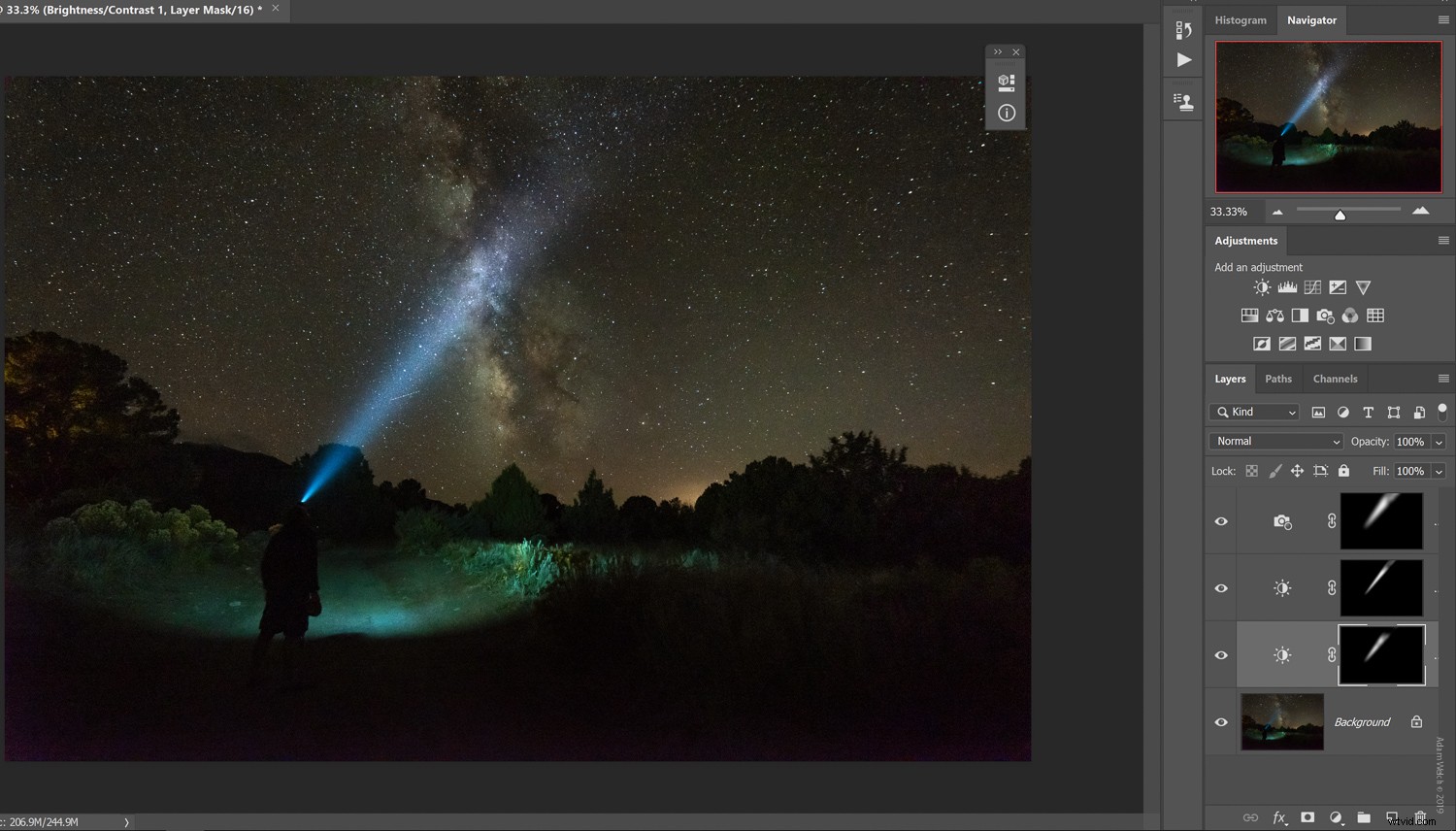
これはあなたがあなたの特定のイメージに基づいてあなた自身の判断を行使する必要があるところです。さまざまな不透明度と流量を試してください。削除しすぎる場合は、ブラシを白に切り替えて、必要に応じてエフェクトをペイントし直してください。
Photoshopは素晴らしいものではありませんか?
以上です!これが、光ビームを強化した最終的な写真です。

これを考慮して、私たちは始めました…

…このクールな編集の全体的な創造力は明らかです。
要約しましょう
画像内の光線を強調する(さらにはシミュレートする)場合は、いくつかの重要なガイドラインを覚えておく必要があります。
- 可能な限り最高の画像から始めましょう
- 処理の最後まで、光線の強調を保存します
- 光を理解することでリアリズムを維持します。光は移動するにつれて(私たちの知覚では)発散し、散逸します。
- 必要な数のマスクを積み重ねます
- マスクをフェザリングすることを忘れないでください!
- 強化された光線の色を調整することを恐れないでください
基本的に、Photoshopで光線を強調することは、画像にすぐに力を加える非常に簡単な方法です。ここに示す例を使用しましたが、この手法は、車のヘッドライト、街灯などの点源のあるシーンや、光線の明るさを創造的に高めたいシナリオに適用できます。
試してみて、実験してください。いつものように、結果を私たちと共有してください!