街のスカイラインに夕日が沈むと、何千もの光がコンクリートのジャングルに溢れ、都会のあらゆるシーンが写真家の楽園に変わります。街のいたるところが突然、写真を撮られないほど魅力的に見えます。

アーバンナイトショットは、おそらく夜に撮影される最も一般的な写真の1つです。ほとんどの人が夜に街並みを撮影する方法は、カメラを静止させ、トリガーを押して、ショットを撮ることです。その結果、長時間露光のためにハイライトが露出オーバーになり、インスピレーションのない画像になることがよくあります。この問題は、多重露光をブレンドして、明度マスクを使用してハイライトの詳細を復元することで修正できます。

ハイライトの円が赤く露出しすぎています。
明度マスクの使用は、ピクセルの明度(または明るさ)値に基づいて選択を行う方法です。他の選択ツールに対する明度マスクの主な利点は、エッジをフェザリングできることです。これにより、移行がシームレスになります。明度マスクがどのように機能するかを詳述した最も初期の記事の1つは、TonyKuyperによって公開されました。明度マスクについて詳しくは、こちらをご覧ください。
このチュートリアルでは、Photoshopの明度マスクを使用して、都会のナイトショットのハイライトの詳細を復元する方法を段階的に説明します。これには2つの部分があります。多重露光を行うことと、Photoshopで明度マスクを使用して編集することです。
パート1:多重露光を行う方法
- ステップ1:三脚と、絞り優先で手動モードのカメラが必要です。
- ステップ2:カメラを三脚に取り付けて画像を作成します。絞り優先モードで、必要な絞りとISO設定を設定し、デフォルトの測光モード(通常はマトリックス測光)で撮影します。
- ステップ3:LCD画面の画像を確認し、シャッタースピードをメモします。カメラを手動モードに切り替えて、最初のショットで使用したISO、絞り、シャッタースピードをダイヤルします。
- ステップ4:シャッタースピードを1ストップ上げて、もう一度撮影します。たとえば、初期シャッター速度が30秒の場合、1ストップで停止すると15秒になります(シャッター速度は半分になります)。
- 手順5:カメラのLCD画面を拡大し、ヒストグラムで切り取られたハイライト(点滅)を確認して、ハイライトの詳細が表示されるまで手順4を繰り返します。
ヒント:リモートリリースを使用するか、(DSLRで)ミラーアップを有効にして、写真の鮮明さを確保します。
パート2:Photoshopで明度マスクを使用してハイライトを復元する
ステップ1:Adobe Lightroomを使用している場合は、ブレンドするすべての画像を選択します。マウスを右クリックして、[編集]>[Photoshopでレイヤーとして開く]を選択します。それ以外の場合は、Photoshopで個別に開き、移動ツールを使用して、各画像をレイヤーとして1つのファイルにドラッグできます。
ステップ2:最も明るい露出がレイヤーの下部になるように画像が配置されていることを確認します。すべての画像が完全に整列していることを確認するには、すべてのレイヤーを選択してから、[編集]>[レイヤーの自動整列]に移動します。位置合わせ後に画像を少しトリミングする必要がある場合があります。
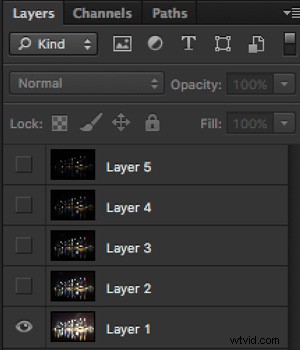
レイヤーは、最も明るい画像が下になるように配置されます。
ステップ3:明度マスクを追加および削除するための明度マスクPhotoshopアクションがあることを確認します。そうでない場合は、ここからダウンロードできます(ファイルは圧縮されているため、最初に解凍してから、ここにインストールする方法の説明に従ってください)。
ステップ4:開始するには、下の2つ(レイヤー1と2)を除くすべてのレイヤーを非表示にします。これを行うには、各レイヤーの横にある目のアイコンのチェックを外します。次に、レイヤー2のマスクを作成し、黒で塗りつぶします。

ステップ4:次に、レイヤー1(最も明るい露出)に基づいて明度マスクを生成します。これを行うには、レイヤーパネルでレイヤー1を選択し、Photoshopアクションを使用して明度マスクを生成します。
ステップ5:[チャンネル]パネルに移動し、ハイライトのみを対象とするブライトの明度マスクを選択します。この場合、Brights 2は制限が厳しくなく、エッジのフェザリングが良好であるため、適切な選択のように思われます。

手順6:CMD(Mac)またはCTRL(Win)を押しながら、Brights 2輝度マスクを選択し、マスクを左クリックします。画像に行進するアリが表示されるはずです。画像によっては、「警告:50%を超えるピクセルは選択されていません…」というポップアップウィンドウが表示された場合は、気にせずに[OK]をクリックしてください。
ステップ7:レイヤーパネルに戻り、レイヤー2のマスクをクリックします。ブラシツールを選択し、不透明度を50%に設定し、色を白に設定し、レイヤーマスクの上にペイントして、暗い露出(レイヤー2)をにブレンドします。より明るい露出(下のレイヤー1)。画像に応じて、最も明るいハイライトのみをペイントするか、すべてをペイントするかを選択できます。この例では、すべてのハイライトをペイントすることを選択しました。行進するアリが煩わしい場合は、CMD(Mac)またはCtrl(Win)+Hキーを押して非表示にします。

ハイライトの詳細は徐々に回復されます。
ステップ8:以前に生成された明度マスクを削除します。これは、暗い露出でブレンドしたばかりのレイヤー2の明るさに基づいた明度マスクが必要になったためです。これを行うには、Photoshopアクションを使用して現在の明度マスクを削除します。
ステップ9:レイヤー2を選択し、Photoshopアクションを使用して明度マスクを生成します。
ステップ10:レイヤー3を選択し、レイヤーマスクを追加して、黒で塗りつぶします。
ステップ11:[チャンネル]パネルに移動し、ハイライトをターゲットとするブライトマスクを選択します。ほとんどの場合、同じマスクを選択することでうまくいくはずです。この例では、Brights2マスクを再度選択しました。
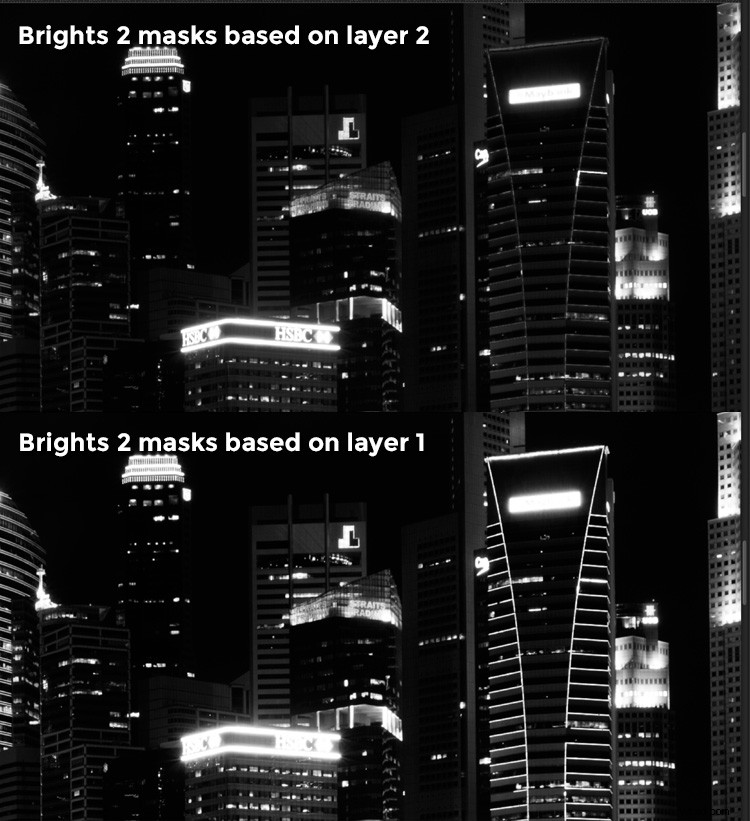
レイヤー1とレイヤー2のブライトマスクの比較。
ステップ12:CMD(Mac)またはCTRL(Win)を押しながら、Brights2マスクをクリックしてもう一度選択します。レイヤーパネルに戻り、レイヤー3のマスクをクリックしてから、前と同じように白いブラシを使用して、ハイライトをもう一度ペイントします。詳細が徐々に回復しているのがわかるはずです。この段階では、画像全体ではなく、最も明るいハイライトのみにペイントすることを検討する必要があります。この例では、下の図のハイライトのみを円で描いています。
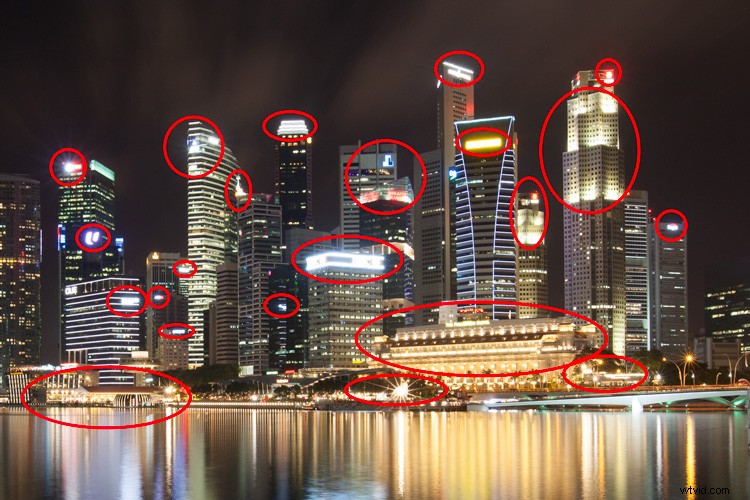
ステップ13:すべてのレイヤーが完了するまで、ステップ8から12を繰り返します。最終的な画像は、ハイライトの詳細を使用して、よりバランスの取れた露出にする必要があります。その後、さらに色調や色の調整を適用したり、画像をシャープにしたりできます。

最終的な画像。
ボーナス:ライトに反射と色を追加する
これには多くの編集が含まれ、すべての人に適しているとは限りません。後処理をしている方は、不要なオブジェクトを削除したり、反射を追加したり、ライトの色を変更したりして、画像をクリーンアップできます。
リフレクションの追加
これは、ここの例のように画像に空の前景がある場合にのみ機能します。
- ステップ1:長方形のマーキーツールを使用して、街のスカイラインを選択します。次に、それをコピーして新しいレイヤーとして貼り付けます。
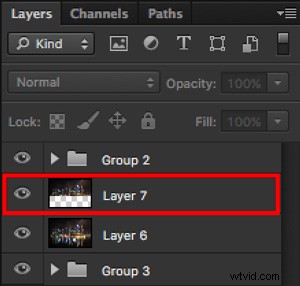
選択範囲をコピーして新しいレイヤーとして貼り付けます。
- ステップ2:コピーのレイヤーを選択し、CMD(Mac)またはCTRL(Win)+Tを押しながら変換します。カーソルを画像に移動し、右クリックして>[垂直方向に反転]を選択します。移動ツールを使用して、反転した画像を下に配置し、境界線を揃えます。

- ステップ3:トップメニューに移動し、[フィルター]>[歪み]>[リップル]を選択して、反射にリップル効果を追加できます。波紋のサイズを中程度に保ち、好きな量を設定して、[OK]を押します。
- ステップ4:曲線調整レイヤーを追加して反射のコントラストを上げ、反射レイヤーのみにクリップします。これを行うには、カーブレイヤーを右クリックし、[クリッピングマスクの作成]を選択します。カーブレイヤーに、その下のレイヤーを指す小さな矢印が表示されます。必要に応じて、反射レイヤーの不透明度を下げることもできます。
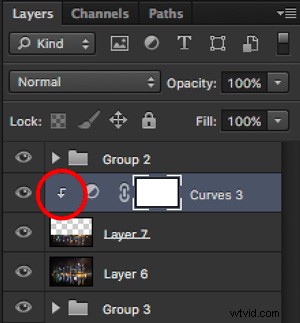
下のレイヤーへのクリッピングカーブの調整。

反射のある最終画像。
ライトに色を追加する
- ステップ1:最初に目に見えるレイヤーが必要です。お持ちでない場合は、上部のメニューに移動して、[レイヤー]>[表示をマージ]を選択できます。
- ステップ2:このレイヤーに基づいて明度マスクを生成します。これまでに持っていた明度マスクを削除することを忘れないでください。
- ステップ3:ハイライトをターゲットとする明るい光度マスクを選択します。この例では、以前からブライト2マスクが非常にうまく機能することを知っていたので、もう一度選択します。 cmd(Mac)またはctrl(Win)を押しながらマウスを左クリックして選択します。

ブライト2光度マスク。
- ステップ4:新しいレイヤーを追加し、ブレンドモードをソフトライトに変更します。選択範囲は、この新しいレイヤーにすでに自動的に読み込まれているはずです。
- ステップ5:Shift + Backspaceキーを押しながら選択した色で塗りつぶし、色を選択して、[OK]を押します。これで、ライトの色が微妙に変わったことがわかります。
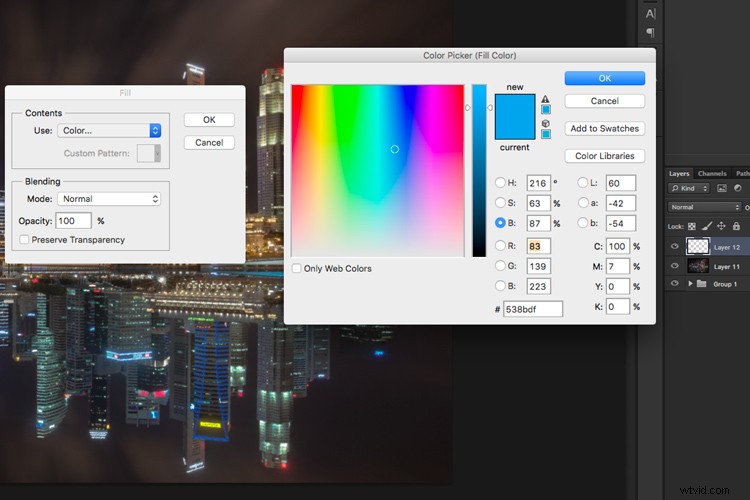
- ステップ5:効果を強くしたい場合は、好きになるまでレイヤーを1〜2回複製します。

より強力な効果を得るには、レイヤーを複製します。
- ステップ6:最後のステップは、ライトを光らせることです。一番上のレイヤーをダブルクリックして、レイヤースタイルを表示します。外側の輝きのチェックボックスをオンにして、以前に使用した色よりも少し暗い色を選択します。 [OK]をクリックして完了です!
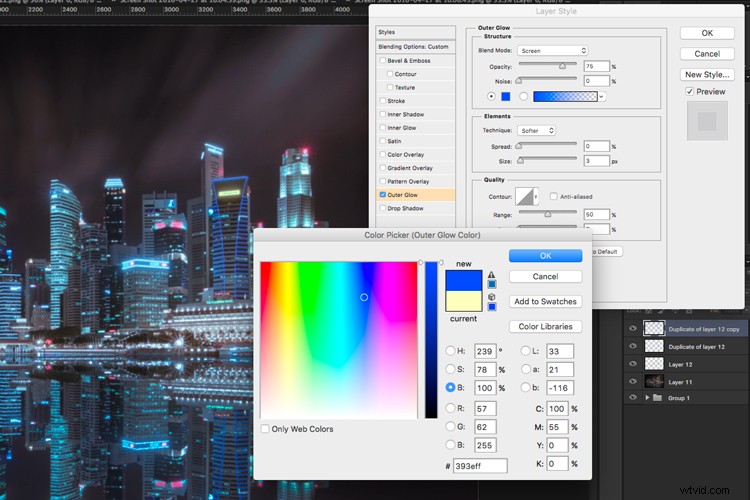
最後の仕上げに外側の輝きを適用します。
他にもいくつかの調整とシャープネスを適用すると、クールな都会の夜の街並みを手に入れることができます!

前

後
