Photoshopでは、利用可能ないくつかの重要なツールを使用し、推奨される手順に従うことで、写真で完璧なレベルのホワイトバランスと色を簡単に作成できます。すべての写真に理想的な照明を当てることが常に可能であるとは限りません。色補正に習熟すると、写真が大幅に改善され、コミュニティで目立つようになります。
色相バランスに関連するいくつかの簡単なトピックについて説明します。 Photoshopソフトウェアが提供するツール。次に、各画像内の色調整を見つけ、各画像のPhotoshopでホワイトバランスを調整し、Lightroom、Elements、Photoshopを使用して画像の色相バランスを編集するための便利な方法について説明します。
ホワイトバランスとは何ですか?
ホワイトバランスは、写真内の照明または色かぶりを調整するプロセスです より自然な全体的な色を与えるために。画像の色相バランスを調整すると、明るい色のオブジェクトが実際の色相で表示されます。これは「色温度」とも呼ばれます。
光はさまざまなレベルの暖かさまたは冷たさを持つことができます。つまり、光源または他の明るい色のオブジェクトは、青または黄色の鋳造のレベルを反映する色温度を持つことができます。人間の目は、さまざまな光源の下でさまざまなレベルの白を検出できるため、画像のホワイトバランスを調整することで、よりリアルな生活を送ることができるだけでなく、より楽しく見ることができます。
ホワイトバランスは、ほとんどのプロ用カメラの設定でもあります。 、さまざまな設定で使用するのは少し難しいかもしれませんが、後で画像に加える必要のある調整の数を減らすことができるため、貴重な後処理時間を節約できます。
特定の状況では、Photoshopを使用して写真の色相バランスをバッチで調整できる場合があります。それでも、全体的な色のバランスを最適化するには、Photoshopで個々の画像を編集するのが最適な場合がよくあります。
ライトとホワイトバランスが重要な理由
カメラのホワイトバランス設定を使用すると、照明の品質や種類に関係なく、トゥルーカラーまたは可能な限り近い色でショットをキャプチャできます。正しく設定すると、色相バランスの設定により、画像の一部またはすべてに奇妙な色合いや色が付くのを防ぐことができ、画像の品質とリアリズムが低下する可能性があります。
色相バランスの不均一または不十分な管理のために色補正が必要な画像 不自然に見えるか、フィルターが適用されたかのように見えます。
特定のデバイスの特定のカメラ設定を説明できるチュートリアルがオンラインにいくつかあります。AdobePhotoshopなどのプログラムで編集する前に、これらを調べて、可能な限り最高のショットが得られるようにすることをお勧めします。
Adobe Camera RAW
Adobe Camera Rawは、ユーザーがRaw画像をインポートおよび編集できるようにするプラグインです。このツールは2003年から使用されており、次のようなソフトウェアで動作します。
- フォトショップ
- After Effects
- Photoshop Elements
- ブリッジ
また、Adobe Lightroomは、非常に強力な同様のRaw画像処理を提供し、AdobeCameraRawを非常に強力にしていることにも気付くでしょう。この強力なツールとその多くの機能に光を当てる多くのチュートリアルがオンラインに存在します。
Camera Rawをサポートするカメラの完全なリストを見つけることができ、サポートされるレンズのリストもあります。 Camera Raw 2.3以降を使用している場合、プログラムはDigital Negative(DNG)形式もサポートします。これはAdobeのおかげで公開されています。
灰色のカードを使用する
グレーカードは、写真家が色相レベルの設定を調整するのに役立つデバイスです。 カメラに搭載されているため、色かぶりやその他の色の平衡の問題を一貫して補正します。このカードは画像の基準点として機能し、設定を手動で変更することで、より正確なカラーバランスを得ることができます。
グレーカードを使用するのは自然なプロセスであり、製品のショットやポートレートを内外の生活により忠実に見せることができます。この持ち運びに便利なアイテムは、あらゆる環境で最高の露出を実現するためのセットアップや、フォーカスや設定のその他の小さな調整にも役立ちます。
まだお持ちでない場合は、多くのチュートリアルが、このデバイスを特定のタイプの写真に使用する方法を見つけるのに役立ちます。
カラーチェッカーとは何ですか?
カラーチェッカーは、色かぶりを減らすための便利なツールです。多くのチュートリアルでは、カメラで作業するときにこれを使用して色のバランスを再確認する方法を説明できます。
多くの場合、完璧な色を実現するのは困難ですが、カメラの色相バランスを正しく設定するには、肌の色や黒や灰色など、画像内の実際の色を再現するのに役立つカラーチェッカーを使用する方が簡単です。
カラーチェッカーと本物のカラーバランスを実現することに関しては、多くのオプションがあり、このツールを使用すると、ショットとのカラーバランスを改善し、カメラ設定の変更をすばやく行うことができます。
ショット内の色かぶりにはいくつかの変数が影響します。これらには、カメラとバランス設定、レンズ、写真に使用する照明が含まれます。カメラごとに色の解釈が異なります。つまり、写真内の色かぶりの改善に取り組むか、フォトショップで編集に時間をかける必要があります。
レンズもショットの色に影響を与える可能性があり、さまざまなレンズオプションにより、さまざまなレベルの品質と彩度が提供されます。安価な種類のガラスで作られたレンズは画像の色を変える可能性がありますが、高品質のレンズはこの問題を最小限に抑えるのに最適ですが、多くの場合コストがかかります。
生で撮影する多くの写真家にとって、最初から適切な色平衡設定を使用すれば、色相のレベリングはそれほど問題になりません。ほとんどのカメラは、独自に最適なホワイトバランス設定を選択できないため、オプションを自分で選択し、安価な照明や低品質の照明ではなく、適切な品質の照明と組み合わせるのが最善です。
Photoshopでホワイトバランスを修正する方法
Photoshopが開いたら、[フィルター]、[カメラRawフィルター]の順に移動し、上部のツールバーでホワイトバランスツールを選択します。新しいレイヤーを作成し、[編集]、[塗りつぶし]の順にクリックして、そのレイヤーを50%の灰色で塗りつぶすことができます。そこから、レイヤーブレンディングのモードを「差」に設定し、「しきい値調整レイヤー」を10〜15に設定することができます。
この時点で、黒い斑点が表示されるはずです。スポイトツールを使用して、これらの斑点の1つを選択し、可能な限り最高の色補正を行うことができます。次に、前に設定した「しきい値」と50%グレーのレイヤーを削除して、新しい「カーブ調整レイヤー」を作成します。
真ん中または灰色のスポイトツールをもう一度選択し、必要に応じてズームインしてターゲットのサンプルを取得し、クリックします。このアクションにより、灰色のスポットを基準点として使用して色が均等化されます。
色温度
最高の画像を実現するには、いかなる種類のソフトウェアにも完全に依存せず、代わりにカメラの設定を変更し、特定の照明のヒントに従うことが最善です。 Photoshopで色相レベルを調整することは可能であり、ある程度簡単ですが、撮影中にカメラと照明のオプションを最大限に活用することをお勧めします。
照明が完璧になる可能性は低いですが、時間をかけて画像の色相レベルで作業し、撮影中に関連するチュートリアルを参照すると、結果の見栄えが良くなります。
カメラRAW
Photoshopで色かぶりを取り除き、優れたホワイトバランスを実現するのは、画像ができたら簡単なプロセスです。 Camera RAWエディタを使用して画像を開き、トップメニューから[ホワイトバランスツール]に移動できます。
この選択により、マウスポインタが「ホワイトバランスツール」に変わり、画像の中間の灰色の領域を使用して変更を加えることができます。使用するニュートラルグレーの領域がない場合は、空白を見つけてマウスポインタでクリックできます。
クリックすると、画像の色相レベリングが自動的に修正されます。[基本]タブをクリックして[カメラRaw]ダイアログボックスに移動すると、さらに調整できます。その後、ドロップダウンする「ホワイトバランス」メニューを使用して、使用可能なプリセットの1つを選択できます。
ライトバランスとホワイトバランスの種類
カメラ、レンズ、使用する設定以外では、照明は最も重要な変数です。 写真撮影で検討する。照明技術を完成させるのに役立つオンラインチュートリアルがいくつかあります。いくつかの異なる照明オプションと、それらが色かぶりの問題やホワイトバランスにどのように影響するかについて説明します。

写真 by alexander-dummer ライセンス対象 CC0
タングステンランプまたは白熱灯がホワイトバランスに与える影響
タングステンランプは、過去に家にあったと思われる白熱電球に似ています。重要な違いの1つは、ランプ内で加圧ハロゲンガスを使用することです。電球自体は、アルミノケイ酸塩ガラスと呼ばれる、より強度の高い高品質のガラスを使用しています。
内部に閉じ込められたハロゲンガスは、フィラメントが蒸発すると、タングステン金属をフィラメントに再堆積させるサイクルを作成します。タングステン電球は、白熱電球が提供する暖かさに関しては非常によく似ており、調光可能で、赤外線からほぼ紫外線までの全スペクトルの光を生成します。
このスペクトル範囲は、高レベルの色安定化を実現します。ただし、ライトは暗くすると暖かい色を出す可能性があるため、色を修正するにはジェルを使用する必要があります。
タングステン電球はほぼ完璧な色相レベリングを提供し、低コストです。白熱灯はピンチで使用することもでき、同等の色平衡とコストを提供します。タングステンランプは白熱電球よりも寿命が長く、すぐに完全な明るさになりますが、白熱灯はウォームアップするのに少し時間がかかります。
また、タングステンランプと白熱灯はどちらも調光可能で長寿命ですが、どちらも水銀灯やCFLのように水銀を使用していません。
タングステンランプと白熱灯はどちらも非常に高温になるため、スタジオでの火災の危険性と安全上の問題が発生します。これらの電球は皮膚を火傷するのに十分なほど熱く、明るさと引き換えに実行するには多くの電力を必要とします。
タングステン電球のもう1つの欠点は、表面が油に多少敏感であるため、触れることができないことです。このタイプのランプが外側に爆発して、熱いガラスの破片をあちこちに送る可能性もあります。スクリーンや別のガラスの層は、ユーザーに貴重な保護を提供できます。
白熱電球は爆発するという評判はありませんが、フィラメントがやや壊れやすいため、警告なしに、またはぶつかったときに故障する可能性があります。これらの電球は多くの場合、タングステンよりも明るさが劣りますが、同等の明るさで同じ電力要件を共有します。
クォーツランプまたはハロゲンランプがホワイトバランスに与える影響
ハロゲンランプには、タングステンハロゲン、石英ヨウ素、石英ハロゲンなど、いくつかの名前があります。これらのランプは、本質的にはタングステンフィラメントを備えた白熱灯であり、ヨウ素や臭素ガスなどの少量のハロゲンガスが充填されています。組み合わせは周期的な化学反応を生成します
クォーツ照明またはハロゲンクォーツ照明は比較的安価です 、および高レベルの色の一貫性または明るさが不可欠な場合に役立ちます。これらの電球は、他のタングステン同等品のように時間の経過とともに色が落ちることはなく、これらのランプは、腐りにくいアイテムやインテリア建築の写真撮影に最適です。
写真に実際のフィルムを使用している場合は、このタイプの光でフィルターを使用して理想的な色を付ける方法について、オンラインのチュートリアルを確認することをお勧めします。デジタルカメラの場合、必要なのは簡単な設定を選択することだけであり、ソフトボックスやさまざまなスタンドなどのアクセサリも安価です。
クォーツランプとハロゲンランプは非常に高温であり、これらの加熱機能で「ホットライト」という名前が付けられています。肌寒いセットを使用している場合、この余分な熱は大した問題ではないかもしれませんが、食品の通常の静止画撮影では、いくつかの問題が発生する可能性があります。
実際のフィルムを使用している場合は、追加のフィルターが必要になる可能性があります。また、被写体をより快適に保つために、これらのライトを使用している間は換気を増やす必要がある場合があります。
蛍光灯がホワイトバランスに与える影響
蛍光灯は低圧水銀灯を使用しており、通常の白熱灯よりも効率的です。このタイプの照明は、ワットあたり最大100ルーメンを生成でき、他の超高輝度ライトと似ていますが、電力要件や熱の放出がありません。
蛍光灯には、紫外線を発生させる水銀蒸気が含まれています。この紫外線により、内部のリン光コーティングによりチューブの内部が光り、この反応によって可視光が放出されます。
放出される可視光は、チューブ内で使用されるリン光物質の混合によって異なり、色の点で白熱灯とは大きく異なる照明を生成します。蛍光灯の色温度は2700Kから6500Kの範囲であり、多くの場合、ランプ内で複数のチューブが連続して組み合わされています。
蛍光灯は高効率で、他のランプよりも柔らかく均一な照明を実現します。このタイプの照明も比較的コンパクトで、他のランプよりも低温で動作します。
これらのランプは、実行するのに多くの電力を必要とせず、低コストで長寿命であるため、予算重視の写真家にとって優れたオプションです。これらのランプは、広い範囲に照明を当てることができ、軽量であるため、旅行に最適です。
ちらつきはこれらの電球の問題であり、映画製作などの一部のアプリケーションでは、電子バラストを使用することがちらつきをなくすための一般的な戦術です。
蛍光灯は住宅用に使用できますが、商業用に設計された高品質のランプと比較すると、色が薄くなる可能性があります。理想的な結果を得るには、優れた演色評価数(CRI)のライトを探してください。
Photoshopでホワイトバランスを変更するための3つのステップ
画像内の黒、灰色、白の点を特定するためのチュートリアルは、リアリズムとリアルな色を追加する貴重なコントラストを追加するのに役立ちます。 。
カメラの色相安定化機能を見逃したからといって、画像全体を見逃したわけではありません。AdobePhotoshopを使用すると、完璧なレベルを達成できます。

写真 by kaiquestr ライセンスの下で CC0
ステップ1:ブラックポイントを設定する
黒人の位置を特定することは、芸術であり、画像ごとに主観的です。 。画像上の黒い点を正確に特定して配置すると、画像の他の色に影響を与えることなく、優れたコントラストが追加されます。これを実現するためのいくつかのオプションがありますが、スポイトを使用する方法に従うと、意図しない色の変化を引き起こす可能性があります。
代わりに、開発モジュールにある黒スライダーを使用して、Lightroomで黒を設定できます。この機能はCameraRawから利用できる設定の1つであり、このスライダーを使用すると、[露出]メニューの[ブラックポイント]スライダーを使用してApertureで黒を設定できます。
ステップ2:白色点を設定する
画像を選択したら、Photoshopで白色点を見つけるのは簡単で、アイコンをタップして新しい塗りつぶしまたは調整レイヤーを作成することから始めます。次に[しきい値]を選択すると、白い領域が表示されるまで移動できるスライダー付きのダイアログボックスが表示されます。次に、カラーサンプラーツールを使用して白い領域を選択し、新しい曲線調整レイヤーを作成できます。
その後、前に作成した「しきい値」レイヤーを削除して、上のレイヤーをクリックすると、アクティブになります。 [曲線]ダイアログボックスのスポイトを使用して、作成された白色点を選択し、それをクリックして白色点を設定できます。
ステップ3:グレーポイントを設定する
灰色の点を見つけるのは、白または黒の点を修正するのと同じくらい簡単ですが、従うべき追加の手順がいくつかあります。まず、Photoshopで画像を選択し、その画像に新しいレイヤーを追加します。次に、[塗りつぶし]ダイアログボックスを開き、新しいレイヤーを50%グレーで塗りつぶします。
この時点でブレンドモードは「差」に設定されているはずです。次に「しきい値調整レイヤー」を追加します。このレイヤーを追加するには、[新しい塗りつぶしまたは調整レイヤーを作成]をクリックし、[しきい値]を選択します。これにより、左側に移動できる調整可能なスライダーのあるダイアログボックスが開きます。
スライダーを右にドラッグすると、灰色のスポットが表示されます。「カラーサンプラーツール」を使用してその領域にポイントを設定する前に、真に灰色の領域を見つける必要があります。これが完了すると、[レイヤー]、[新しい調整レイヤー]、[カーブ]の順に選択して、調整パネルから新しい「カーブ」レイヤーを作成できます。
この新しいレイヤーを配置すると、前の「しきい値」レイヤーと「塗りつぶし」レイヤーを削除できるため、最上位のレイヤーのみがアクティブになります。 [カーブ]ダイアログボックスからグレーポイントスポイトツールを選択し、前に作成した[カラーサンプラー]ポイントを見つけてクリックし、そのグレーポイントを設定します。
Photoshopでホワイトバランスを調整する方法
Photoshopでホワイトバランスを設定するためのチュートリアルは多数ありますが、Photoshopで写真のホワイトバランスをすばやく強化できるように、さまざまな手順を使用してオプションをまとめました。

写真 by トランマウトリタム ライセンス対象 CC0
レベル調整レイヤーを使用してホワイトバランスを調整する方法
Photoshopで色調レベルを調整するには、[調整]パネルにある[レベル]アイコンをクリックするか、メニューパネルから[レベル]を選択します。次に、[レイヤーの選択]と[新しい調整レイヤー]を選択し、[新しいレベル]をクリックします。
この時点で、複数のカラーチャンネルを同時に編集したり、特定の色調のみを調整したりするためのオプションがいくつかありますが、スライダーを使用してシャドウとハイライトを調整することもできます。
カーブ調整レイヤーを使用してホワイトバランスを調整する方法
カーブ調整の場合、Photoshopで行った変更は、選択した色調範囲内の特定のポイントに焦点を合わせます。この範囲内で、ハイライトとシャドウが追加および強調され、「カーブ」アイコンをクリックしてから、「新しい調整レイヤー」を追加して「カーブ」を選択します。
プロパティパネルでは、この時点で、カーブを手動で調整したり、プリセットを選択したりするなど、少なくとも4つの異なるオプションを選択できます。最後の手順はオプションであり、ポイントを追加したり、画像の特定の部分を変更したり、スライダーを動かして黒と白のポイントを配置したりすることで、調整をさらに変更できます。
カラーバランス調整レイヤーを使用してPhotoshopでホワイトバランスを調整する方法
この方法では、写真内で使用される色を変更して、一般化された色補正を行うことができます。 Photoshopを使用する場合。 [チャネル]パネルで、[複合チャネル]を選択します。これは、[複合チャネル]メニューが表示されている場合にのみ使用できるコマンドです。
次に、2つのタスクがあります。[調整]パネルにある[カラーバランス]アイコンをクリックし、[新しい調整レイヤー]の作成を選択してから[カラーバランス]を選択します。次に、[新しいレイヤー]ボックスをクリックし、プロパティパネルに移動して、写真内で変更する色調範囲を選択します。
「明度を保持」を選択してこれらの値をフリーズするオプションがあり、スライダーを使用すると、必要に応じて色相レベルを増減できます。
Photoshop、Elements、LightroomのJPEGのホワイトバランス
Lightroom、Elements、Photoshopはすべて有名な写真編集アプリであり、オンラインでコンテンツを投稿するユーザーの大規模なコミュニティもあります。このコミュニティは、特定の質問に対する回答を見つけるのに最適な場所ですが、3種類すべてのソフトウェアを使用して色相レベルを編集する方法について説明します。
Photoshop、Elements、Lightroomはすべてややユニークであり、メニューに含まれる詳細レベルは、写真の編集体験に直接影響します。多くの人は、Elements内のホワイトバランス機能など、一部の調整が自動化される方法を気に入っていますが、手動調整を実行したい人もいます。LightroomとPhotoshopは、このレベルの詳細を提供します。
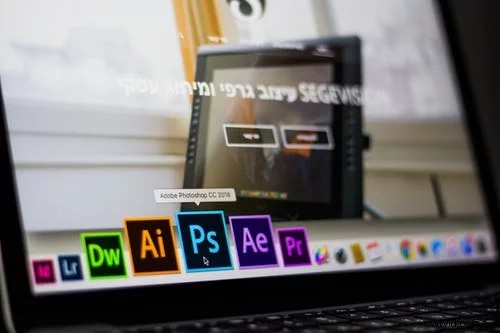
写真 by matan-segev ライセンスの下で CC0
Lightroomでホワイトバランスを編集する方法
Lightroomには、ホワイトバランスを編集するためのさまざまなツールが用意されており、何が利用できるかを確認するには、ソフトウェアの「開発」モジュール内で画像を開くことができます。上部に「基本」パネルがあり、すべてのホワイトバランスツールを自由に使用できます。
Lightroomを使用すると、rawを含むさまざまなファイルの種類を調整でき、これらの設定の多くはカメラに表示されるものと同じように見えます。 JPEG画像の場合、右に示すオプションを使用し、「温度」と「色合い」のスライダーが表示されますが、測定単位は、Lightroomソフトウェア内の未加工の画像とJPEGで異なります。
Photoshopでホワイトバランスを編集する方法
Photoshop 2019またはその他のバージョンでホワイトバランスを編集するのは比較的簡単で、生の形式とJPEG形式の両方の写真を調整できます。プリセットを使用したり、写真編集バッチ用にプリセットをカスタマイズしたりして、写真をまとめてホワイトバランスを調整することもできます。
Camera Rawは、PhotoshopまたはLightroomに追加できるプラグインであり、RAW画像を操作するためのより多くのツールを使用できます。このツールはJPEG画像には実際には必要ないため、そこでは使用しない可能性がありますが、JPEG画像をRAW形式に変換する必要もありません。
PhotoshopでJPEGを調整するには、2つの方法があります。最初の方法は、画像を選択し、[調整]に移動して、[カラーバランス]を選択することです。そこにはさまざまな色のスライダーがあり、それらのスライダーを動かして画像内の色相のバランスを変更できます。
2番目の方法は、「曲線」機能を使用して、画像にレイヤーを追加することです。これにより、より正確な調整を行うことができます。この手法を使用すると、ホワイトバランスだけでなく、黒とグレーにも基準点を設定できます。これは、画像に優れたコントラストが必要で、白があまり含まれていない場合に非常に便利です。
要素のホワイトバランスを編集する方法
Photoshop Elementsを使用すると、JPEGを開いて上部の[拡張]メニューをクリックしてから、[色の調整]、最後に[色かぶりの削除]をクリックできます。この方法は、PhotoshopやLightroomで色相レベルを編集するのと似ているように見えるかもしれませんが、いくつかの違いもあります。
[色かぶりを削除]をクリックすると、マウスカーソルの代わりにスポイトツールが表示されます。このツールを使用して、真っ白であるはずの画像のさまざまな部分をクリックできます。
これらの領域の例には、地平線や歯の近くの雲が含まれますが、画像のオフホワイトの部分は選択しないでください。クリックすると画像の色調が変わり、ホワイトバランスが自動的に調整されます。
このプロセスでは、他の方法ほどカスタマイズは必要ありませんが、目的の結果が得られるまでクリックすることができます。少ないステップで色かぶりを修正し、右上隅に表示される「クイックフィックス」と呼ばれるショートカットもあります。
