写真に次元を追加しますか?
Photoshopでは、オーバーレイを画像にドラッグアンドドロップできます。これにより、写真がすぐに次のレベルに上がります。
この記事では、Photoshopオーバーレイの使用を開始する方法を紹介します。
Photoshopオーバーレイとは何ですか?
オーバーレイは、追加のレイヤーとして写真に追加される画像です。 Photoshopオーバーレイを使用すると、写真に余分な寸法を作成したり、テクスチャを追加したりできます。
数十年前、Photoshopが存在しなかったとき、写真家は同様の効果を追加しようとしました。画像を露出オーバーにし、ピンやその他の粗い素材でネガを傷つけました。
今日では、ほんの数分でオーバーレイを適用できます。ドラッグアンドドロップして、ブレンドモードと不透明度を調整するだけで、微妙な効果が得られます。
オーバーレイの場所
Photoshopオーバーレイは、インターネット全体で利用できます。オーバーレイを販売しているウェブサイトがあります。
他の多くのWebサイトも無料でオーバーレイを提供しています。
Photoshopオーバーレイの使用方法
Photoshopオーバーレイは非常に使いやすいです。それらはそれ自体が画像であるため、インストールしたり、特別なフォルダに入れたりする必要はありません。
オーバーレイはどこにでも保存できます。
Photoshopオーバーレイを使用して、夢のような光の効果をシミュレートします。
これから:

これに:

この例で使用したものと同じ無料のオーバーレイをここからダウンロードできます。
ステップ1:保存して解凍
オーバーレイファイルをコンピューター上の見つけやすい場所に保存します。通常、これは.zipファイルです。
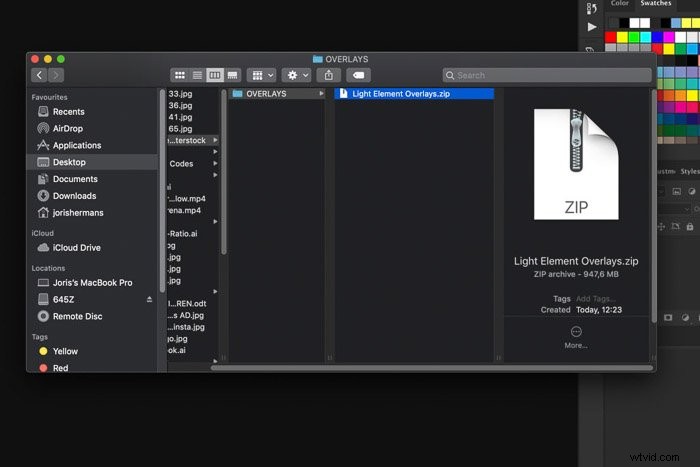
コンピューターでファイルを見つけ、ダブルクリックして解凍します。

ステップ2:写真を開く
Photoshopオーバーレイ効果が必要だと思われる写真を見つけます。この例では、夢のようなポートレートや夕日の写真が最適です。
Photoshopで写真を開きます。
ステップ3:Photoshopオーバーレイを追加する
オーバーレイファイルを保存したフォルダを開き、解凍します。
気に入ったオーバーレイを見つけて、写真にドラッグアンドドロップします。
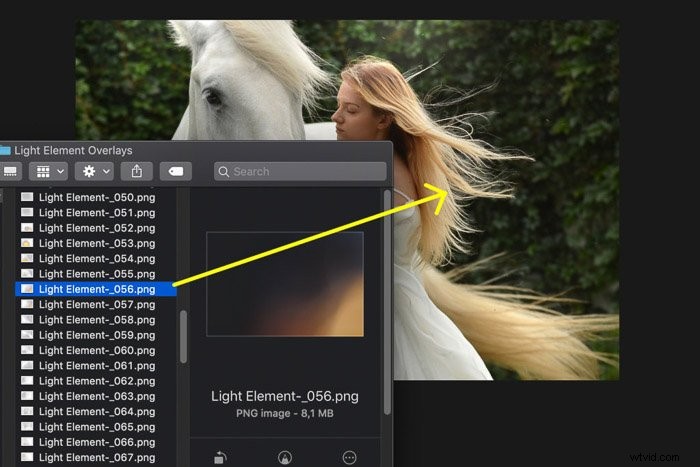
新しいレイヤーに自動的に表示されます。
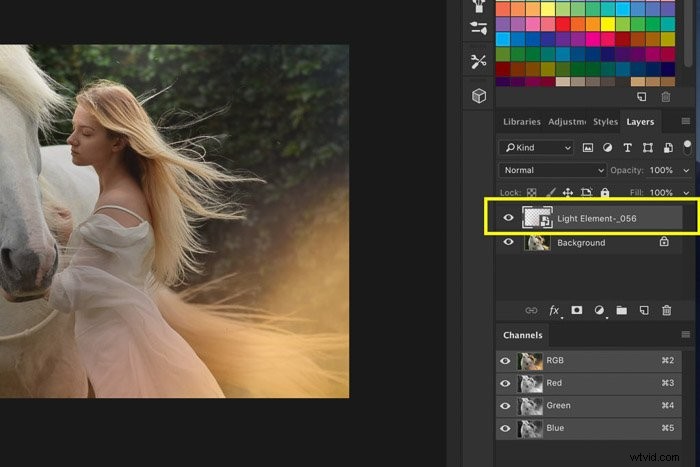
必要に応じてサイズを変更または再配置し、写真をダブルクリックして確認します。
この例では、2つのオーバーレイを重ねて使用しました。
ステップ4:ブレンディングモードを変更する
効果を写真とうまくブレンドするには、オーバーレイレイヤーのブレンドモードを変更する必要があります。
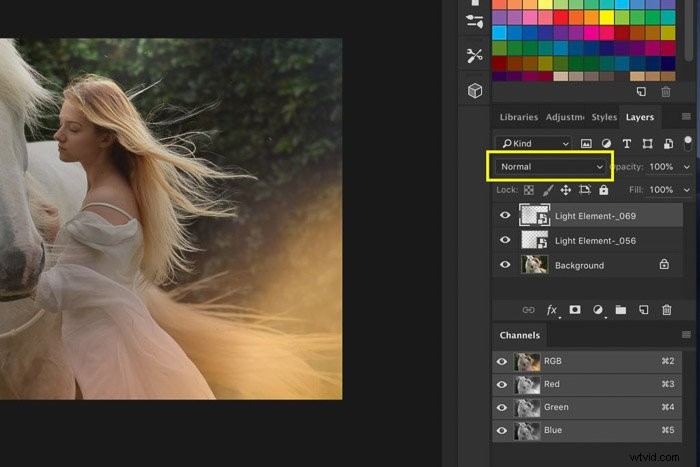
ブレンディングモードのドロップダウンメニューをクリックし、「画面」を選択します。
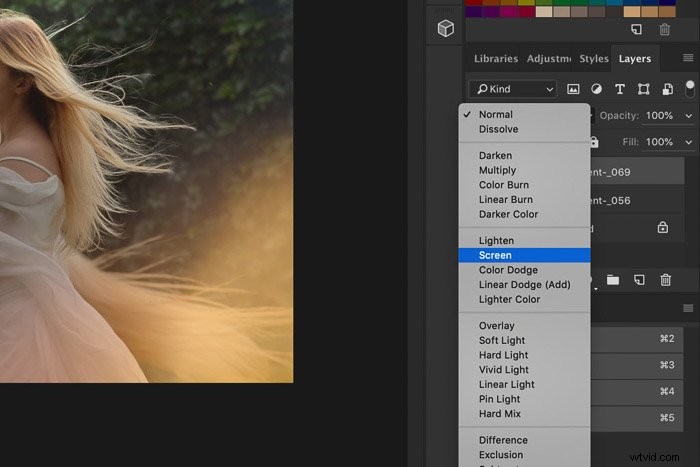
ステップ5:オーバーレイの色を変更する
すでに見栄えは良いですが、写真とのマッチングを良くするためにオーバーレイの色を変更したい場合があります。背景色によって異なります。
オーバーレイのあるレイヤーを選択します。
[画像]>[調整]に移動し、[色相/彩度…]を選択します。新しいウィンドウが表示されます。
色相スライダーを左または右にドラッグして、オーバーレイの色を変更します。
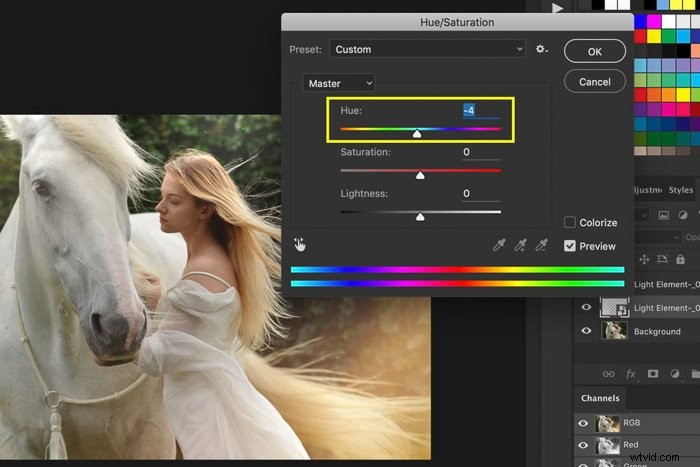
他のスライダーをドラッグして、彩度を調整したり、オーバーレイの明度を変更したりすることもできます。スライダーを試して、何が効果的かを確認してください。
写真を保存して、それだけです。結果は次のとおりです。

結論
Photoshopオーバーレイは、写真に特殊効果や追加の寸法を追加するための最も簡単で最速の方法です。
光の効果、雨や霧の効果、テクスチャなどを試すことができます。
希望の外観になるまで、Photoshopオーバーレイを写真にドラッグアンドドロップします。
