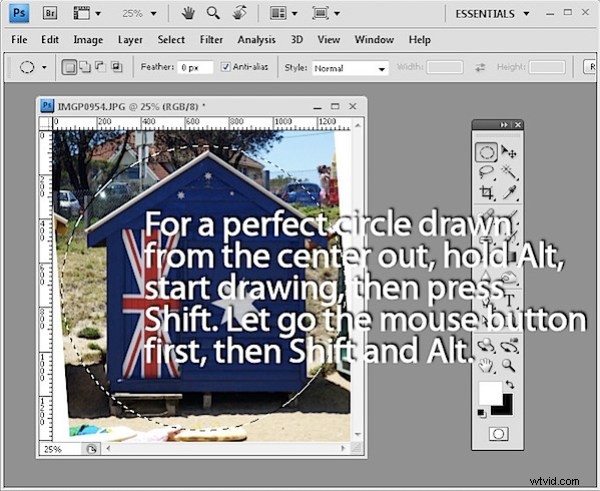短くて甘いです。存在を知らないかもしれないPhotoshopで作業するための10のテクニック:
1。メニューを使用せずにファイルを開く
単純。 Photoshopウィンドウの灰色の背景領域をダブルクリックすると、[ファイルを開く]ダイアログが表示されます–魔法!?
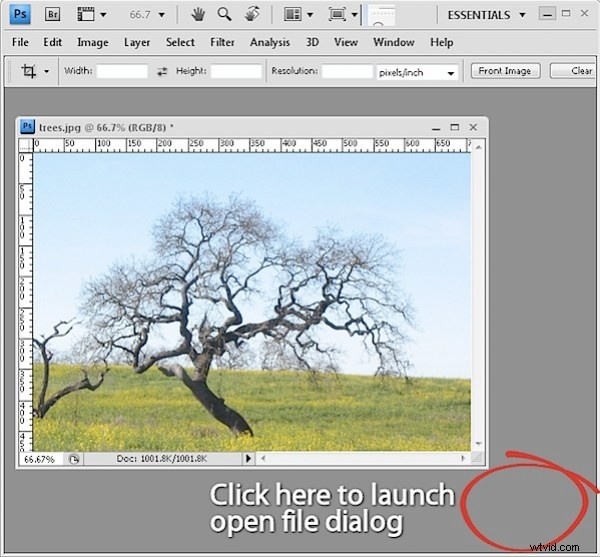
2。灰色が鈍い場合、黒は素晴らしいです、そしてどんな色もより良いです!
画像ウィンドウ内の灰色を灰色から黒(または選択した色)に変更するには、画像の周囲の領域でControl +右クリック(MacではCommand +右クリック)して色を選択します。
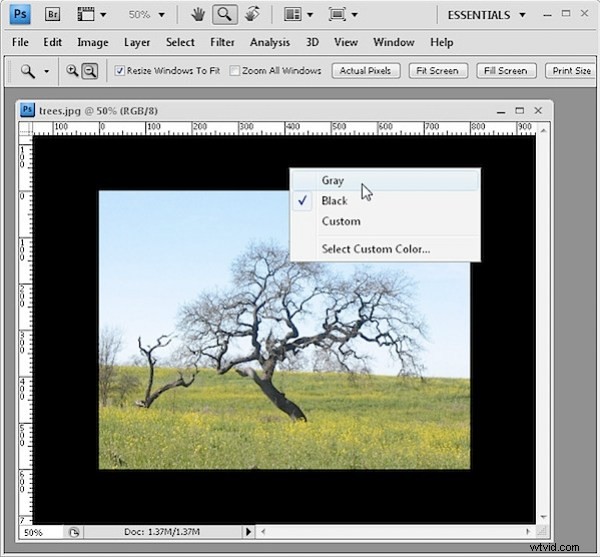
3。前景色と背景色のサンプル
前景色または背景見本をクリックして画像からサンプリングした色に変更する代わりに、スポイトツールをクリックして前景色をサンプリングします。Altキー(Macの場合はOption)を押したままにして、新しい背景色をサンプリングします。
>
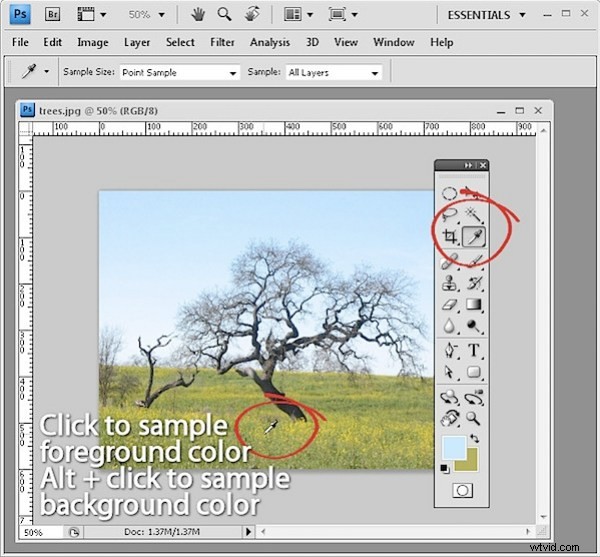
4。図形または選択範囲を配置する
図形または選択範囲を描画していて、図形は正常であるが位置が間違っている場合は、マウスボタンを押したまま、スペースバーを押したまま、図形または選択範囲を目的の位置に移動します。スペースバーを離して、形を作り続けます。
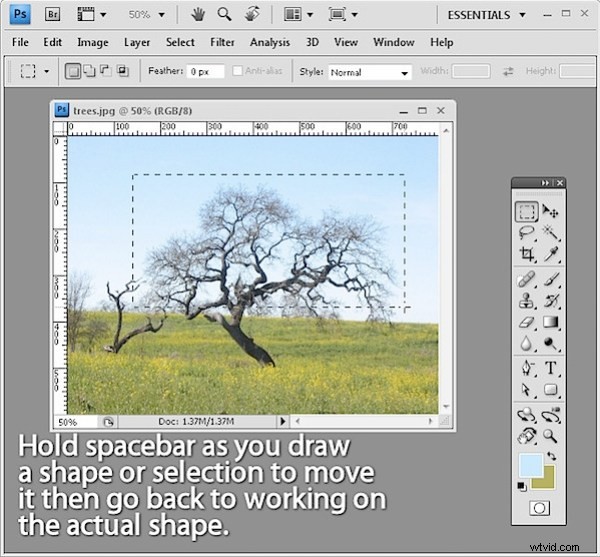
5。選択を取り戻す
選択を失った場合は、Ctrl + Shift + D(MacではCommand + Shift + D)を押して元に戻します。 Ctrl + D(MacではCommand + D)は選択を解除します。
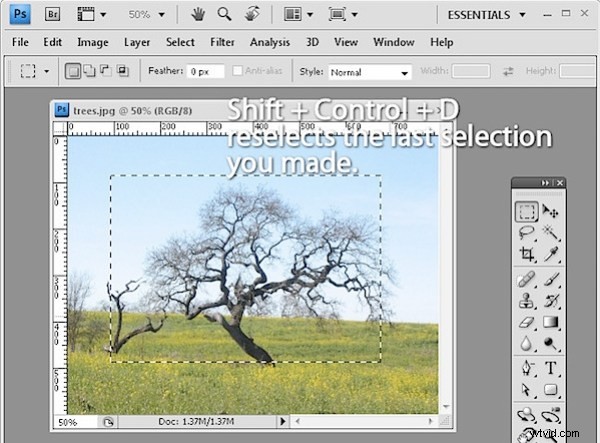
6。非表示にして保持
選択マーキーが邪魔になっている場合は、Ctrl + H(MacではCommand + H)で選択を非表示にしますが、そのままにしておきます。オンに戻すことを忘れないでください。そうしないと、期待どおりに機能しないのはなぜか疑問に思うかもしれません。
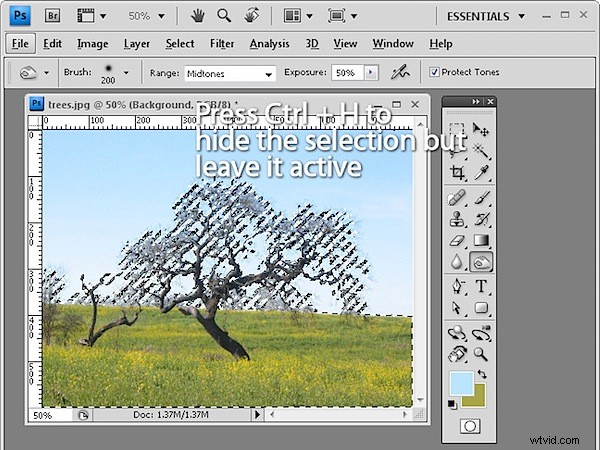
7。作業内容を確認する
これは私の史上最大の時間節約です!大きなレイヤーをあるドキュメントから別のドキュメントにドラッグすると、レイヤーのサムネイルでCtrl +クリック(MacではCommand +クリック)してレイヤー全体とそのサイズ変更ハンドルを表示して選択できます。次に、Ctrl + T(Macの場合はCommand + T)を押して変換ハンドルを表示し、Ctrl + 0(ゼロ)(またはMacの場合はCommand + 0)を押して画像を縮小し、サイズ変更ハンドルがすべて表示されるようにします。
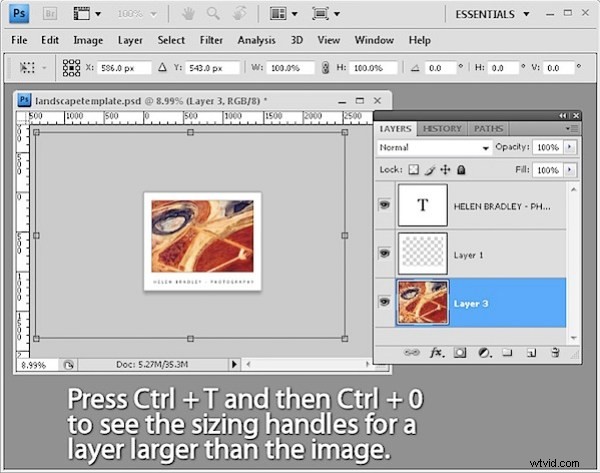
8。パレットを積み重ねるか並べる
同じダイアログでパレットを並べてスタックするには、1つのパレットを他のパレットの上にドラッグして、その周りに青い線が表示されるまで離します。画面の下でパレットを積み重ねるには、あるパレットを別のパレットの名前のすぐ上のバーにドラッグアンドドロップします。
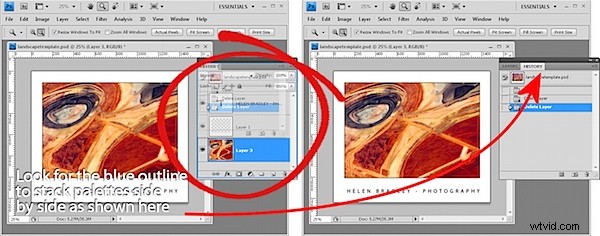
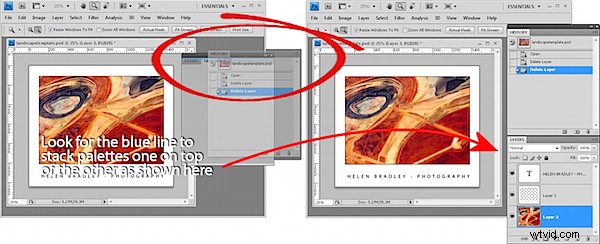
9。ダイアログリセットボタンがありませんか?はい、あります!
ダイアログ内でAltキー(Macの場合はOption)を押し続けると、ほとんどのPhotoshopダイアログを元の設定または元の設定の少なくとも一部のバージョンにリセットできます。これを行うと、[キャンセル]ボタンが[リセット]ボタンに変わります。
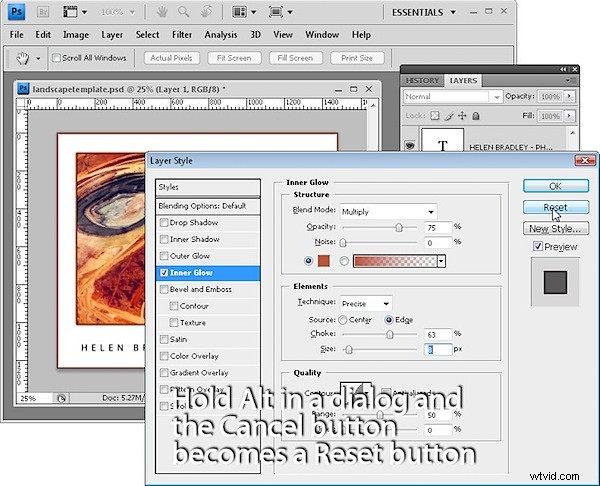
10。すべての楕円が円に変わりますように
楕円形のマーキーまたは円の形を使用して円を描くには、描画を開始したらShiftキーを押したままにすると、楕円が円になります。中心から外側に描画するには、Altキー(Macの場合はOption)を押しながら楕円の描画を開始し、Shiftキーを追加して円にします。マウスの右ボタンを離すまで、両方のキーを押し続けます。