VideoScribe には、視聴者を感動させるアニメーション ビデオの作成に役立つツールが満載です!
ただし、創造性を発揮してアニメーションの作成を開始することに興奮していると、助けになる追加機能を見落としがちです。
そのため、今日のブログでは、次のビデオをより簡単かつ迅速に作成し、完成したビデオを洗練されたプロフェッショナルな外観にするための上位 10 個の VideoScribe ツールの概要を紹介します。
1.右クリックして画像をプレビュー
まず最初に、画像ライブラリをスクロールして、キャンバスに追加する前にグラフィックがどのように描画されるかを知りたいと思ったことはありませんか?この一見シンプルな機能は、時間を節約するための最良の友です。
ビデオに最適な画像を決定するときは、画像を右クリックして [プレビュー画像] オプションを選択し、どのように動き出すかを確認してください。以下でこれを実際に見ることができます。
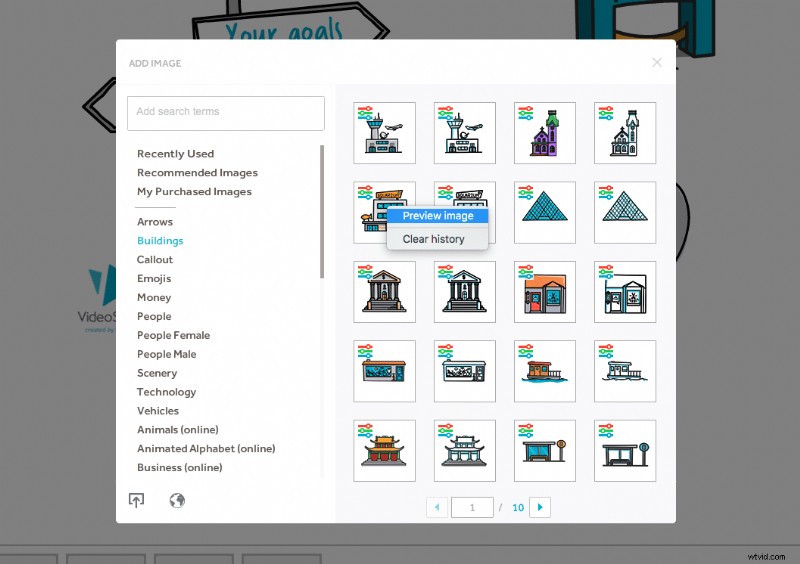
2.色を変更して画像をカスタマイズ
画像の話題について話している間、あなたが見るものはあなたが得るものである必要はないことを忘れないでください. ライブラリ画像の色をカスタマイズできます あなたのトピックやブランドに合わせて。これは、ブランドの認知度を高めるための優れたオプションです!
画像の色を編集するには、変更したい画像をダブルクリックします。 [描画オプション] タブにいることを確認し、ドロップダウン リストで [フル カラー] オプションを選択します。ここから、色付きのボックスをクリックして、画像のさまざまな要素の色を編集します。これは以下で見ることができます。
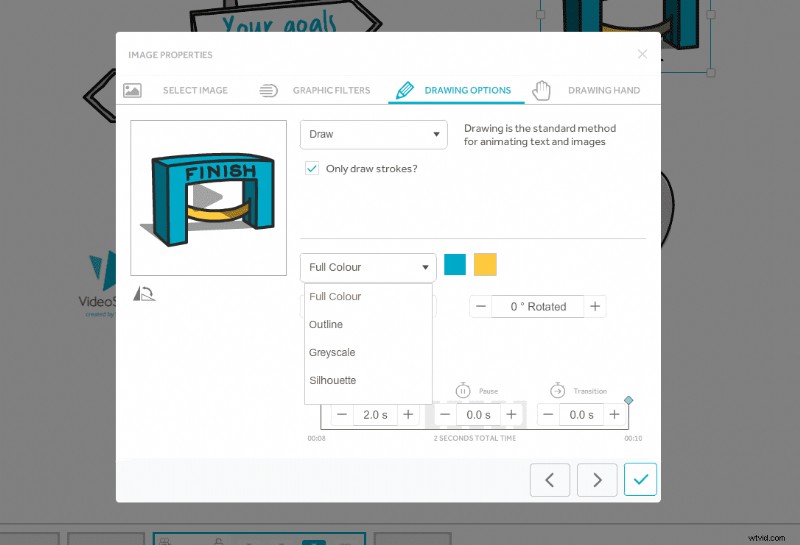
3. URL またはファイルから独自の画像をアップロード
カスタマイズをさらに一歩進めるために、独自の画像やグラフィックをアップロードしてみませんか?既製のアセット、ロゴ、写真、または画像を動画で使用してより価値を高めたい場合は、次の手順に従ってください。
右下隅にある [新しい画像を追加] ボタンをクリックし、このタブの隅にあるボタンを使用して、ファイルまたは URL から画像をアップロードします。あなたのビデオの可能性が無限になったのと同じように!
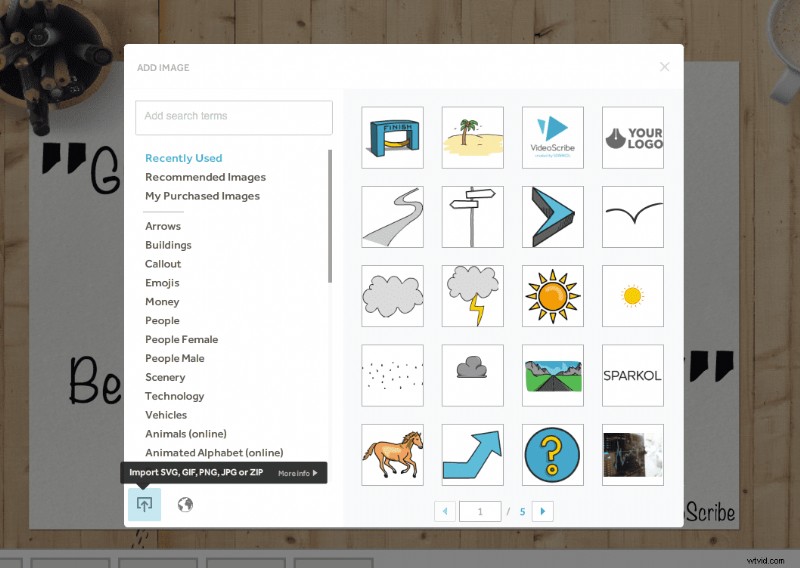
4.ガイドラインを使用して完璧に仕上げる
すべての印象的な画像とテキスト要素が正確に配置されていることを確認するには、ガイドラインを使用してください。方法については、この簡単なチュートリアルをご覧ください。
5.デフォルトのスクライブ タイミングを編集する
動画内の要素のアニメーション化に 2 秒しかかからないようにしたい場合は、デフォルトのタイミングを変更してみませんか?
VideoScribe のタイミング設定を設定して、ビデオのタイムラインを編集する時間を節約します。これは 1 分以内に完了できます。変更したい場合は、同じプロセスに従ってください。
VideoScribe のログイン画面に移動し、左下隅にある歯車のアイコンをクリックするだけです。ここから、さまざまなタイミング オプションを編集できます。これは以下で見ることができます。
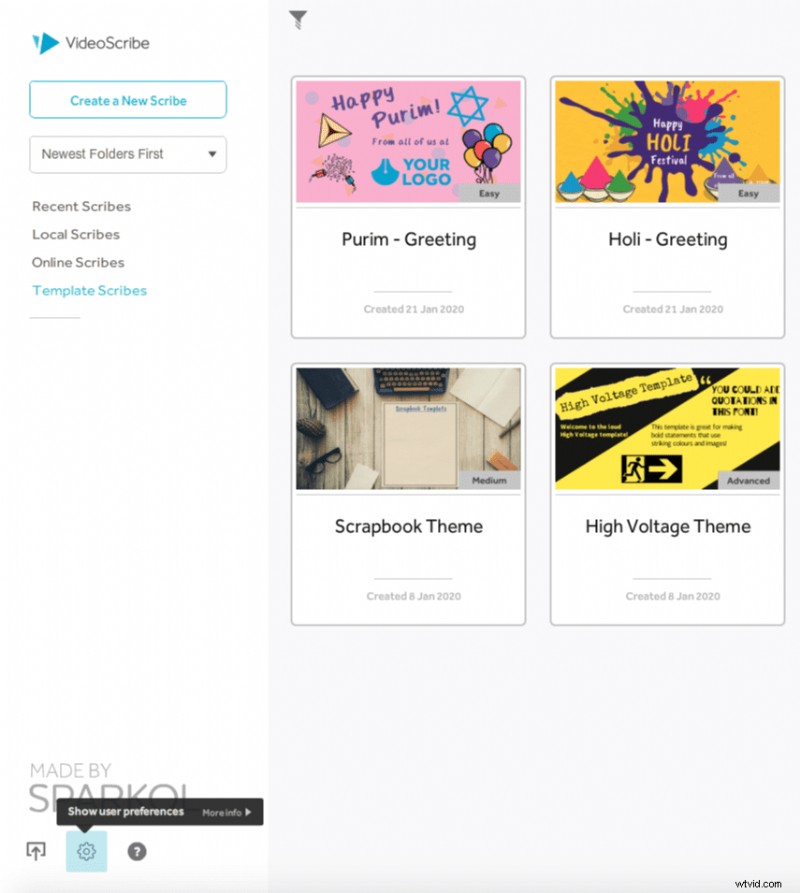
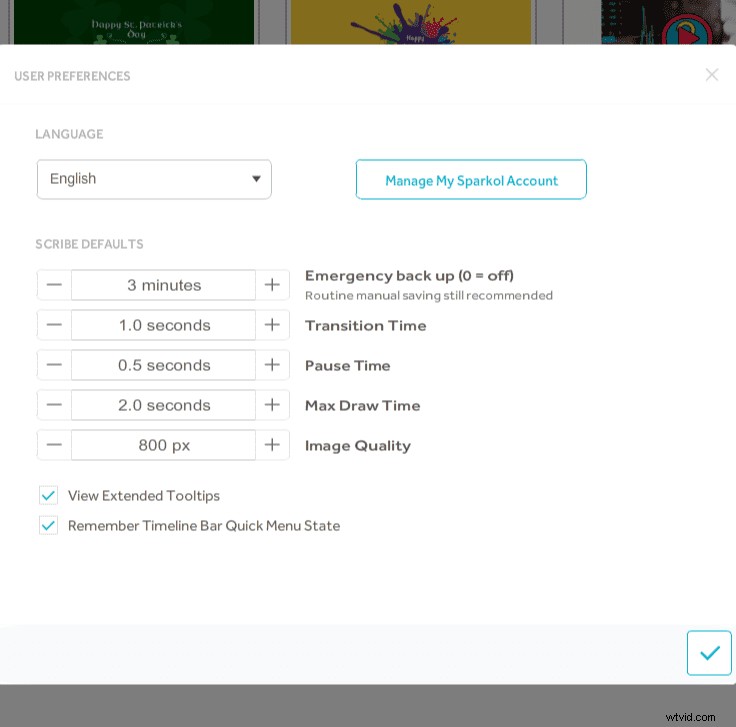
6.ビデオを PowerPoint に直接エクスポート
重要なプレゼンテーションの一部としてビデオを作成している場合は、ビデオを直接 PowerPoint に公開して時間を節約してください。
ビデオは、使いやすいようにプレーヤー付きの 1 つのスライドに埋め込まれます。あとは、残りのスライドをその周りに追加するだけです。これで、Wi-Fi がなくてもビデオが正しく再生されることが保証されます!
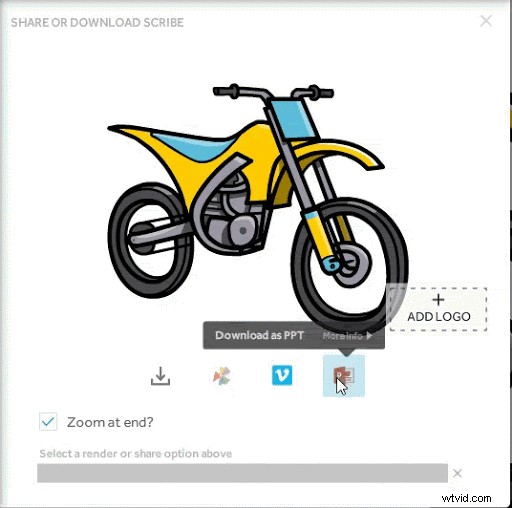
7.画像を反転
画像をシーンに完全に合わせるには、画像を反転する必要がある場合があります。良いニュースは、これが VideoScribe で非常に簡単にできることです。編集したい画像をダブルクリックし、プレビューの下にある反転アイコンを使用して正しい位置に反転します。これは以下で見ることができます。
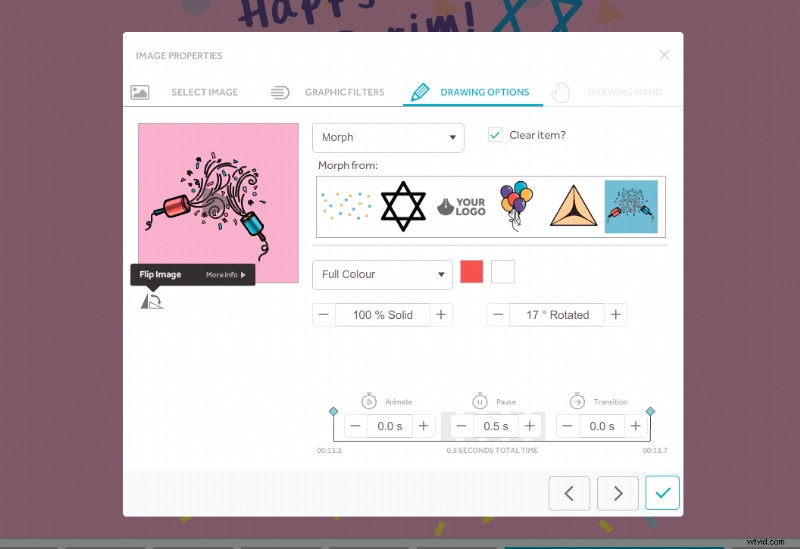
8.背景要素をロック
さまざまな画像を重ねて背景を作成したので、その上にテキストや要素を追加したいと考えています。その過程で完璧な背景を誤って移動してしまう心配はありません!
ロック ツールを使用して、背景の上で作業しているときに背景を所定の位置に固定します。タイムラインの背景要素をクリックして、小さなロック アイコンをクリックするだけです。これらの要素を後でもう一度移動したい場合は、もう一度ロックを解除してください。
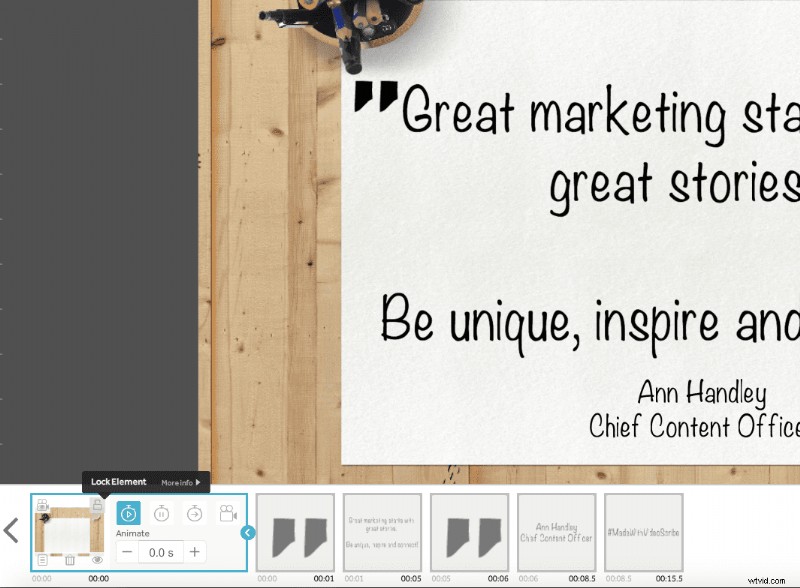
9.描き手を変更するか、自分の絵をアップロードしてください!
動画を鉛筆、分厚いマーカー、または万年筆で描くと、動画のルック アンド フィールが大幅に変わる可能性があります。 手を入れ替える トピックやアニメーションのスタイルに合わせて動画を描画します。たくさんの選択肢があります。右上隅にある手のアイコンをクリックして、ライブラリからお気に入りを選んでください。
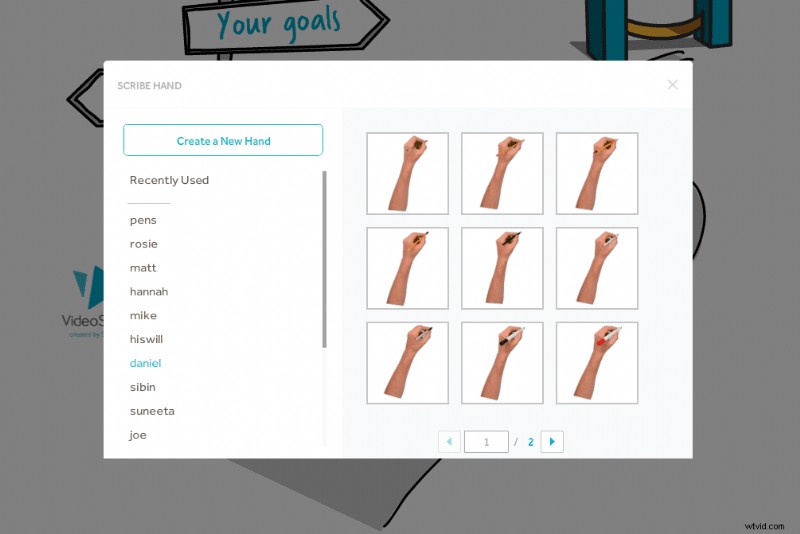
さらにパーソナライズしたい場合は、自分の手をアップロードすることもできます! ここをクリックして、3 つのステップでその方法を学びましょう。
10.独自のロゴを追加
最後の仕上げとして、各ビデオの右下隅にロゴを追加できることをご存知でしたか?これはブランドの認知度を高めるだけでなく、動画にプロとしての優位性をもたらします。右上隅にある公開アイコンをクリックすると、このオプションが表示されます。これは以下で見ることができます。
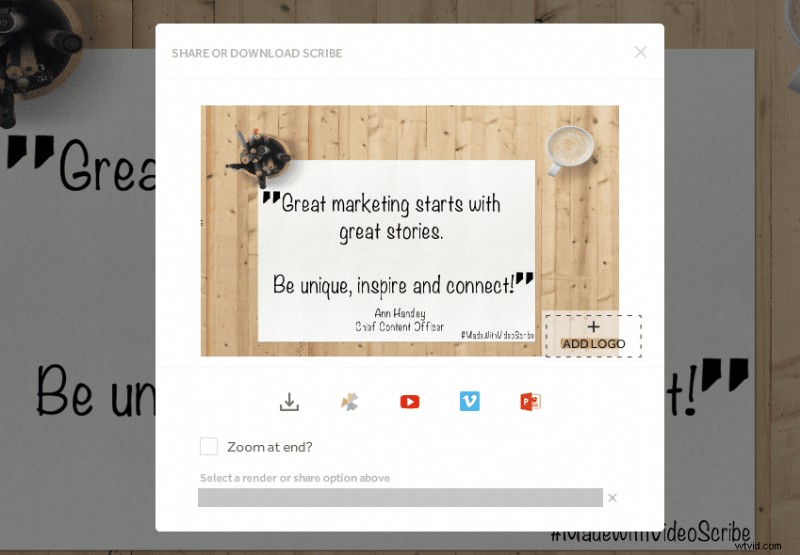
次の動画で試してみたい機能は何ですか?コメントしてお知らせください! VideoScribe の使用に関するその他のヘルプとアドバイスについては、こちらの広範な無料サポート エリアにアクセスしてください。
VideoScribe を初めて使用し、これらの機能を試してみたい場合は、今すぐ 7 日間の無料トライアルを開始してください!
