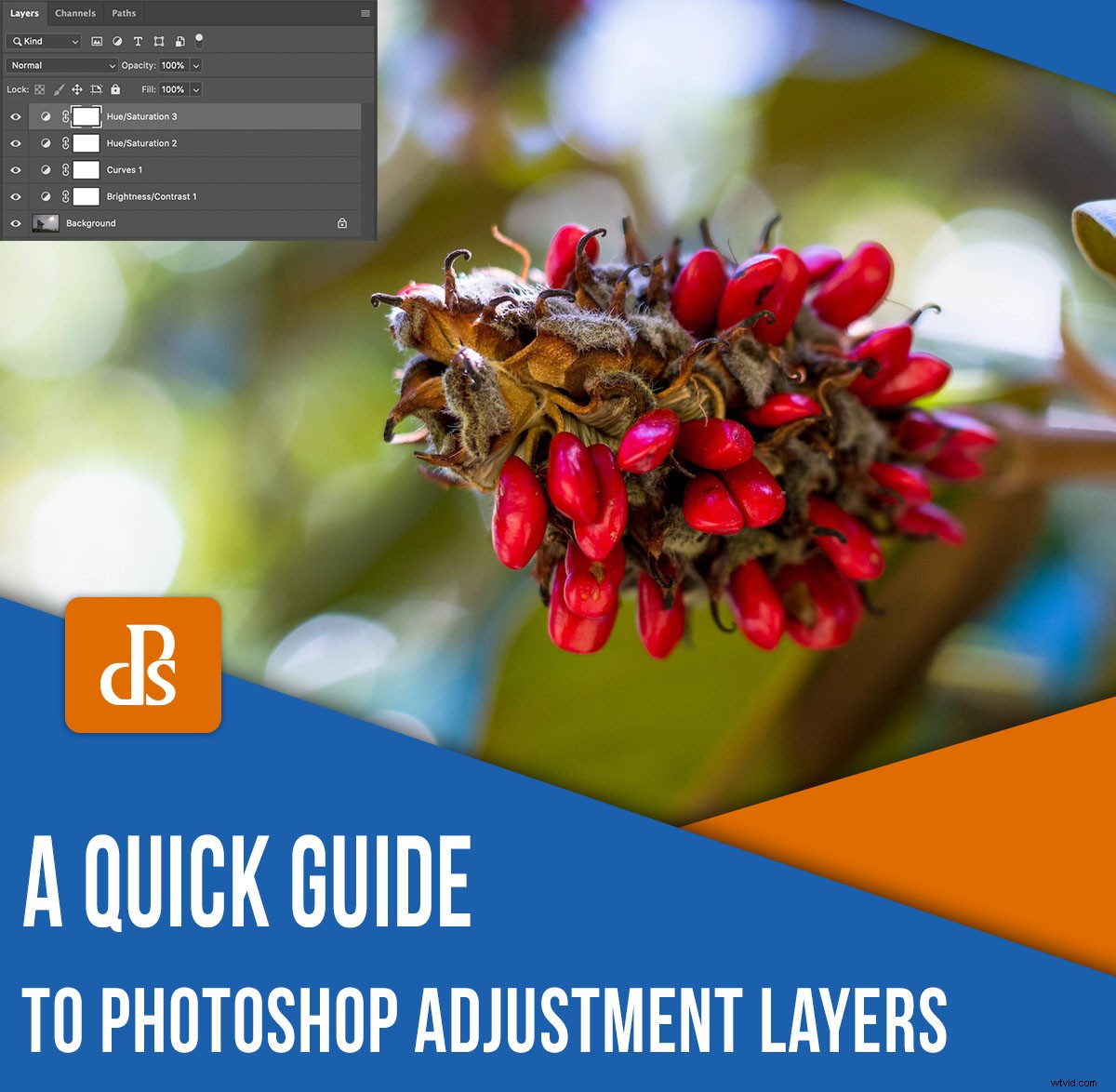
調整レイヤーは、Photoshopで画像を編集する上で最も重要な側面の1つです。他のプログラムで達成できることをはるかに超えた、リッチで詳細な編集を写真に適用できます。
現在、Lightroom、Apple Photos、Luminarなどのより合理化されたアプリケーションに慣れている場合、調整レイヤーを理解するのは少し難しいかもしれません。しかし、少し練習すれば、Photoshopの調整レイヤーを簡単にマスターして、写真編集を次のレベルに引き上げることができます。

Photoshop調整レイヤーとは何ですか?
Photoshopで画像を開くとき、スライダーをドラッグして外観を変更することはできません。多くのことを行う前に、Photoshopを非常に強力にするすべての基盤として機能するレイヤーから始める必要があります。

調整レイヤーの概念を視覚化するために、机の上に座っている物理的な画像について考えてみてください。写真に緑の色合いを付けたい場合は、緑のセロハンのシートをその上にかぶせるだけです。
それは正確に Photoshopでの調整レイヤーの仕組み:基になるファイルを破壊することなく、画像の視覚的プロパティを変更できます。必要な数の調整レイヤーを追加し、それらを使用して、ホワイトバランス、露出、色相/彩度、その他の12以上のプロパティなどを変更できます。
言い換えれば:
Photoshopの調整レイヤーは、画像の上にデジタルセロハンのシートを積み重ねるようなものです。各レイヤーを個別に制御し、レイヤーマスクと組み合わせて、画像の特定の部分に編集を適用できます。これらはすべて、他のプログラムの単純さに比べて不必要に複雑に見えるかもしれませんが、Photoshopの調整レイヤーのコツをつかんだら、二度と戻りたくないでしょう。

Photoshopの調整レイヤーについて考える別の方法は、Lightroomの開発モジュールのパネルと比較することです。
ただし、開発パネルには、使用できる調整がいくつかあります。 Photoshopでは、必要な数のレイヤーをスタックできます。同じタイプの調整の複数のレイヤーでも、必要なだけ画像を微調整できます。少し学習曲線がありますが、結果は努力する価値があります。
調整レイヤーを追加する方法
調整レイヤーを操作するときの最初のステップは、画像をPhotoshopにロードすることです。次に、調整パネルをクリックします。これは通常、レイヤーパネルの上にあります。
([調整]パネルが表示されない場合は、[ウィンドウ]メニューに移動し、[調整]を選択します。 。)
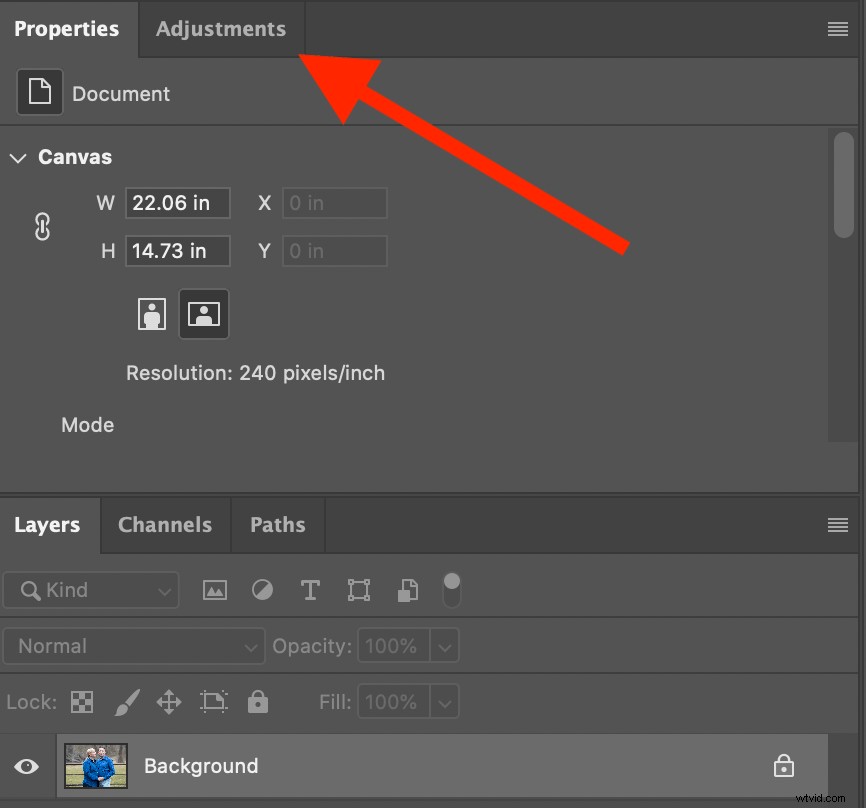
調整パネルには16の調整が用意されており、これらすべてを並べ替えるのは大変です(特に、Lightroomで利用できるシンプルでわかりやすい編集パラメーターに慣れている場合)。
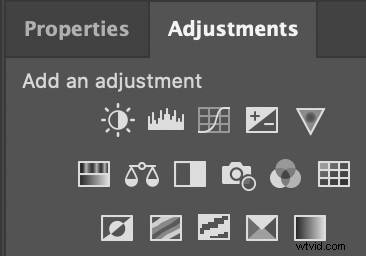
これらの調整の一部は、明るさ/コントラストなど、Lightroomで見られる調整と似ています。 およびカラーバランス 。ただし、調整の使用はLightroomでの作業とは大きく異なり、いくつかの点でより複雑です。幸いなことに、それはまた、はるかに良い結果を得ることができることを意味します。
このプロセスがどのように機能するかを確認するために、明らかに編集が必要な画像(下)を含めました。ありがたいことに、Photoshopの調整レイヤーが役に立ちます!

まず、明るさ/コントラストを追加します。 調整レイヤー。明るさ/コントラストをクリックするだけです。 調整パネルのアイコン。すぐに2つのスライダーが表示され、画像を明るくしたり暗くしたり、コントラストを追加または削除したりできます。
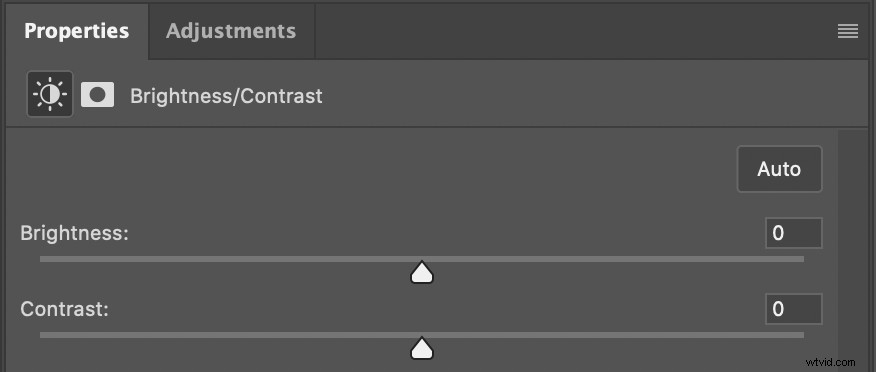
数秒後、明るさのブーストのおかげで、私の写真は大幅に改善されました。ただし、まだやるべきことがたくさん残っています。

調整レイヤーアイコンをクリックすると、気付かないかもしれませんが非常に重要なもう1つのことが起こります。
[レイヤー]パネルは、その調整専用のレイヤーを作成します。
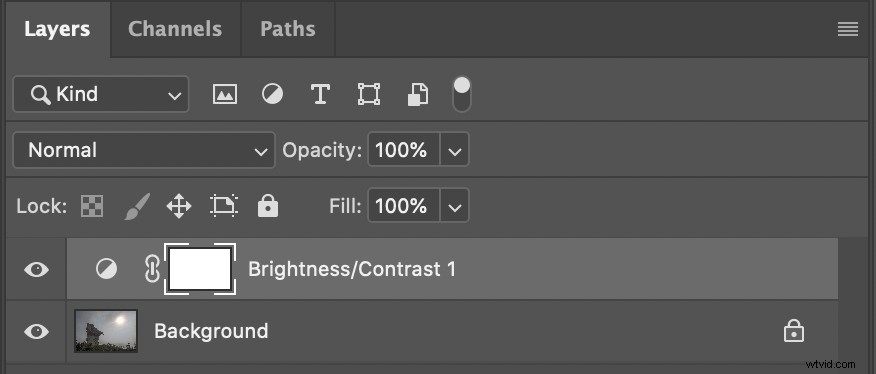
この新しいレイヤーは、それに関連付けられているすべてのアイコンとともに、調整に非常に柔軟性を与えるものです。 Lightroomでは、開発モジュールで個々のパネルを有効または無効にできますが、調整をこのレベルで制御することはできません。
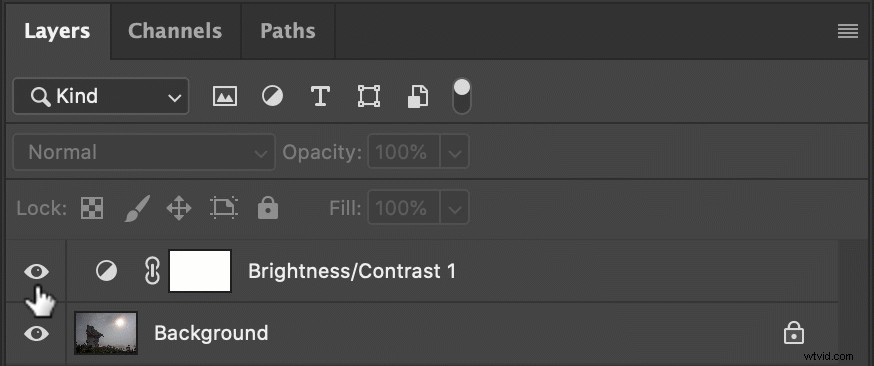
上記の短いスクリーンキャプチャのさまざまなアイコンに注意してください:
- レイヤーの可視性を示します :調整を表示または非表示にするには、これをクリックします。
- レイヤーのサムネイル :これをダブルクリックすると、調整レイヤーの編集パラメーター(スライダー、スポイトなど)が表示されます。
- レイヤーマスクがレイヤーにリンクされていることを示します :これをクリックして、調整レイヤーマスクのリンクを調整から解除します。調整レイヤーを初めて使用する場合は、これを完全に無視してかまいません。
- レイヤーマスクのサムネイル :これは、新しい調整レイヤーアイコンをクリックしたときにデフォルトで作成されるレイヤーマスクの非常に小さなプレビューです。マスクの編集パラメータを表示するには、これをクリックします。
ミネソタの看板の私の絵は私が始めたときよりも良いですが、それでも多くの改善が必要です。次にやりたいのはホワイトバランスを設定することですが、このオプションは調整パネルにありません。
代わりに、カーブ調整を使用してから、灰色の点のスポイトをクリックする必要があります。次に、画像のニュートラルまたはわずかに灰色の部分をクリックして、色かぶりを打ち消します。このプロセスは、基本的にLightroomのホワイトバランス機能を複製していることに注意してください。
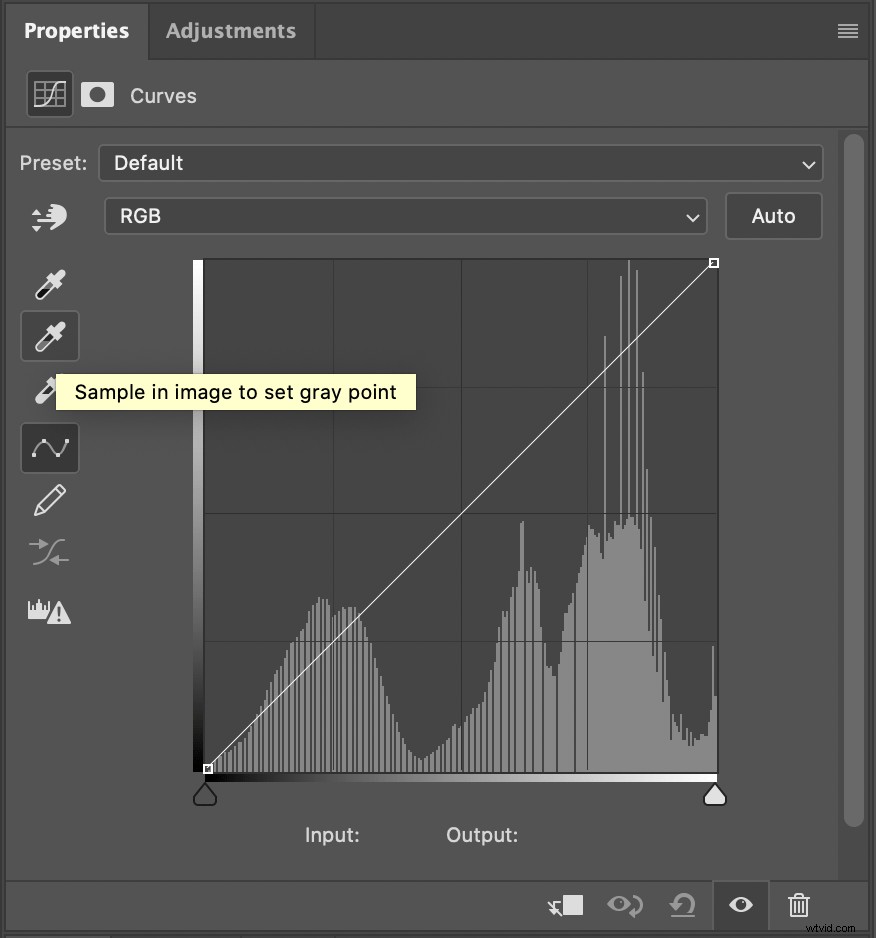
PhotoshopのCurvesオプションは、LightroomのCurvesオプションよりもはるかに包括的であることに気付くかもしれません。これにより、調整レイヤーの柔軟性がどれだけ向上するかがわかります。 Curvesを使用すると、Lightroomで行うすべてのことを実行できるだけでなく、さらに多くのことを実行できます。
この画像を修正するための最後の操作には、色相/彩度調整レイヤーが含まれます。 色相/彩度をクリックします 次のようなパネルを表示するアイコン:
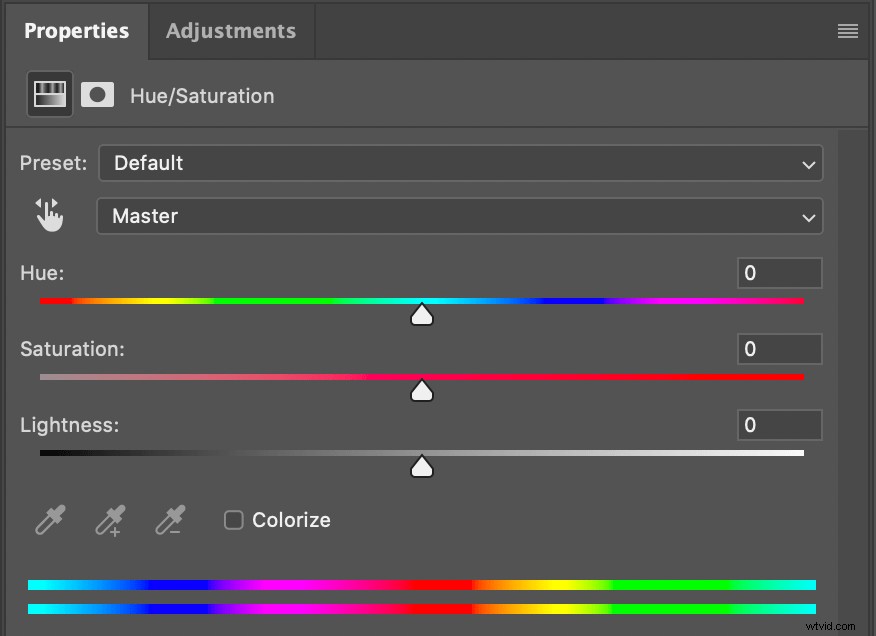
このパネルの鍵は、左上の手のアイコンです。それをクリックしてから、彩度を下げたり、彩度を下げたりする画像の部分をクリックします。
この場合、看板の下の芝生から始めたいと思います。クリックして右にドラッグすると、より環境に優しくなり、オリジナルにはまったく欠けている活気のある感覚が得られます。

これは良いスタートですが、私は空を修正する必要があります。そこで、レイヤーベースのアプローチが本当に役に立ち始めます。
作成した調整レイヤーで空を編集する代わりに、新しい調整レイヤーを追加して、それを使用することができます。 空のために。これにより、シーン全体に影響を与える色相/彩度調整レイヤーを1つだけにするのではなく、画像の個々の部分の色相/彩度の編集を制御できます。

結果として得られる画像は元の画像よりもはるかに優れていますが、実際に完成したと感じるには、まだいくつかの調整が必要です。
調整レイヤーマスク、説明
ワシの目の観察者は、上の写真で何かがおかしいことに気付くかもしれません:
ミネソタの看板に紫がかった色になりました。
恐れることはありません、調整レイヤーがここにあります!レイヤー名の横にある白い長方形をクリックして、マスクを編集します。
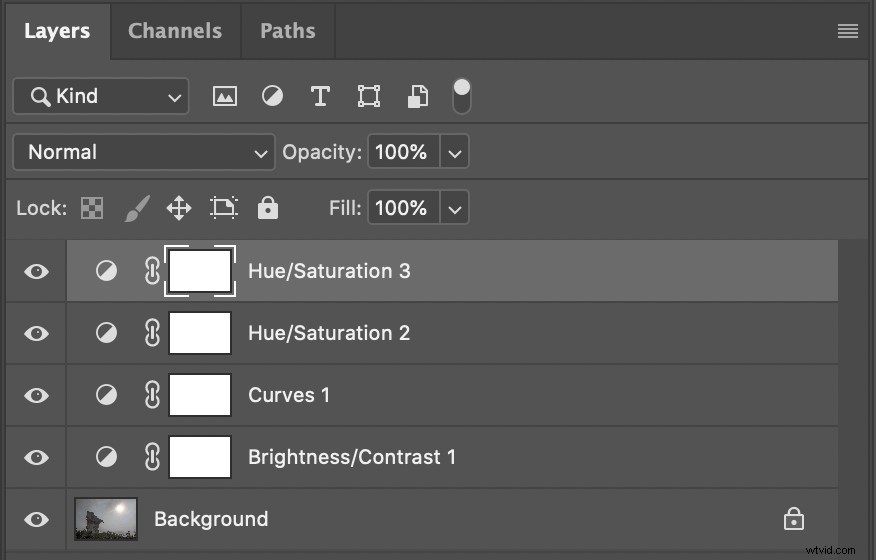
レイヤーのマスクに黒をペイントすることで、写真のその領域が調整の影響を受けないようにすることができます。したがって、サインが色相/彩度調整レイヤーの影響を受けたくない場合は、サインを覆うマスクの部分を黒く塗るだけです!
仕組みは次のとおりです。
まず、ブラシツールを選択します( B を押します) または、ブラシをクリックします 左側のツールバーのアイコン)。
前景色が白で背景色が黒であることを確認してください(これをすばやく行うには、 Dを押すだけです。 。
次に、実際にマスクをペイントします。 Xを押します 白(表示)と黒(非表示)を切り替えるキーと、ブラシのサイズを拡大または縮小する[および]キー。
サインのようなトリッキーな形状の場合は、マジックワンドツールを使用して形状を選択できます。次に、形状を選択したまま、ブラシツールを使用して、画像のその部分から調整をマスク(削除)します。

レイヤーパネルを詳しく調べると、上部の色相/彩度調整レイヤーからマスクされた部分に黒いシルエットが表示されます。また、画像に与える影響の種類を正確に説明するために、上の2つのレイヤーの名前を変更しました。
(レイヤー名をダブルクリックして名前を変更し、 Enterを押します。 入力が終わったら。)
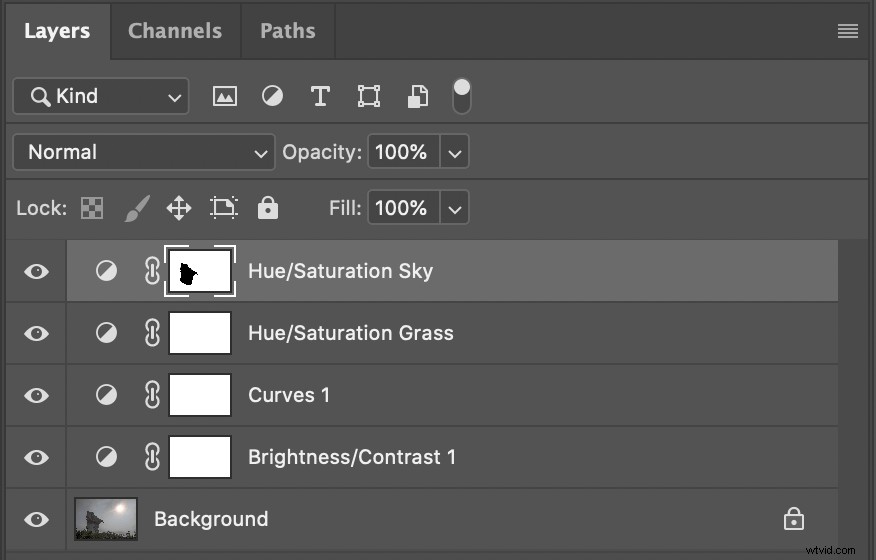
非破壊編集
Photoshopで画像を編集するときに初心者が犯す間違いの1つは、元の写真に直接調整を適用することです。これは、画像>調整を使用して行うことができます メニュー。明るさ/コントラストなどの一般的な編集オプションを提供します。 、色相/彩度 、 もっと。調整レイヤーとは異なり、これらの編集は操作が簡単ではなく、実装後に変更するのも簡単ではありません。
一方、Photoshopの調整レイヤーは非破壊的です。 後にレイヤーを微調整して変更できます それらは実装されており、簡単に削除できます。そのため、レイヤーの調整は、画像に直接適用される編集よりもはるかに柔軟です。
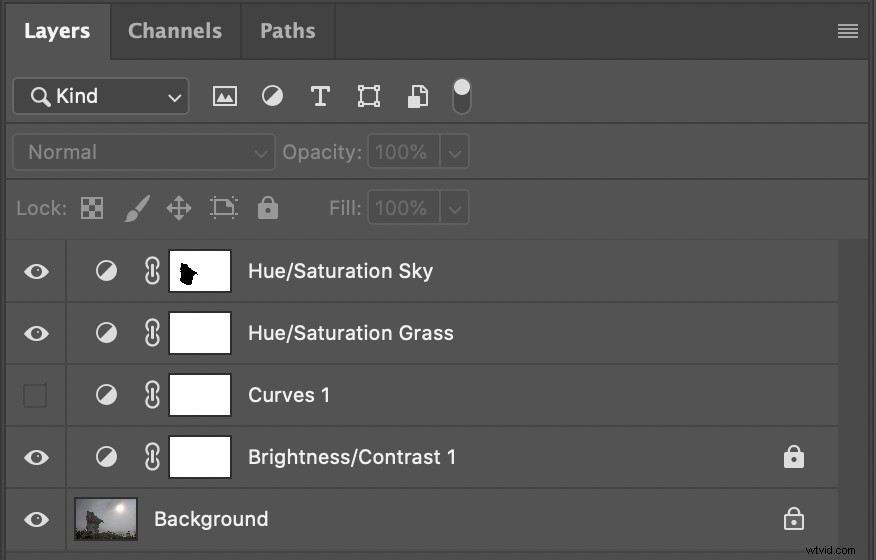
次のような、あらゆる種類のカスタム調整や調整レイヤーへの変更を実行できます。
- 目をクリックしてレイヤーを表示/非表示にする アイコン
- 明るい/暗い円をクリックして調整を編集する アイコン
- レイヤーの不透明度を調整する
- ブレンドモードを変更します。これにより、レイヤーがその下のレイヤーとどのように相互作用するかが調整されます。
- クリックしてドラッグしてレイヤーの順序を調整する
- レイヤーをロックして、ロックをクリックしてそれ以上の変更を防ぎます アイコン
Photoshopの調整レイヤーは、Lightroomでは実現できない新しい編集の可能性を開きます。たとえば、この記事の冒頭にある葉の画像は、選択的な色調整で数秒で変更できます。私がする必要があるのは、白黒調整レイヤーを追加することだけです。次に、魔法の杖ツールで葉を選択し、レイヤーマスクの選択範囲にペイントします。

Photoshop調整レイヤー:結論
Creative Cloud Photographyのサブスクリプションをお持ちの場合は、Lightroomに加えてPhotoshopを追加料金なしで使用できます。さて、Photoshopのオプションとボタンのレベルの高さから、Lightroomの快適さと安全性を実現したいと思うなら、私はそれを理解しています。私もそこに行ったことがありますが、それでも時々その気持ちがあります。
ただし、Photoshop調整レイヤーの使用方法を学ぶことは、Photoshopがいかに強力で柔軟であるかを理解するための最初のステップの1つです。レイヤーの操作をまだ試したことがない場合は、少し時間を取ってテストしてください。レイヤーがあなたのために何ができるかを見てください。
とても簡単なことに驚かれるかもしれません!
