RAWを撮影した後、処理せずに開きますか? RAW形式で写真を撮る場合、各ブランドの名前に関係なく、カメラ内で処理せずに大量のデータを保存します。これにより、ポストプロダクション段階で使用できる情報が増えます。
しかし、何かが多すぎると、それにアプローチする方法がわからない場合、気が遠くなるように見えることがあります。その結果、可能性を広げるのではなく、制限要因になります。
Adobe Camera Raw –PhotoshopでのRawファイルの処理
このクイックイントロダクションガイドでは、Adobe Camera Raw(ACR)の基本的なツールについて説明します。これにより、このデジタル「ネガティブ」の後処理に踏み込み、その可能性だけでなく、すべてを修正できるわけではないため、その制限も理解できます。
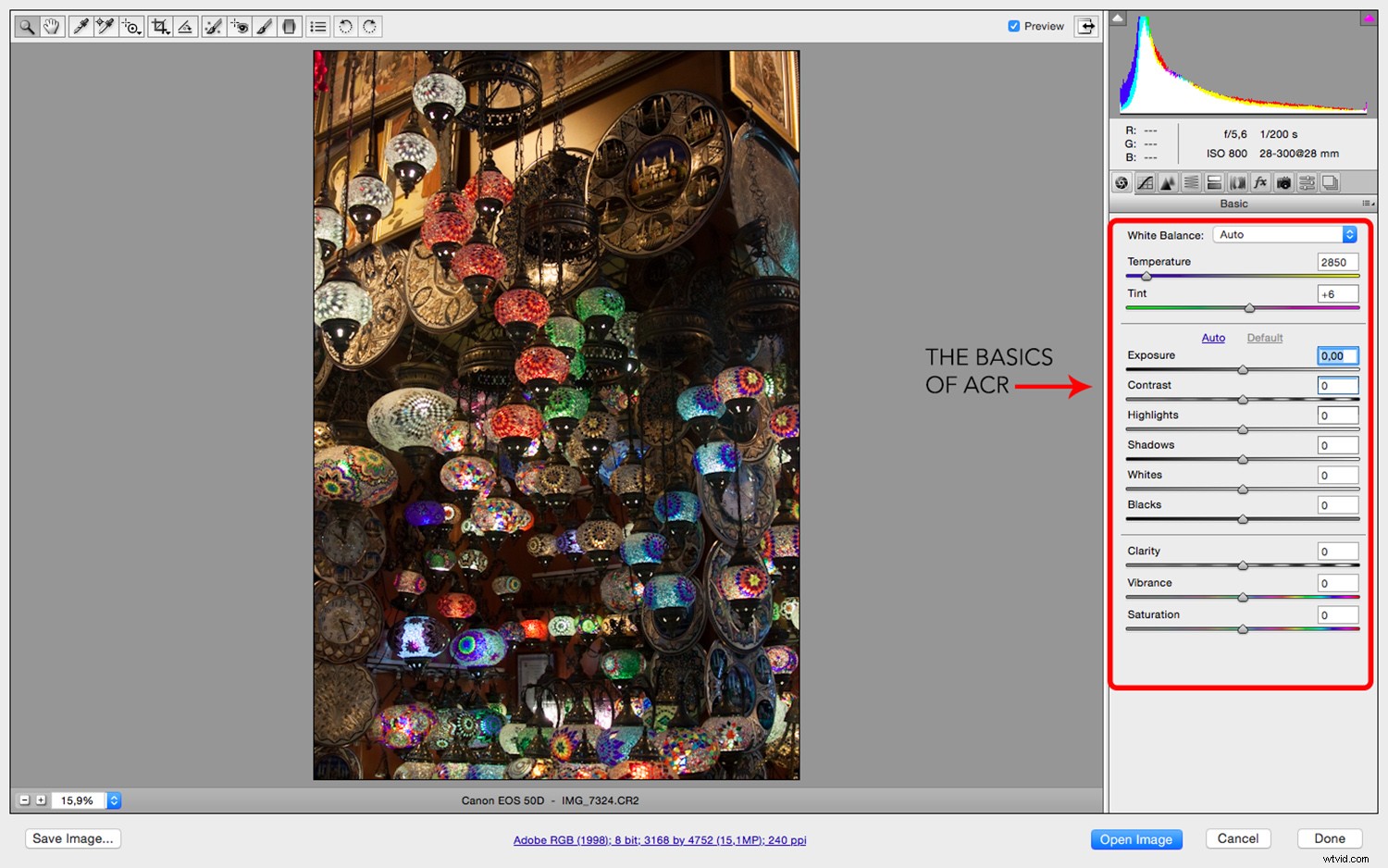
PhotoshopでRAWファイルを開くと、JPGまたはTIFファイルを開くときに通常表示されるインターフェイスでは開きません。それはAboveCameraRaw(ACR)として知られているウィンドウでそれを開きます。ここには、威圧的に見える多くのオプションが表示され、[開く]をクリックしてPhotoshopで直接作業するだけの衝動を与えることができます。
ただし、そうすると、多くの機会、最も重要なのは非破壊的な性質を逃してしまいます。ツールの一部は相互に関連しているため、ACRパネルに表示される順序でツールを説明するつもりはないことに注意してください。したがって、ツールの位置に関係なく、ツールを一緒に説明する方が明確です。
>

露出
最初に表示されるスライダーは露出です。これは、シャッタースピードまたはFストップ設定を最大5ステップ上下に変更するのと同じです。これが画像全体の明るさに影響します。以下の例を見て、どちらの方向にもどれだけ押すことができるかを確認してください。
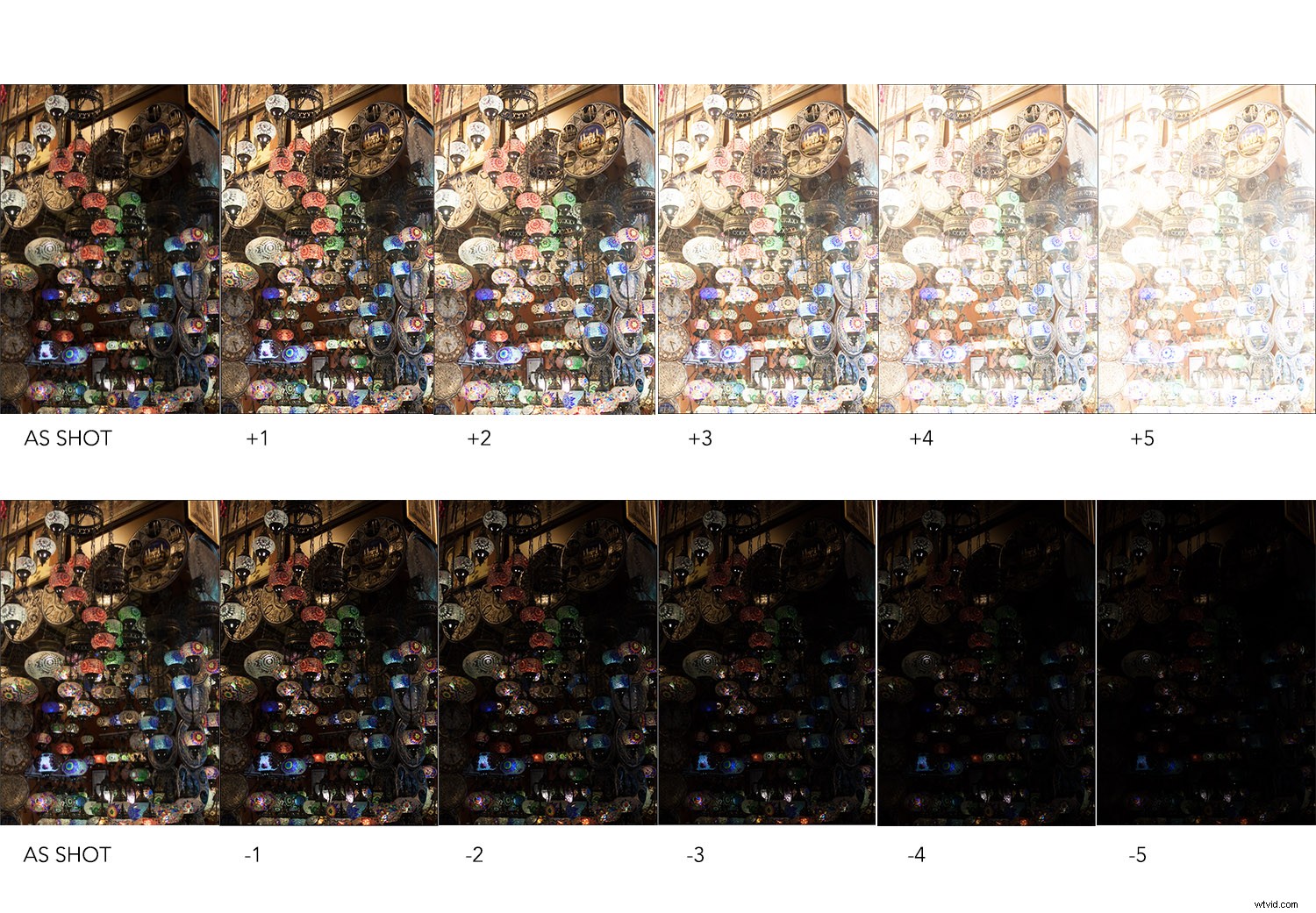
コントラストと明瞭さ
次に表示されるスライダーはコントラストです。これは、写真の明るい領域と最も暗い領域の関係を示しています。右にスライドするとコントラストが高くなり、金額の横にプラス記号(+)が表示されます。左に動かすとコントラストが低下するため、マイナス(-)記号が表示されます。これにより、画像の暗い色調と明るい色調の間の色調範囲が狭くなるため、画像が平坦になります。
コントラストの下にあるいくつかのスライダーには、クラリティがあります。これは、写真に素晴らしいパンチを与えるので、私が本当に気に入っているツールですが、やりすぎて不自然に見えるので、注意してください。コントラストも追加されるため、ここで言及しますが、これは中間調のみであり(技術的には画像のエッジを見つけて強調します)、さらに画像にシャープ/アンシャープな効果を与えます。
注:クラリティは実際の研ぎツールではありません。
これは、両方のツールをどちらかの方向に限界まで押し上げる例です。これにより、それらが関連していても、結果は同じではないことがわかります。
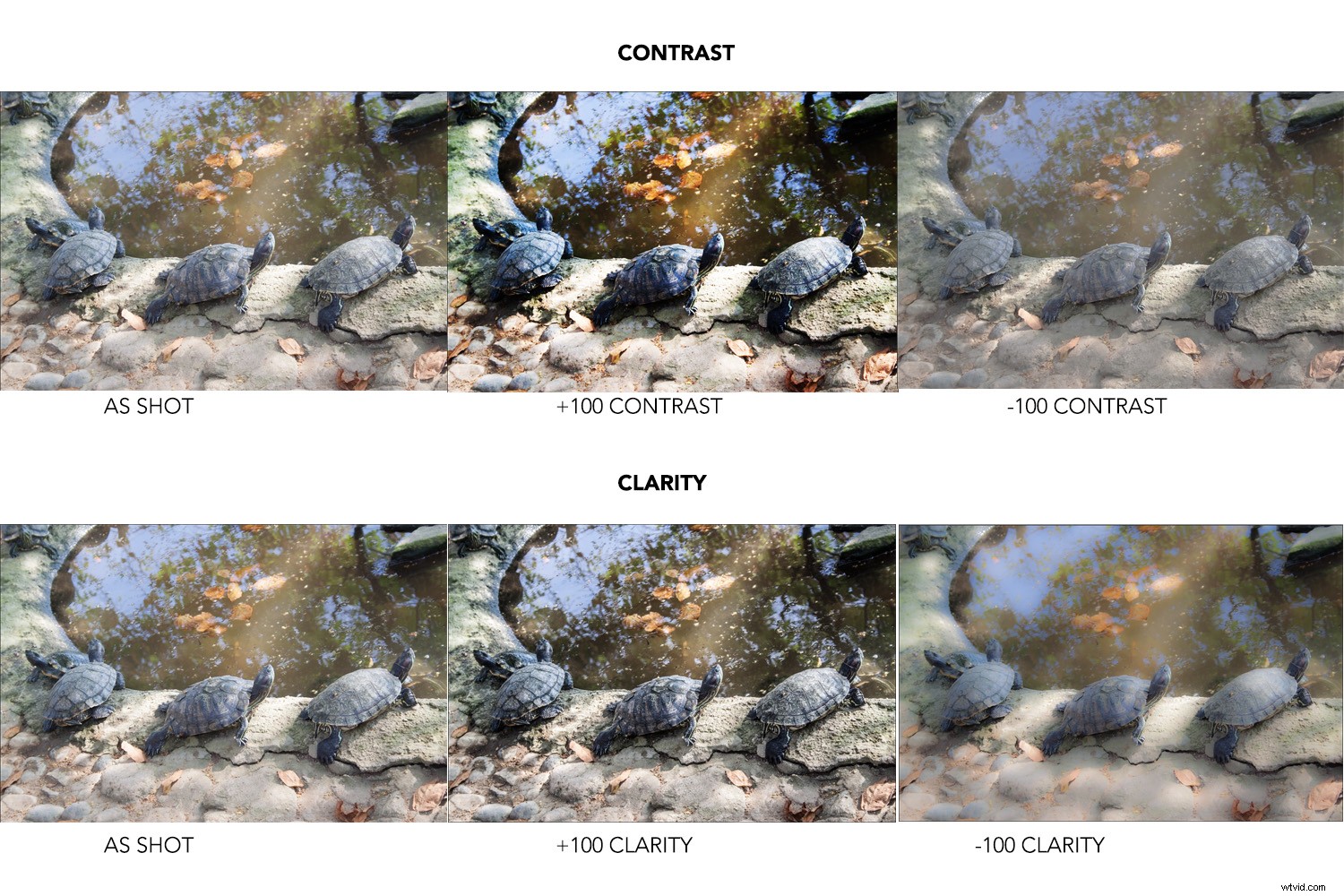
ハイライトとホワイト
次に、ハイライトスライダーがあります。これについては、別のスライダーであるホワイトと一緒に説明します。それらは密接に関連しているので、私はこれを行っています。名前は実際には非常に正確ですが、どういうわけかそれらの使用法はまだ理解するのが難しいです。そうは言っても、もっと明確にしようと思います。
ハイライトスライダーは、次のように、画像の明るい部分からの色調範囲を制御します。
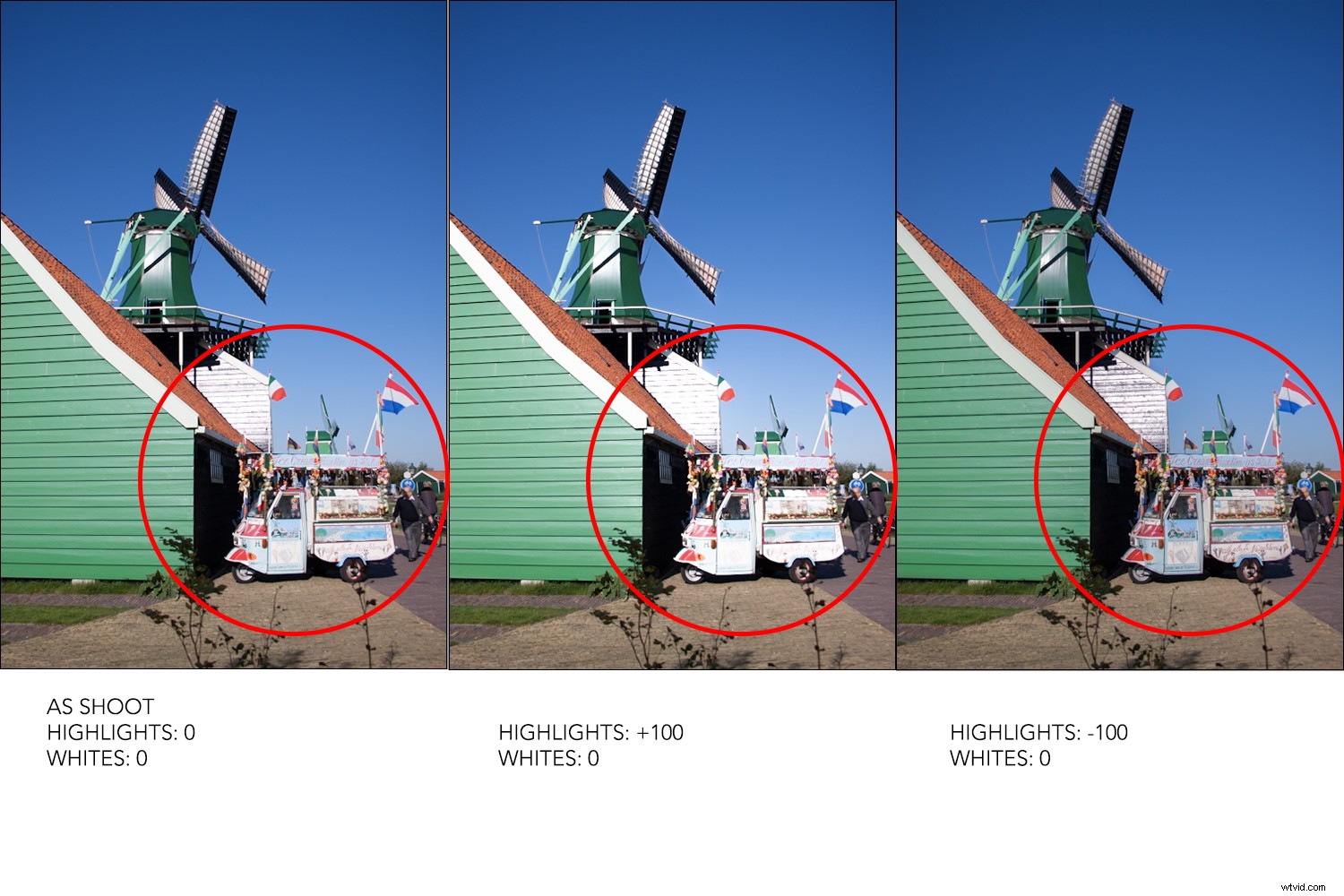
Whitesスライダーは、画像の白色点、つまり最も明るいピクセルを設定するため、わかりやすくするために単数形で名前を付ける必要があります。
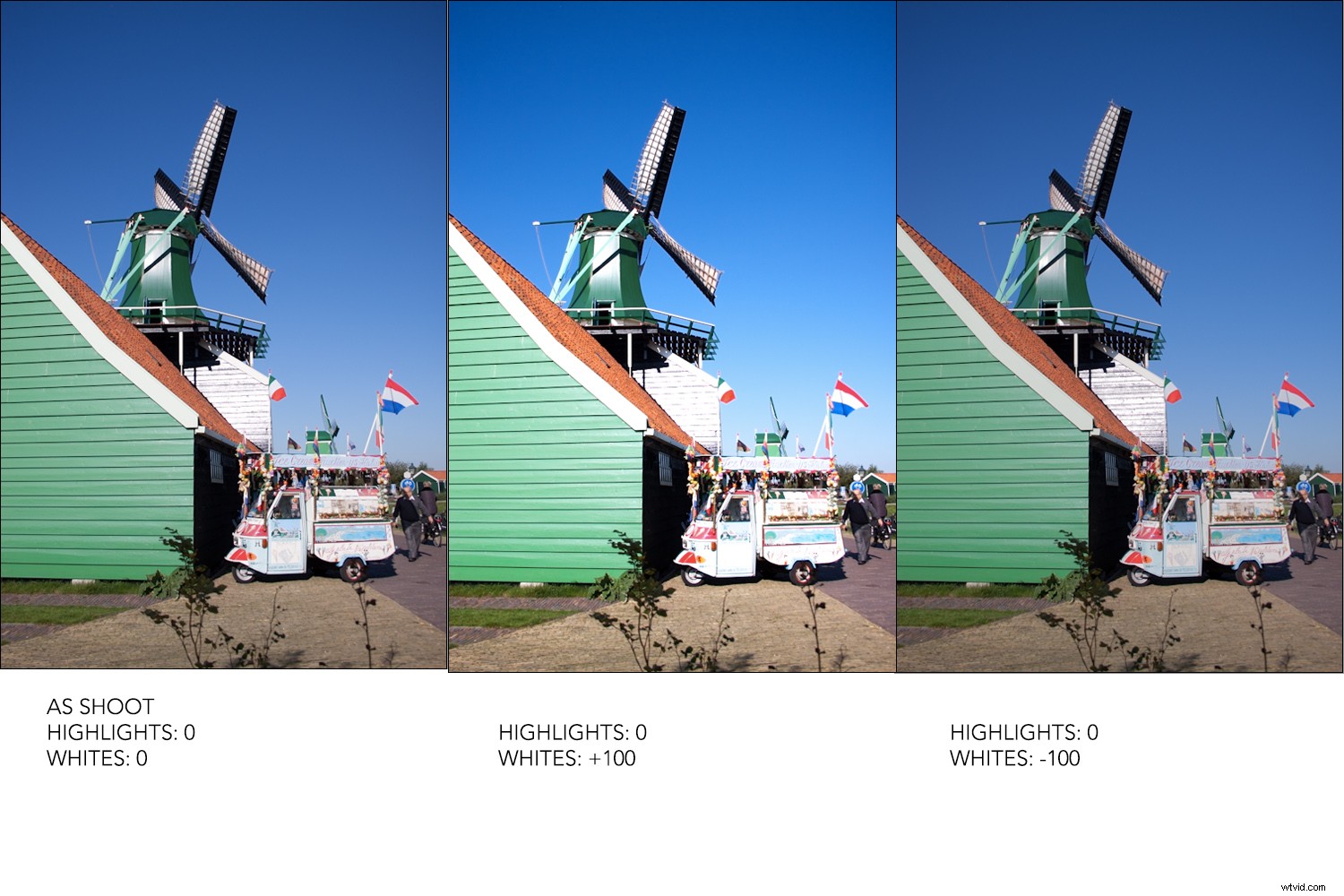
したがって、画像の白い点を移動すると、ハイライトの範囲に影響します。それらが一緒に機能するのを見てみましょう。
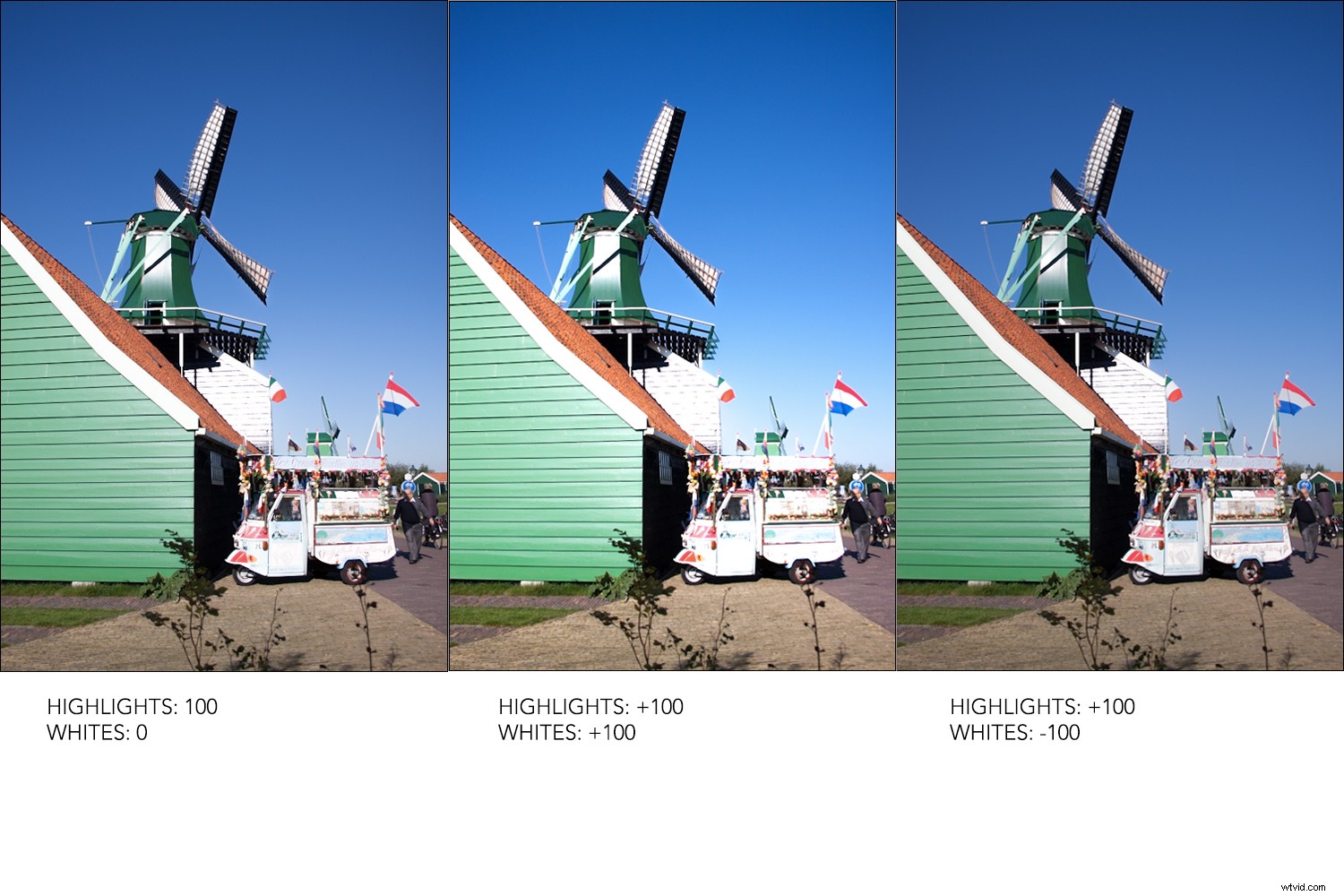
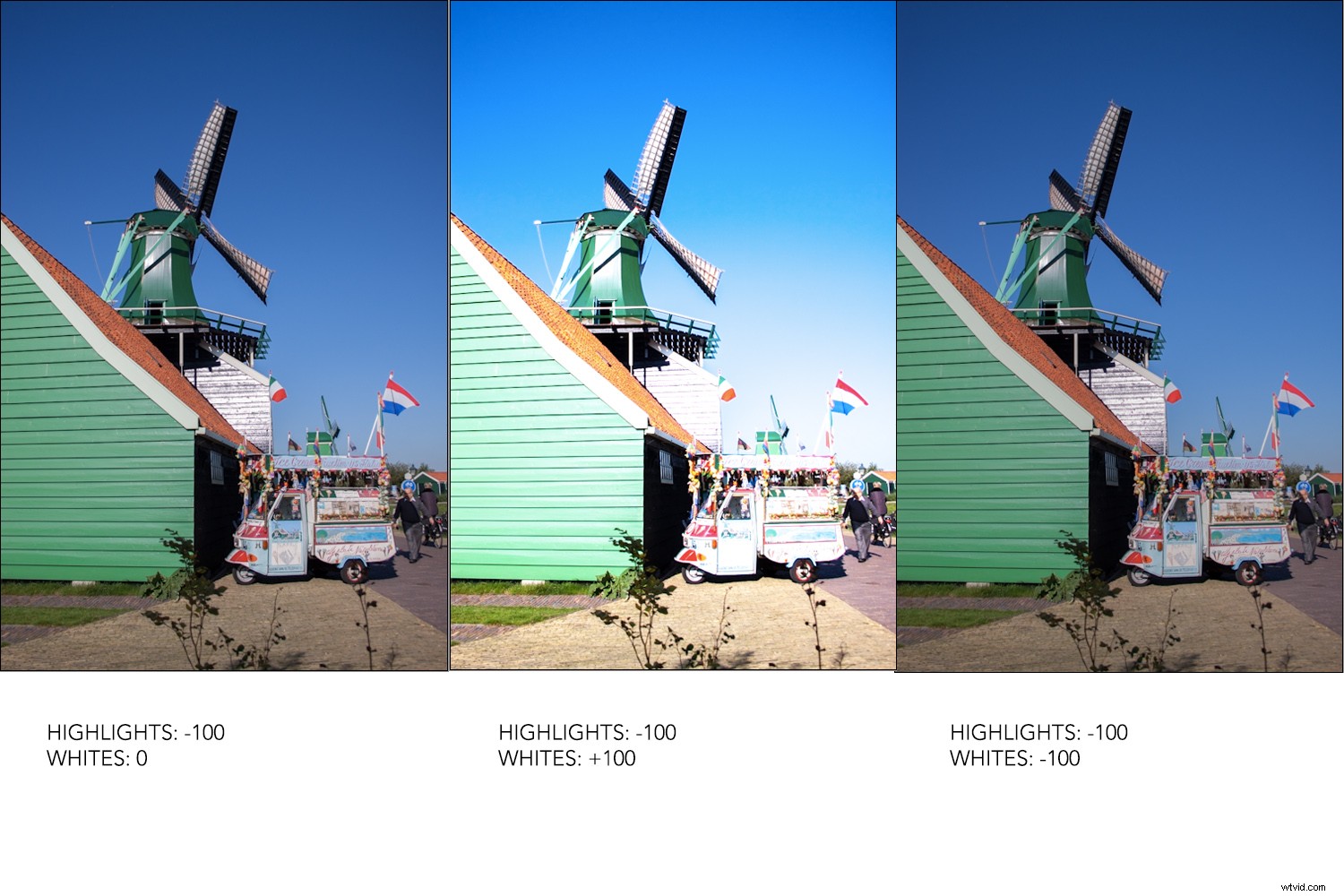
影と黒
これらのスライダーの間に、シャドウと呼ばれるものがあります。これは、ブラックと一緒にハイライトやホワイトと同じように機能しますが、ライトスケールの反対側にあります。
したがって、[黒]スライダーは画像の黒点を設定し、最も暗い部分を参照する影の影響を受ける範囲よりも広い色調範囲に影響します。以下の例を確認して、それらがどのように機能するかを説明してください。
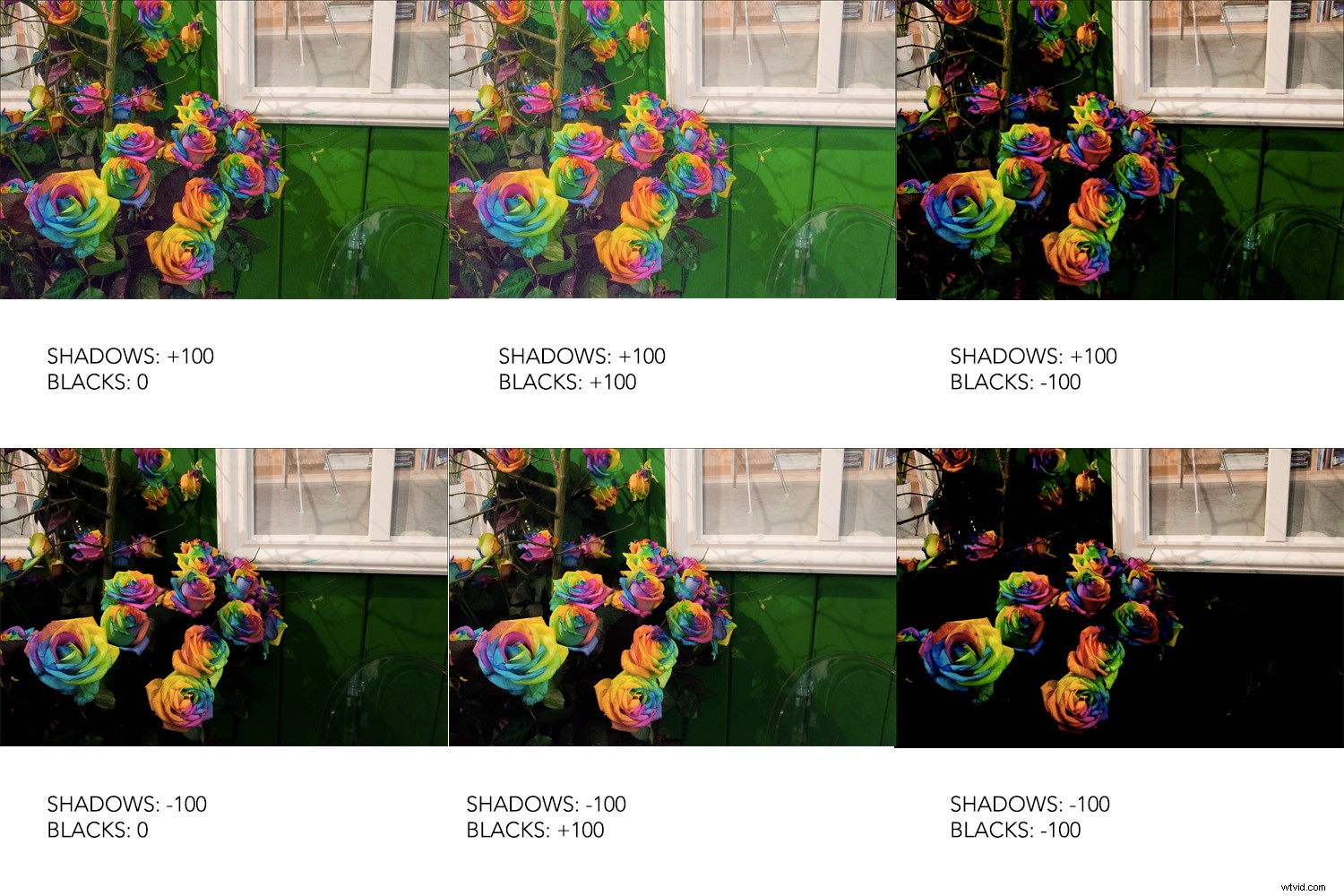
彩度と振動
彩度はリストの次のスライダーです。画像のすべての色に影響を与えるため、細部や拡大部分だけでなく、画像全体に注意してください。完全に左にドラッグすると、すべての色が失われ、画像が白黒のままになります。右端までドラッグすると、彩度が非常に濃い色になります。
ただし、画像全体ではなく、最初はくすんだ色だけに影響を与えたい場合は、Vibranceスライダーを使用する必要があります。これも大きな効果があり、不自然な色になりますのでご注意ください。違いを見てください:
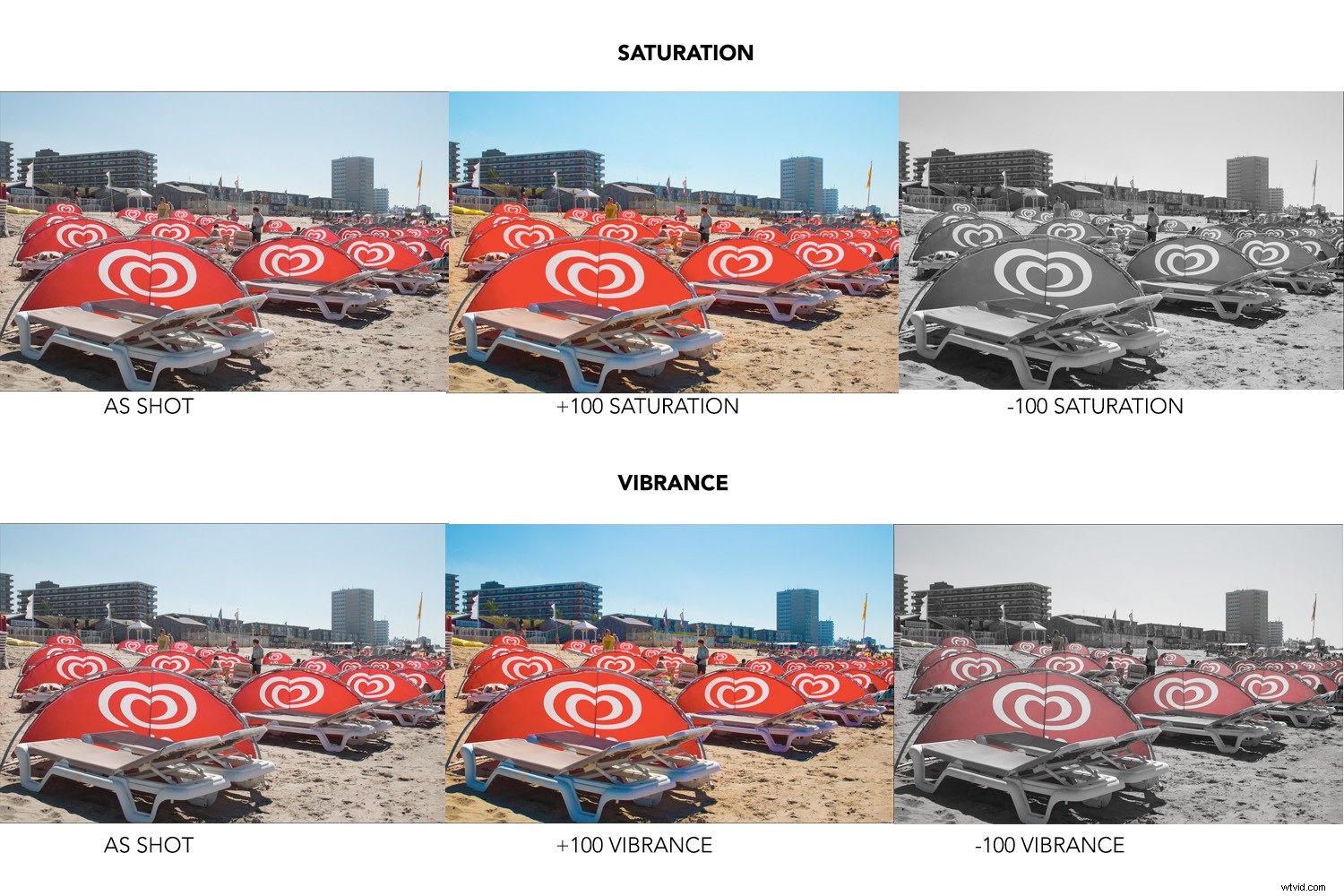
画像に満足したら、変更を保存してそのままにするか、Photoshopで画像を開いて作業を続けることができます。
ただし、後者を選択する場合は、[画像を開く]をクリックするのではなくをクリックすることをお勧めします。 、Shiftキーを押して、ボタンをオブジェクトを開くに変更します。 。このようにして、Photoshopで画像をスマートオブジェクトとして開き、これらのACRオプションに戻って、必要に応じて後でさらに調整を行うことができます。
詳細については、チュートリアル「Photoshopでスマートオブジェクトを使用して優れたワークフローで作成する方法」を確認してください。
結論
これがあなたにとってより明確になることを願っています。 ACRには他のメニューの可能性があり、この簡単な初心者向けガイドではカバーするには多すぎるさまざまなメニューやツールがあることを忘れないでください。ですから、これをベースとして使用し、探索を続けてください!
