写真をよりドラマチックにするための簡単な方法をお探しですか?ぼかしを追加することは、それを行うための優れた方法です。これを、AdobePhotoshopでぼかしフィルターとぼかし効果を使用するためのすばやく簡単な初心者向けガイドと考えてください。
浅い被写界深度の外観を実現する場合でも、スピード感を追加する場合でも、さまざまなぼかしによってさまざまな効果を生み出すことができます。本日は、Photoshopで使用するさまざまなぼかし機能について簡単に紹介します。この記事の終わりまでに、ボックスブラーとシェイプブラーの違いがわかります。

ブラーフィルターとは何ですか?
Photoshopのぼかしフィルターは、画像の特定の部分の焦点をぼかすアルゴリズムにすぎません。
ぼかしは写真の自然な部分です。優れた写真家は、ぼかしのさまざまな側面を制御して、よりインパクトのある画像を作成する方法を知っています。絞りを絞って被写体だけにピントを合わせることができます。または、シャッタースピードを遅くして、スピード違反の車のように、すばやく移動しているものをパンすることもできます。
まだカメラを制御できない場合は、Photoshopがお手伝いします。写真を撮った後、エフェクトを作成できます。カメラでさえ生成できない結果をもたらすオプションもあります。
この記事では、Photoshopの6つのぼかし効果について説明します。この画像を使用して、各フィルターがどのように機能するかを明確に示すために、オーバーザトップブラーを生成します。

Photoshopで使用する6つのぼかし効果
1。自然な外観のためのガウスぼかし
ガウスぼかしは、Photoshopが持つ最も人気のあるぼかしフィルターである可能性が最も高いです。さまざまな方法で使用できますが、画像や表面を滑らかにすることで最もよく知られています。ノイズが多すぎる場所に少量でぼかしを適用することもできます。
このぼかしを芸術的に使用できます。または、背景をぼかして奥行きを出すこともできます。人々はこのぼかしをほとんどすべてに使用します。これは、ベル型の曲線に自然なぼかしを作成する方法が原因である可能性があります。この曲線は、ベル型の方法で各ポイントから離れた側面をぼかします。震源地付近でぼかし効果が強くなります。その後、効果はベルの形でゆっくりと外側に進みます。
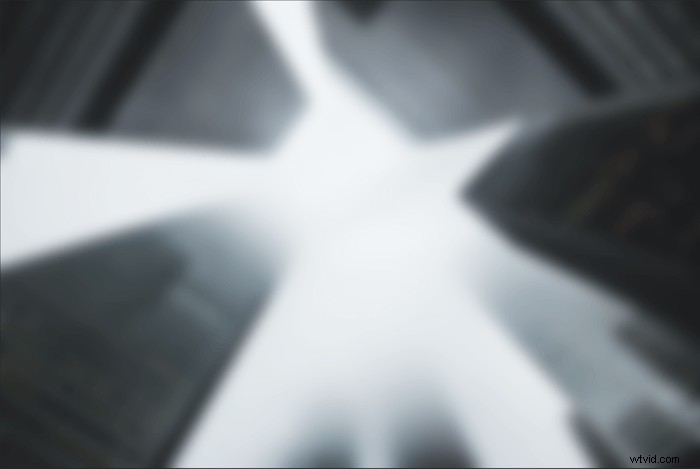
2。詳細なエッジのボックスブラー
ボックスぼかしフィルターは、ガウスぼかしと非常によく似ています。それらの主な違いはタイトルに示されています。緩やかな曲線でぼかしを作成する代わりに、ボックスぼかしは立方体の形状を作成します。
ボックスブラーは、画像のエッジを探して詳細を保持します。 2つの対照的な色がこれらのエッジを作成します。したがって、このぼかしは、表面を柔らかくし、エッジを強調したい場合に役立ちます。
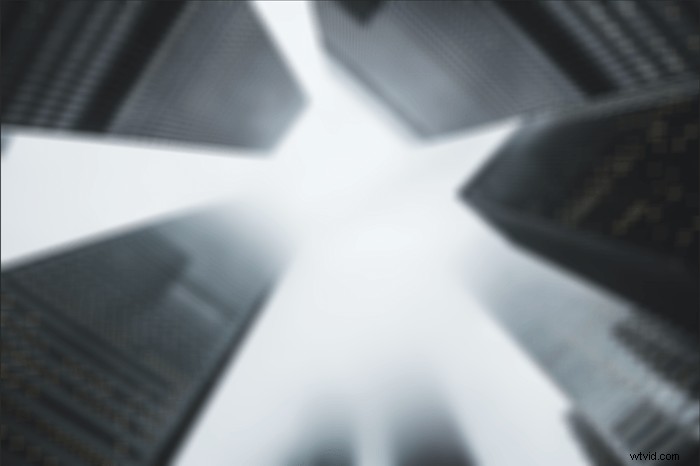
3。奥行きのレンズぼかし
レンズブラーフィルターは、浅い被写界深度を模倣します。このフィルターを使用して、画像に奥行きを加えることができます。
フィルタは深度マップを使用して、画像内のピクセルの位置を決定します。これを写真用に作成した深度マップに設定して、さらに制御することもできます。

ぼかしの詳細がどのように見えるかを制御することもできます。開口部の種類が異なれば、形状もわずかに異なります。 Photoshopでは、3辺のアパーチャを選択できます。最大8辺のアパーチャを選択できます。この画像では、六角形の開口部を選択したことがわかります。光の反射で開口部の6つの側面を見ることができます。
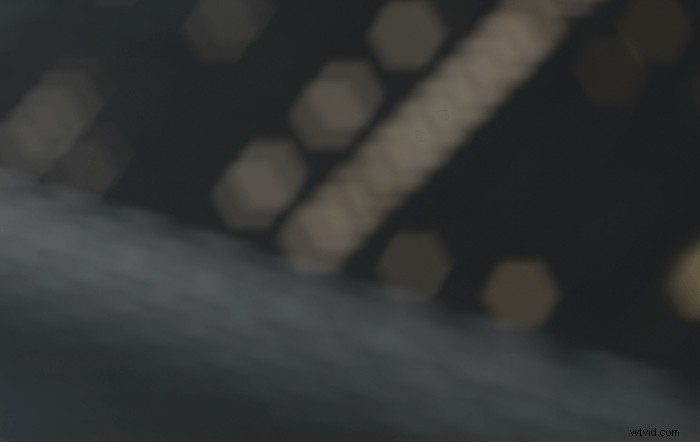
4。動きを示すモーションブラー
遅いシャッタースピードを使用する場合、または動きの速い被写体の場合、モーションブラーが発生します。オブジェクトは、シャッタースピードがフリーズするよりも速くセンサーを通過するため、オブジェクト自体がぼやけます。このフィルターは、動きの速い画像が静的すぎるように見える場合に役立ちます。
このフィルターを使用すると、フィルターが実行される角度を選択できます。これは、写真内のオブジェクトの方向を示すことができる簡単な方法で表示されます。

5。スピニングまたはトンネル効果のためのラジアルブラー
キャンバスにペンキの点を想像してみてください。キャンバスが回転し始めると、モーションは画像の中心から直接ペイントを投げ出します。これはまさにラジアルブラーフィルターが行うことです。幸いなことに、ランダムに回転するキャンバスよりも多くの制御が可能です。 Photoshopでは、ぼかしが回転する単一のポイントを設定できます。画像が内側にぼやけるか外側にぼやけるかを選択することもできます。

ラジアルブラーにはズームオプションもあります。ズームは、シャッタースピードを遅くして何かをズームインしたときに得られる効果を模倣しています。これは、トンネルビジョンまたはバーティゴ効果を生成するのに役立ちます。

6。個別パターンの形状ぼかし
シェイプブラーフィルターを使用すると、ブラー用に独自のシェイプを形成できます。 Photoshopは、さまざまなツリーや単純なジグザグパターンなど、いくつかのフォームをサンプルとして提供します。
Photoshopには、独自のぼかし形状を作成するためのこのオプションが用意されているため、より詳細に制御できます。達成したい非常に特別な効果がある場合は、ぼかしを入れるパターンを作成すると、時間を大幅に節約できます。

写真のセクションをぼかす方法
もちろん、画像全体をぼかすと、焦点を合わせるのに十分な時間を費やしていないように見えます。そのため、写真の一部を分離してぼかしたいと考えています。
Adobe Photoshopで作業するときは、最初に画像を分割する必要があります。これはさまざまな方法で実行できますが、クイック選択ツールを使用するのが最も簡単です。左側のツールバーからクイック選択ツールを選択します。次に、上部のツールバーで[選択範囲に追加]が押されていることを確認します(+記号でブラシをかけます)。
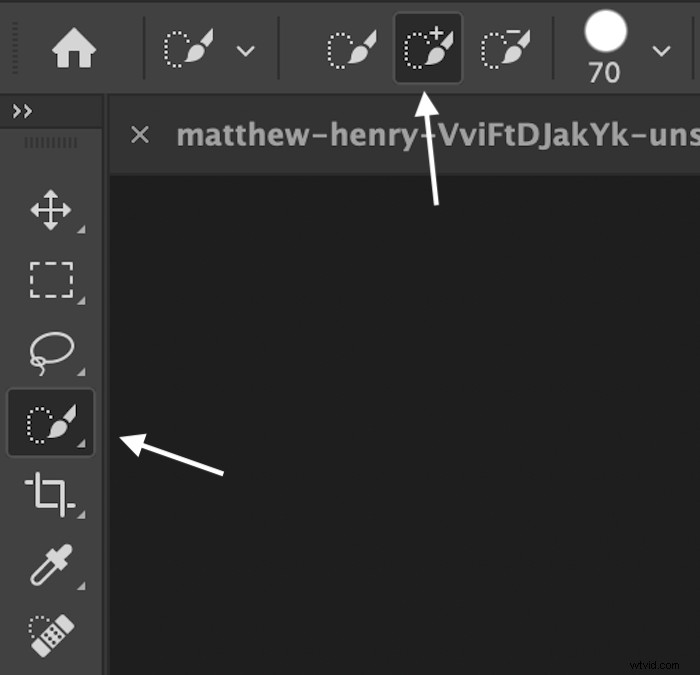
まず、画像の複製で作業していることを確認します。次に、被写体を内側からゆっくりとペイントし始めます。
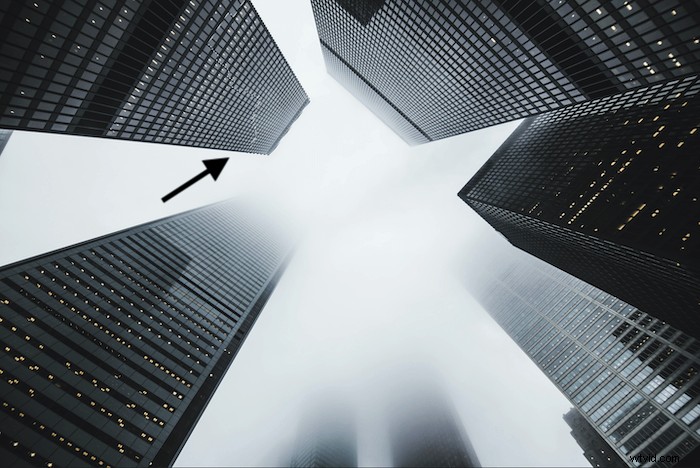
次に、被写体を選択し、Command(Ctrl)+ Shift + Iを使用して選択を反転します。次に、消去ツールを使用して背景を削除します。これにより、単一の要素が残ります。
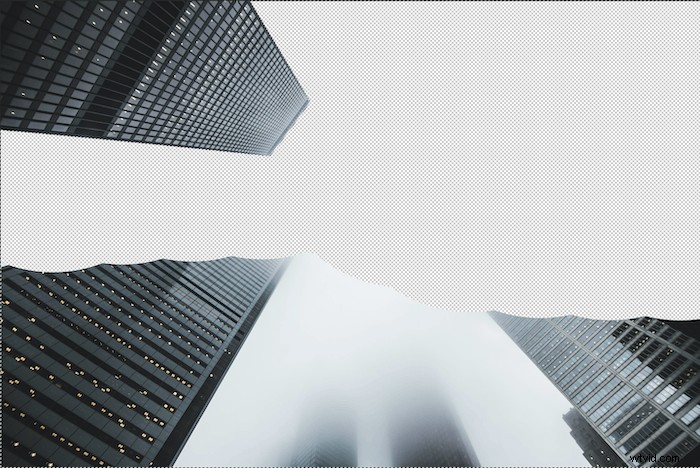
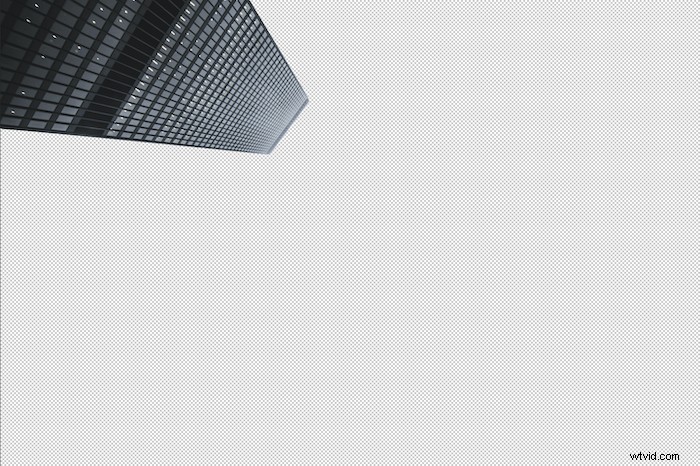
画像をクリックして選択を解除します。選択範囲の周りの「行進するアリ」が消えると、選択が解除されます。
次に、新しいレイヤーを選択した状態で、フィルター>ぼかしに移動します。 フィルタブラーギャラリーをプルアップします。次に、希望のぼかし効果を選択します。ここでは、レンズを少しぼかします。

レイヤーマスクを追加してぼかしを分離する方法
選択範囲を厳密に制限するためにぼかしを維持したい場合は、レイヤーマスクを追加することをお勧めします。これを行うには、新しいレイヤーを[レイヤー]パネルの下部にドラッグし、[レイヤーマスクを追加]アイコンの上にドラッグします。新しいレイヤーの横にレイヤーマスクが表示されます。マスクを適用するときは、画像が選択されていることを確認してください。この方法では、効果が画像全体に広がることはありません。
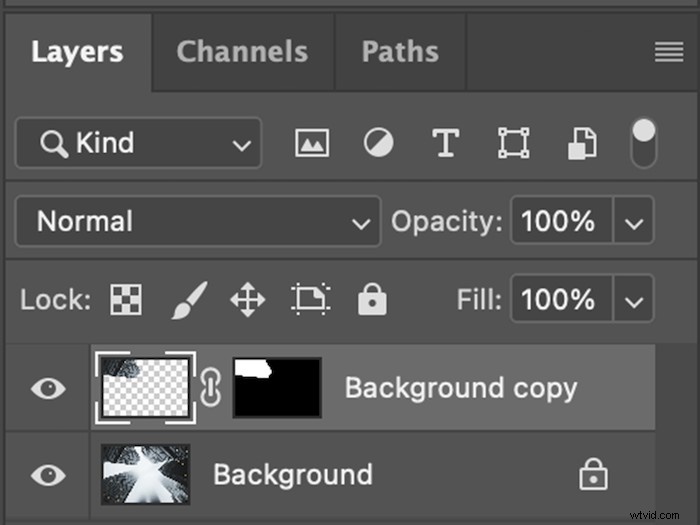
結論
業界の写真家はPhotoshopを使用するため、Adobeは専門家が使用できるツールを作成する必要があります。したがって、すべての画像が同じようにぼやけているように見える場合でも、フィルターを際立たせるのは、どのようにぼやけるかの詳細です。さまざまなぼかしフィルターを使用して違いに気付くまでには、時間がかかる場合があります。
Photoshopのぼかし効果は、本物と見分けがつきません。これらのツールにアクセスできる場合は、それらを利用してください。これを行う最良の方法は、各フィルターが同じ画像に対して何をするかをテストすることです。実験してみると、すぐにすべての写真を思いどおりにぼかすことができるようになります。
季節や天気に関係なく、魅力的な写真を撮る方法を学びたいですか?チェックアウト 鮮やかで鮮やかな画像を撮影および編集する方法の詳細については、魔法の写真の魔法書をご覧ください。
