Photoshopには多くのツールがありますが、それらの機能は類似しているため、少し混乱することがあります。微妙な違いはありますが、これらのツールは多くのPhotoshop愛好家の間で混乱のトピックとなっています。この記事では、塗りつぶしと不透明度、修復ブラシとスタンプツール、および「表示のマージ」と「フラットイメージ」の違いについて説明します。これらのツールをもう少しよく理解するのに役立つことを願っています。
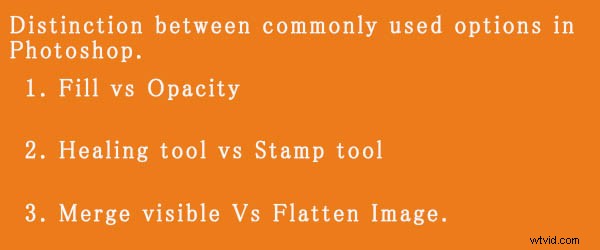
塗りつぶしと不透明度
塗りつぶしと不透明度の両方がレイヤーの透明度を制御します。レイヤースタイルを除いて、まったく同じように機能します。不透明度のパーセンテージを下げると、レイヤーは透明になり始め、0%で、ドロップシャドウ、ストローク、内部グローなどのレイヤースタイルが適用されている場合でも、レイヤーは完全に非表示になります。一方、塗りつぶしを減らすと、レイヤーは透明になり始めますが、レイヤーのスタイルは同じままです。シンプルに保つ:
不透明度=レイヤーコンテンツとレイヤースタイルの両方を削除します
Fill =レイヤーコンテンツのみを削除しますが、レイヤースタイルはそのままにします
さらに、塗りつぶしと不透明度とは異なる反応をする8つのブレンドモードがあります。これらは特別な8つのグループと呼ばれます。これらの8つのブレンディングモードは、カラーバーン、リニアバーン、カラードッジ、リニアドッジ、ビビッドライト、リニアライト、ハードミックス、および差分です。これらのブレンドモードを適用すると、50%の塗りつぶしは50%の不透明度とは異なる効果があります。
以下の画像は、概念をよりよく理解するのに役立つはずです。
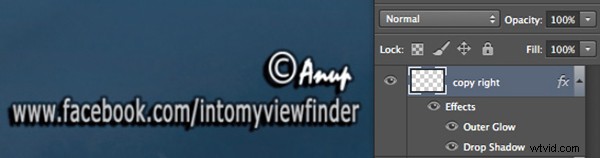
テキストを追加してから、外側の輝きとドロップシャドウの2つのレイヤー効果を適用しました。不透明度と塗りつぶしの両方が100%です
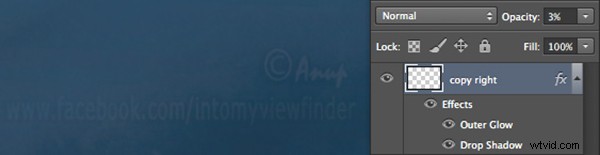
不透明度を3%に下げました。レイヤーがほとんど見えないことがわかります。パーセントを0%に減らすと、レイヤーは完全に見えなくなります。

ここで、不透明度を100%に戻し、塗りつぶしを0%に減らしました。レイヤーのコンテンツは透明になりましたが、レイヤーのスタイルは同じです。
ヒーリングブラシとスタンプツール
修復ブラシは、サンプリングした領域のテクスチャをキャプチャし、ペイントしている領域の色調とブレンドします。別のオプション:スポット修復ブラシは、コンテンツ対応に似ています。ブラシの周りのテクスチャを分析し、中央を塗りつぶし、色調とブレンドします。
スタンプツールは、コピーアンドペーストのようなものです。サンプリングした領域をコピーして、治癒している領域に貼り付けます。
では、各ツールの使用が最も適切なのはいつですか?
私は主に、肌の傷を取り除き、マークやテクスチャ(にきび、しわ)を取り除く必要があるが、同じ自然な肌の色調にしたい場合は、ヒーリングブラシを使用します。これにより、画像の色を均一に保つことができます。
画像から何かを削除したいときは、スタンプツールを使用します。たとえば、壁に掛かっている時計や電球など、テクスチャと色の両方を削除する必要があるものを削除したい場合。
以下は、傷のある皮膚の画像です。ヒーリングブラシを使用して、きれいな部分をサンプリングし、傷を塗りつぶして、にきびを取り除きました。

下の画像では、スタンプツールを使用してヘリコプターを取り外しました。これは、画像の前後のバージョンです。

可視画像と画像の平坦化をマージ
これは、レイヤーで作業するときは常に使用する非常に単純な手法ですが、多くの写真家は、これら2つのオプションの違いについてまだ混乱しています。複数のレイヤーで作業していて、Merge Visibleを適用している場合、表示されているか、目のアイコンがオンになっているレイヤーのみがマージされます。 Flatten Imageはすべてのレイヤーをマージし、非表示のレイヤーを破棄します。
以下の画像は、理解を深めるのに役立ちます。
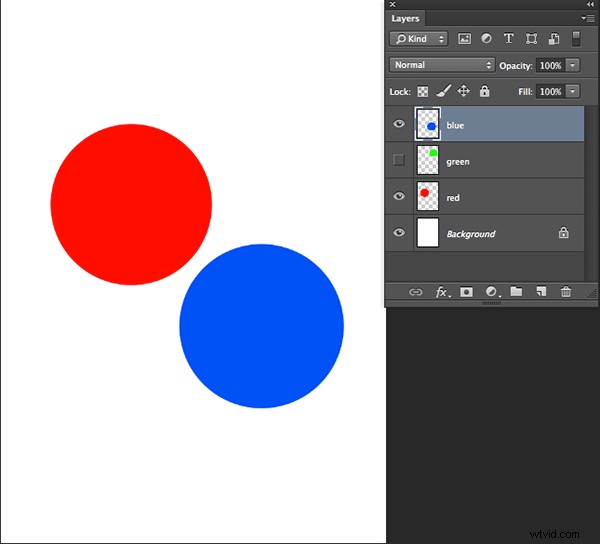
現在表示されているのは2つだけ(青と赤)の3つのレイヤーを作成しました
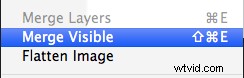
[レイヤー]>[表示をマージ]
に移動して、[表示をマージ]を適用します
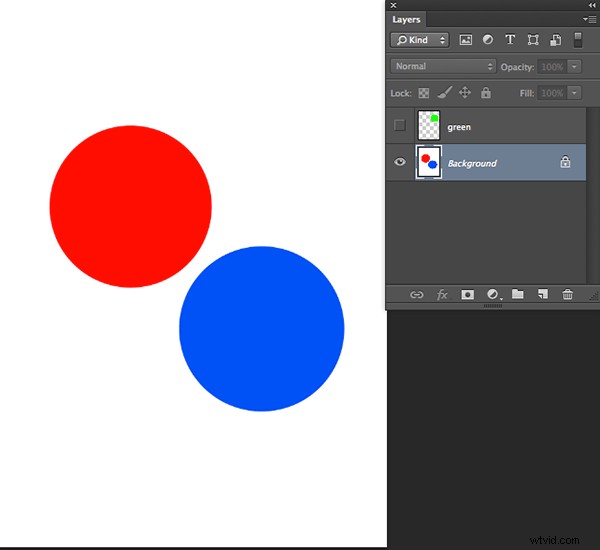
表示されているレイヤーのみがマージされ、非表示のレイヤーはそのままになっていることがわかります。次に、FlattenImageを適用します。
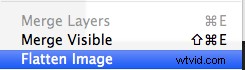
Flatten Imageを適用するときに非表示のレイヤーがある場合は、次のダイアログボックスが表示されます。
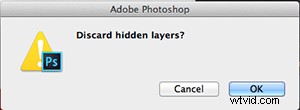
ダイアログボックスで[OK]をクリックすると、非表示のレイヤーが削除され、表示されているすべてのレイヤーが次のようにマージされます。
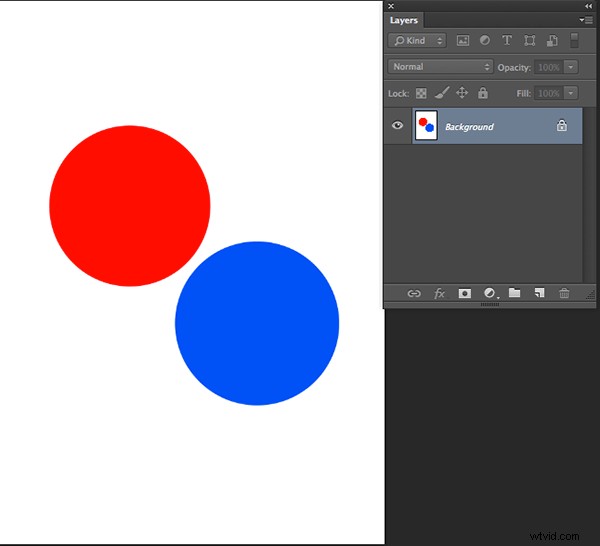
これらのツールを以前に使用したことがありますか?微妙な違いについて混乱があった場合は、それがそれを明確にするのに役立ったことを願っています。これらのツールについて質問やコメントがあれば共有してください。
Photoshopのヒントとチュートリアルの詳細については、こちらをご覧ください。
