Adobe Photoshopは、世界で最も人気のある写真編集アプリケーションの1つであり、写真をカスタマイズするためのほぼすべてのツールを備えています。幸い、この投稿では、Photoshopで画像にテキストを追加する方法と編集する方法を紹介します。
Photoshopの最も重要なツールの1つは、テキストツールです。このツールを使用すると、画像にテキストを配置し、Photoshopでテキストを編集することができます。以下は、Photoshopでテキストを追加する方法とテキストを編集する方法についての明確なガイドを提供します。また、ビデオにテキストを追加したり、写真のスライドショーを作成したりする場合は、MiniToolMovieMakerが最適です。
Photoshopで画像にテキストを配置する方法
Photoshopを使用すると、画像の回転、画像のサイズ変更、画像からの背景の削除、ビデオや静止画からのGIFの作成などを行うことができます。しかし、Photoshopに画像のテキストを配置するにはどうすればよいでしょうか。次の手順を引き続き確認してください。
ステップ1.AdobePhotoshopをダウンロードしてインストールします。
ステップ2.ダブルクリックして起動します。
ステップ3.ファイルをクリックします>開く 、ターゲット画像を見つけて選択し、開くをクリックします アップロードします。
注: Photoshopで画像を開くには、画像をデスクトップからメインウィンドウに直接ドラッグアンドドロップすることもできます。ステップ4.左側のTアイコンをタップして右クリックし、水平タイプツールから選択します。 、垂直タイプツール 、水平タイプマスクツール 、および垂直タイプマスクツール 。
注: これらのツールオプションが画面の左側にない場合は、[ウィンドウ]> [ツール]をクリックして、ツールメニューを表示できます。
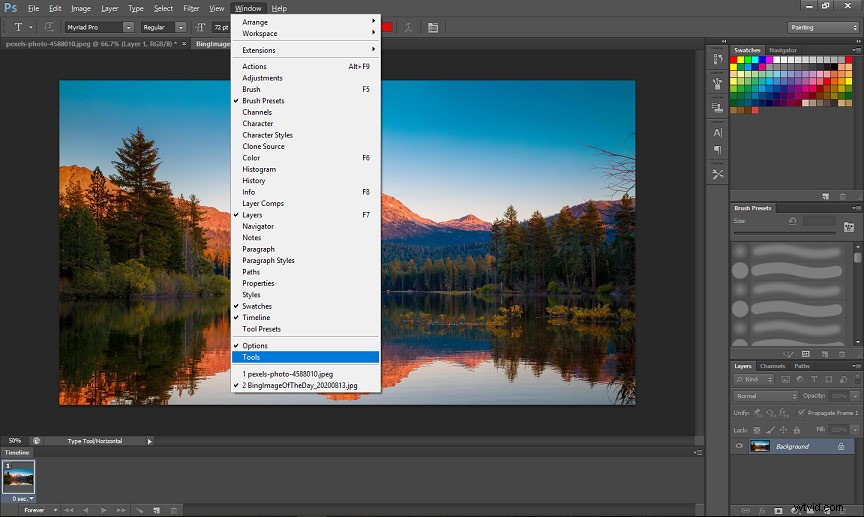
ステップ5.画像のどこにテキストを追加するかを選択します。
ステップ6.マウスを動かすとボックスが作成され、画像にテキストを入力します。
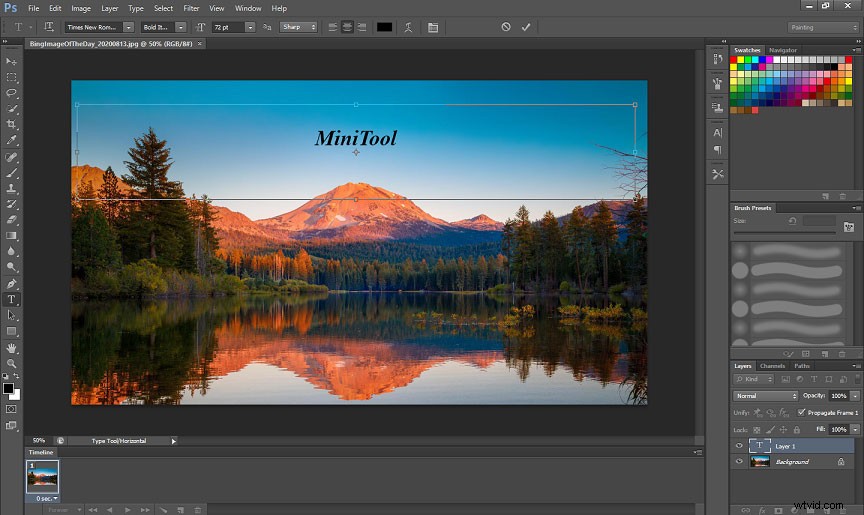
ステップ7.√をクリックしてテキストを保存します。
Photoshopでテキストを編集する方法
Photoshopでテキストを追加する方法を知った後、Photoshopでテキストを編集する方法に興味があるかもしれません。次のコンテンツを見てみましょう。
手順1.テキストのサイズ、位置、フォント、色を変更します。
- Photoshopでファイルを開き、タイプを選択します ツールをクリックし、編集するテキストを選択します。
- ウィンドウを選択します>段落 、テキストサイズ、テキストの配置などを調整できます。
- カラーピッカーをクリックし、目的の色を選択して、[ OK]をクリックします 適用します。
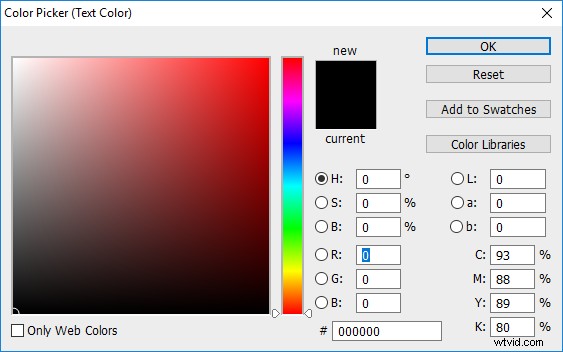
手順2.テキストのサイズを変更します。
- テキスト全体を選択し、二重矢印アイコンが表示されるまでボックスの隅の近くにカーソルを合わせます。
- 矢印をクリックしてドラッグし、テキストを自由に回転させます。
- √をクリックします 編集が完了すると、オプションバーに表示されます。
手順3.テキストを移動します。
- 移動するテキストを選択します。
- 移動ツールを選択します ツールバーの上部にあります。
- マウスを動かして、必要なテキストを配置します。
ステップ4.テキストの概要を説明します。
- テキストを選択し、レイヤーを右クリックします>ブレンドオプション 。
- ポップアップウィンドウで、ストロークを選択します 。
- 色、サイズ、位置を選択し、[ OK ]をクリックします 変更を適用します。
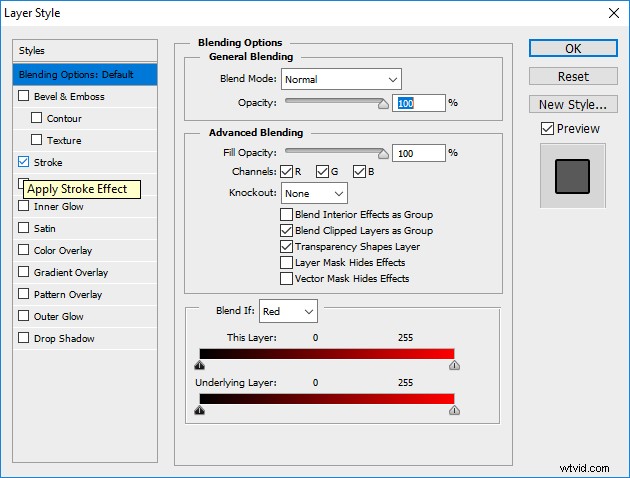
これで、Photoshopでテキストを追加する方法と、テキストを編集するためのいくつかのオプションを学習しました。とても簡単ですよね?画像にテキストを配置して、Photoshopでテキストを編集してみてください。質問がある場合、またはPhotoshopでテキストを編集するための他の選択肢を共有したい場合は、admin @ wtvid.comからお問い合わせいただくか、以下に残してください。
