混合光源を避けるために、前に述べたのを見たことがあるかもしれません。多くの場合、人々はそれが何を意味するのか完全に理解していないか、写真にどれほどの大混乱をもたらす可能性があるかを理解していません。
今日は、混合光源からの2つの異なる色かぶりの修正を含め、1枚の写真で複数の問題を一度に修正する方法を見てみましょう。これは少し複雑になるかもしれませんが、できるだけシンプルに保つようにします。元の画像(下)から、対処すべき3つの主な問題があることがわかります。
- 背景はとてもクール/ブルーです。被写体の顔の片側のハイライトもそうです。 (この色かぶりは、進むにつれて明らかになります。)
- 全体的に、被写体は少し暖かく/琥珀色です。 (これは、調整を行うにつれて明らかになります。)
- 主要な主題は露出不足です。

私が最初にしたことは、新しい空白のレイヤーを作成し、主要な主題を除くすべての上に黒をペイントすることでした。これにより、被写体だけまたは背景だけを選択するのが簡単になりました。両方を行う必要があることを知っていたので、この中間ステップを実行することは理にかなっています。
被写体のエッジの近くでペイントするときは、トランジションをブレンドするために、ブラシをぼかし(硬度を下げて)することをお勧めします。
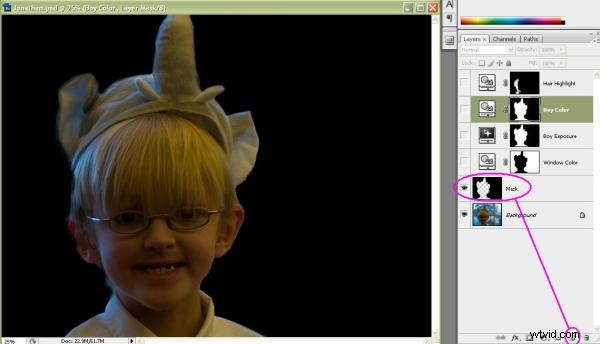
背景が均一な色に塗られているので、マジックワンドツールを使用して背景を選択するのは簡単でした。背景を選択すると、選択範囲を保存できました([選択] | [選択範囲の保存...])。複数回使用する必要がある場合に備えて、保存することをお勧めします。意味のある名前、この場合は「ウィンドウ」を付けました。
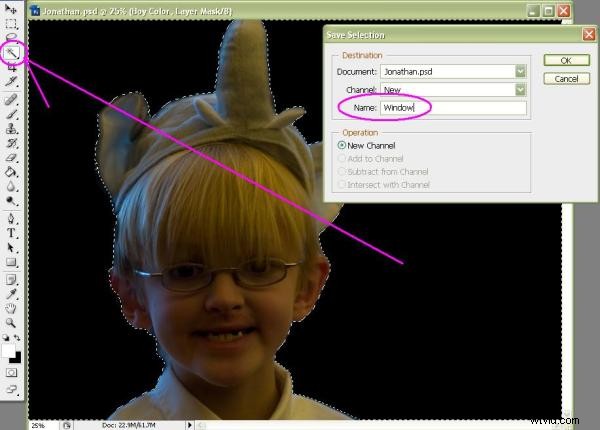
次に、選択を反転して(Select | Invert)、同じ方法で、意味のある名前「Subject」でサブジェクトを選択して保存しました。
次に、背景レイヤーをクリックしてアクティブになっていることを確認し、ウィンドウ選択をロードして([選択] | [選択のロード...])、「アリの行進」が再びバックグラウンドのウィンドウの周りにくるようにしました。その選択をアクティブにして、カラーバランスを修正するためのレイヤーマスク(レイヤー|新しい調整レイヤー|フォトフィルター…)を作成しました。
目で調整しましたが、濃度を60%に設定した加温フィルター#85で色かぶりがうまく固定されているようです。また、レイヤーを作成したときにアクティブな選択があったため、レイヤーは自動的にマスクされ、選択領域のみが含まれることに注意してください。余分な作業はありません!そのため、エフェクトは選択範囲内の領域にのみ適用されました。 (マスクが作成されると、選択内容が自動的に削除されるため、選択を解除する必要はありません。)
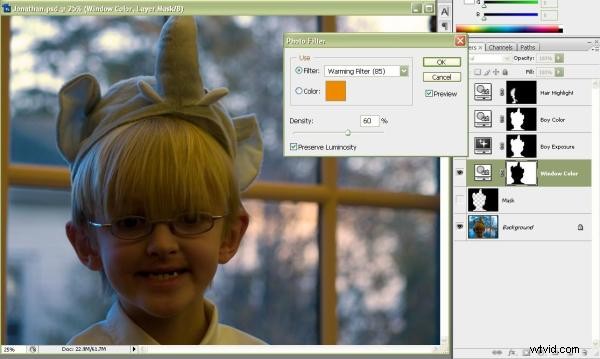
次に、背景レイヤーをもう一度クリックして、保存した被写体の選択範囲をロードしました([選択] | [選択範囲のロード...])。その選択をアクティブにして、新しいレイヤーマスク([レイヤー]|[新しい調整レイヤー]|[露出...])を作成して、明るさのレベルを上げました。 。背景の窓が露出不足ではなかったので、メインの被写体だけを明るくしたかったのですが、このタイプの選択マスクはそれを完璧に行います。
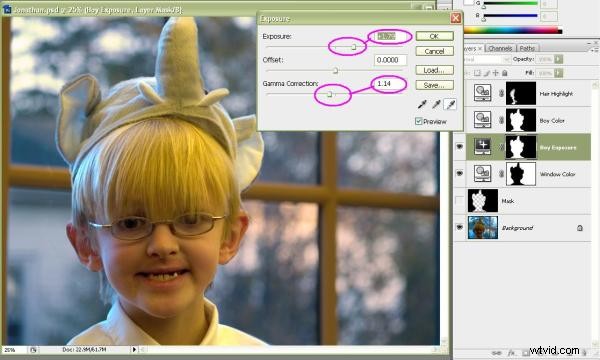
このステップのスクリーンショットを見ると、明るさを上げすぎたと言う人もいるかもしれません。実際、最初は小さな調整を適用しましたが、次のステップで被写体が再びわずかに暗くなり、設定を微調整するためにこのレイヤーをもう一度開く必要がありました。実際、これは、画像に直接調整を加えるのではなく、調整レイヤーを使用することの最も優れた点の1つです。戻って、何ステップも進んで、調整設定を試してみることができます。写真がそれ自体のレイヤーに残っている限り、写真に対して行うことは永続的ではありません。
次に指摘するのは、ガンマも調整したことです。ガンマの使用を避けている人にとって、それは本質的にコントラストと同じです。最終的な効果は私の目にはより微妙に見えるので、私は明るさ/コントラストよりも露出/ガンマを好みます。それはすべて好みの問題です。
私の被写体を明るくしたので、彼が黄色すぎることがわかりやすくなりました。これは2番目の色かぶりであり、最初の色かぶりとはまったく異なります。混合光源に関連する問題の特徴。保存した被写体の選択範囲を再度読み込むことで、この小さな問題を修正しました([選択] | [選択範囲の読み込み...])。選択範囲をアクティブにして、新しい色補正レイヤーマスクを作成しました([レイヤー]|[新しい調整レイヤー]|[写真フィルター...])。冷却フィルター#82。フィルター密度は目で設定しましたが、20%はほぼ正しいようでした。
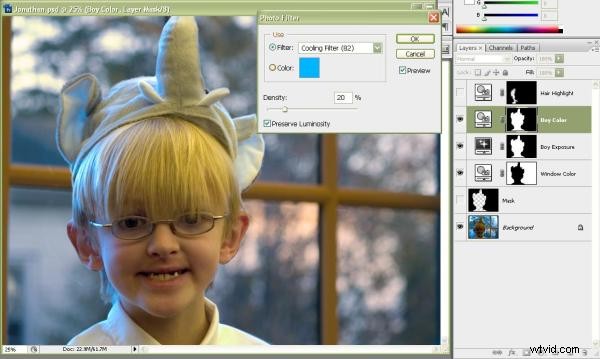
これにより、被写体のほとんどの光が修正されましたが、顔の右側(写真の左側)のハイライトがどれほど青いかがはっきりとわかります。それについて何かする必要があります。
この次のセクションは、あなたが実際に説明するよりも、私が説明するのがはるかに難しいです。 (数回実行すると、意味がわかります。)まず、アクティブな選択がないことを確認して、新しい色補正調整レイヤーを作成します(レイヤー|新しい調整レイヤー|写真フィルタ…)これは、画像全体に影響を与える単なるole調整レイヤーです。今のところ。
これらのハイライトをウォームアップしたいので、ウォーミングフィルター#81を選択します。これは、#85フィルターよりも強度が低くなります。フィルタ密度を70%に設定しました。これは、私が修正したいハイライトだけを見て、目で行われました。 (はい、画像全体がかなり暖められましたが、次のステップで処理します。)
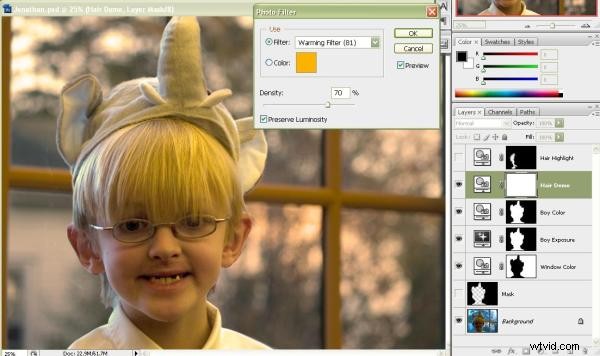
レイヤーマスクをクリックして、ペイントする場所であることを確認してから、ペイントバケットを選択し、画像に黒を「注ぎ」ます。これには、レイヤー全体をマスクして、今行った色調整を完全に元に戻す効果があります。
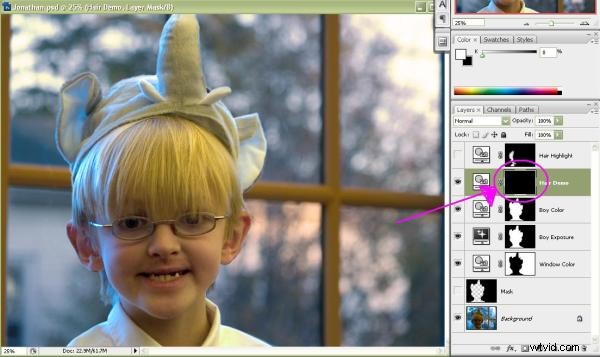
次に、レイヤーマスクがまだアクティブであることを確認して、ペイントブラシツールを選択します。黒ではなく白でペイントするように色を切り替えます。効果を微妙にしたいので、ブラシの不透明度を40%に減らします。 (私はいつでも複数のストロークを使用して効果を高めることができます。)また、非常に柔らかいブラシ、この場合は20%の硬度を設定しました。そうすれば、ペイントする場所にハードエッジがなくなります。最後に、ブラシサイズをかなり大きく設定して、数回のストロークでターゲットのほとんどの領域をカバーできるようにしました。
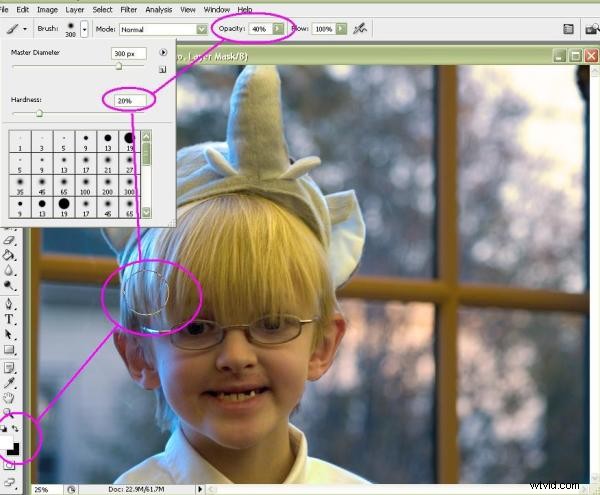
次に、青く見える領域に直接ペイントするだけです。画像にペイントすると、ブラシが触れた場所に戻ってくる暖かさが見えます。私がついにこれを変えるまで…

…これに。

