写真がフラットになったことはありますか?色が落ち着いていて、くすんで見えますか?コントラストが足りないからです。最高の露出スキルに関係なく、さまざまなトーンを得るのに条件が適していない場合があります。でも心配はいりませんが、後処理で修正できます。 Photoshopのカーブとレベルを使用して画像のコントラストを制御する方法のワークフローを紹介します。
もちろん、Photoshopでコントラストを調整する方法はたくさんあります。明るさとコントラストと呼ばれるツールもありますが、あまり制御できません。私がやりたいのは、カーブとレベルを操作することです。この記事では、これらのツールを使用してコントラストを高める理由と方法について説明します。
低コントラストの問題
低コントラストは、さまざまな理由で発生する可能性があります。たとえば悪天候やガラス越しの写真撮影。いずれにせよ、結果として得られる画像は広範囲のトーンを示していません。つまり、明るい部分と暗い部分の間に十分な違いはありません。
この問題は、特に旅行中に発生することがわかりました。天気が良いとその場所に戻れないため、またはガラス越しに物を見ているためです。たとえば、このチュートリアルで使用する画像は、ツアーバスで旅行中に窓から撮影したものです。

コントラストが低いことをどうやって知るのですか?
すべてのステップの効果を簡単に確認できるように、コントラストが明らかに低い画像を選択しました。ただし、場合によってはそれほど明白ではありませんが、いつでもヒストグラムを確認して、画像の色調範囲を知ることができます。
通常、正しい露出では、ヒストグラムが黒(左)から白(右)に均等に広がり、中央に最も高い値が表示されます。ローキーやハイキーなど、特定の範囲を意図的に選択して使用する別の効果を使用する場合は、これが変わる可能性があることに注意してください。ここでは、平均的な画像について説明します。
ご覧のとおり、この場合、すべての情報は中間トーンに集中していますが、黒側または白側には到達していません(下のヒストグラムを参照)。これが、画像にコントラストがない理由です。
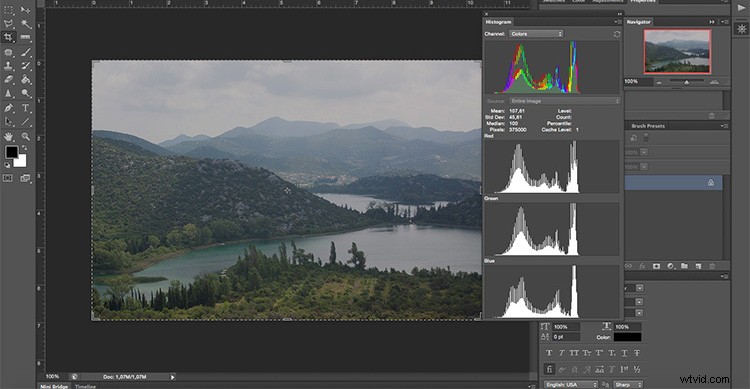
曲線の使用
まず、カーブツールを操作します。オリジナルに直接ではなく、調整レイヤーで行うことを忘れないでください(これは非破壊的な編集です)。そうすれば、情報が失われることはなく、結果が気に入らない場合はいつでも戻ってやり直すことができます。これを行うには、メニューに移動します。[レイヤー]>[新しい調整レイヤー]>[曲線]をクリックすると、新しいウィンドウがポップアップ表示されます。
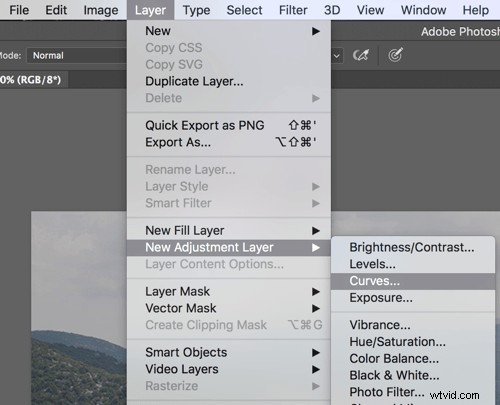
調整パネルで曲線にアクセスすることもできます。
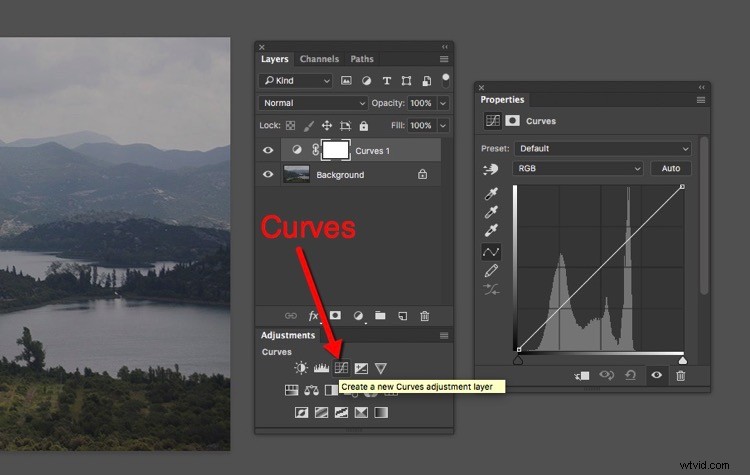
その中に、ヒストグラムが表示されたグラフがあります。グラフと交差する線がコントラストを制御します。急勾配であるほど、コントラストが大きくなります。
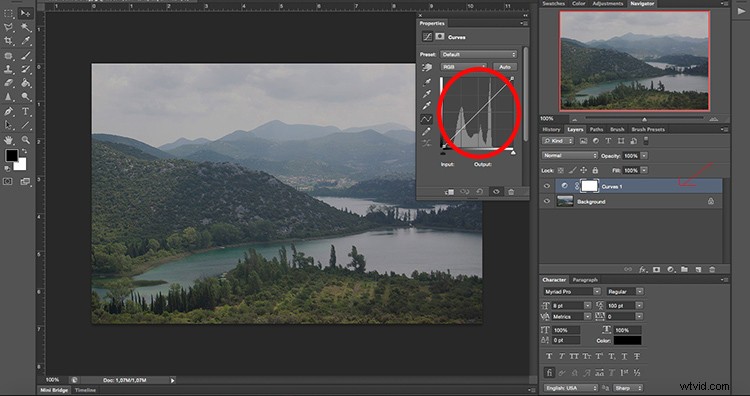
画像のコントラストを調整するために上下に移動できる線に沿ってアンカーポイントを固定できます。必要な数のアンカーポイントを追加します。右上の象限はハイライトを制御し、左下の象限には暗い色調があります。
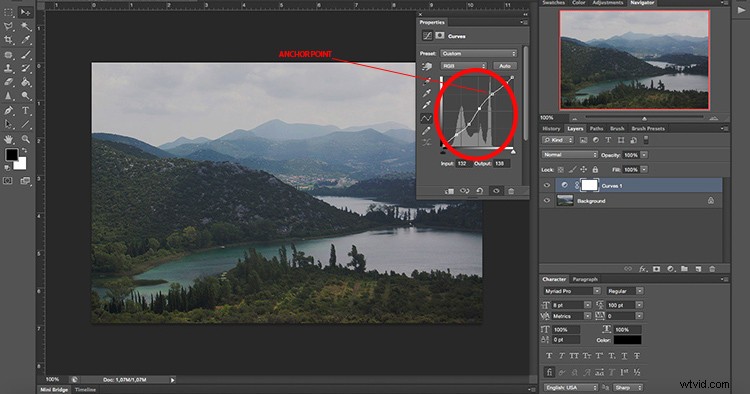
この場合のようにコントラストを上げたい場合は、左下の象限にアンカーポイントを1つ追加し、ゆっくりと引き下げます。それが画像の暗い領域にどのように影響するかを見てください。結果に満足するまで移動します。次に、右上の象限に別のアンカーポイントを追加し、ハイライトが好みに合わせて十分に明るくなるまでゆっくりと引き上げます。直線をよりS字型の曲線にすることで、画像にコントラストを加えることができます。
注: コントラストが強すぎる画像がある場合は、逆のことが機能します。ハイライトをプルダウンし、カーブの暗い領域を押し上げて、逆Sカーブを取得します。
画像全体の曲線を修正した後、このツールを使用すると、チャネルごとに微調整できます。以前に行った手順はRGBでの作業でしたが、ドロップダウンメニューをクリックすると、使用する各チャネルを個別に選択できます。
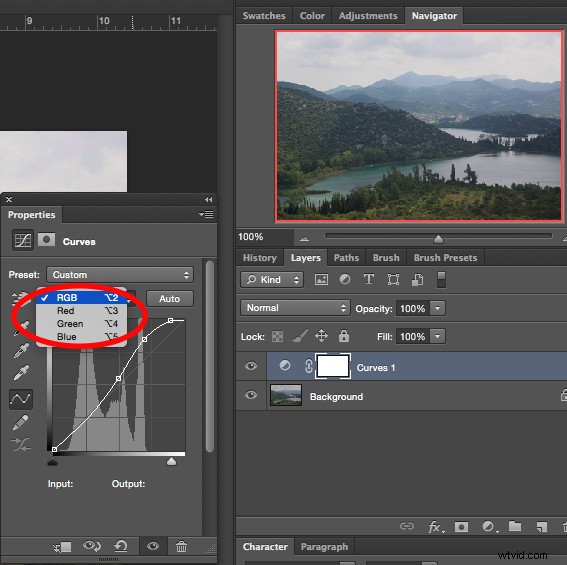
この場合、Blueチャンネルから始めましょう。ハイライト(右上の象限)からアンカーポイントを引き上げると、画像の明るい部分である空が青くなります。左下の象限(影)でアンカーを少し下に引くと、色かぶりの一部を削除できます。
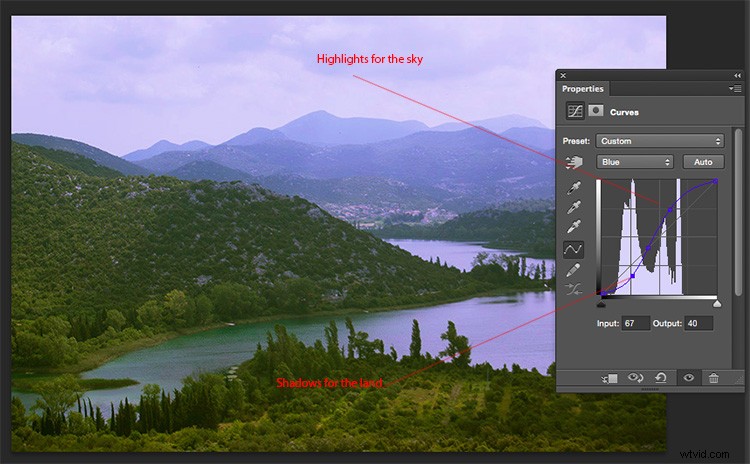
次は緑のチャンネルです。これにより、森やシーンの自然からより広い色調範囲を得ることができます。このように詳細に作業していると、ツールが非常に敏感になるため、調整は非常にサブタイトルになります。結果に満足するまでグラフを移動します。
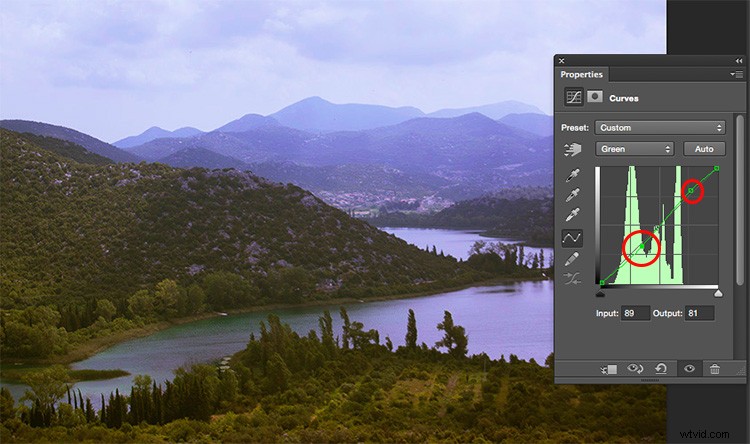
光源が異なれば色も異なることを忘れないでください。夕焼けは正午よりも暖かい色になり、人工光は自然光よりも黄色になる可能性があります。色の偏りを修正する以外に、特殊効果を追加して創造性を発揮します。次の例では、グラフが赤チャネルで完全に反転したときに何が起こるかを確認できます。これは、さまざまなプリセット(この場合はカラーネガ)で遊ぶことによっても実現できます。
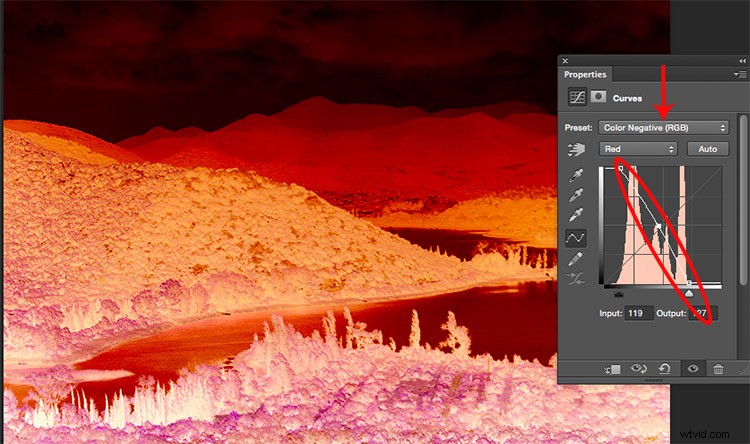
レベルの使用
次に、調整レイヤーを使用してレベルを操作します。これを行うには、メニュー>[レイヤー]>[新しい調整レイヤー]>[レベル]に移動します(または、[カーブ]のすぐ左にある[調整]パネルにあります)。ここでも、新しいウィンドウが別のグラフで表示されます。これは、画像の最も暗い部分(0)から最も明るい部分(255)を表します。
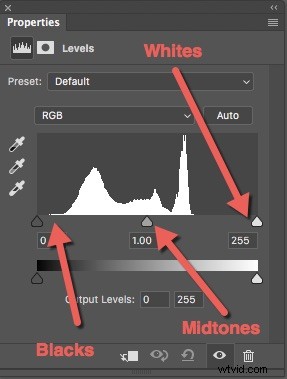
グラフの下にあるスライダーをドラッグすることでコントラストを操作できますが、スポイトを使用すると、より詳細に制御できます。これが彼らと協力する方法です:
まず、白いスポイト(グラフの横にある下のスポイト)を選択し、情報または詳細が残っている画像の最も明るい部分をクリックします。画像全体がどのように明るくなるかがわかります。最初の試行で正しく表示されることを心配する必要はありません。画像に満足するまで、画像をクリックしてください。
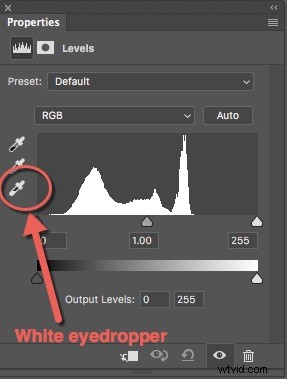
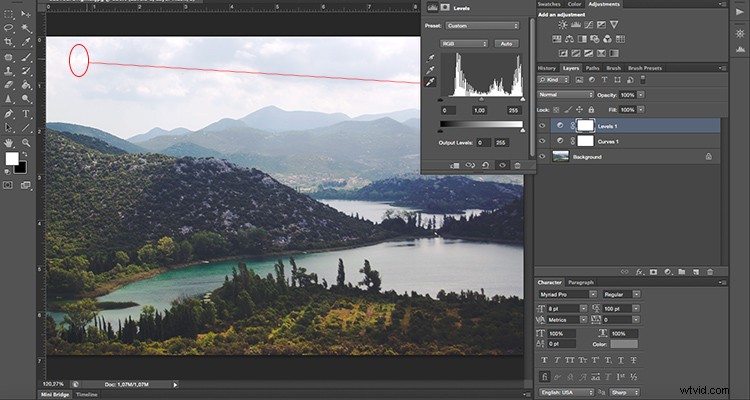
次に、黒いスポイトを選択し、画像の最も暗い部分をクリックして詳細を表示します。白いものと同じように、正しくなるまで試してみてください。スライダーを使用して、いつでも最終調整を行うことができます。
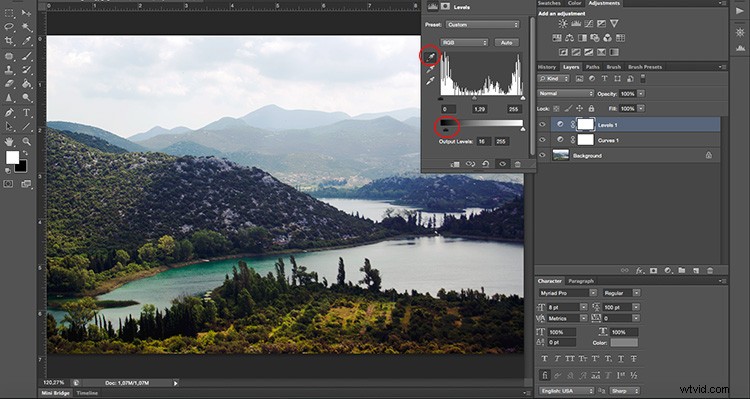
最後に、灰色(中間調)のスポイトを使用して、クリックした場所によって変化するシーンの雰囲気や雰囲気を設定します。ここにいくつかの例があります:
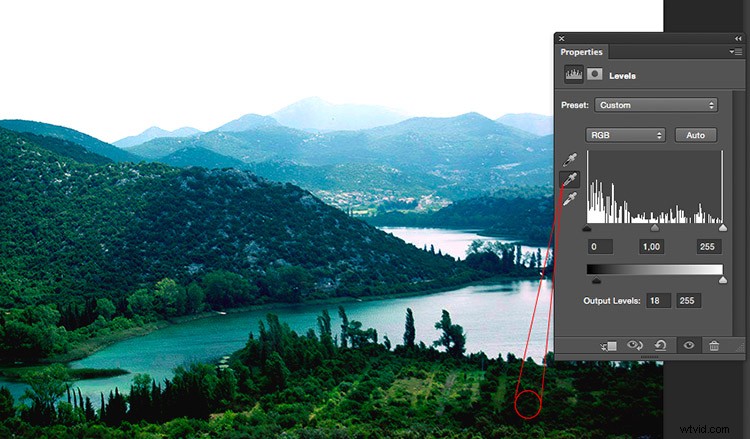
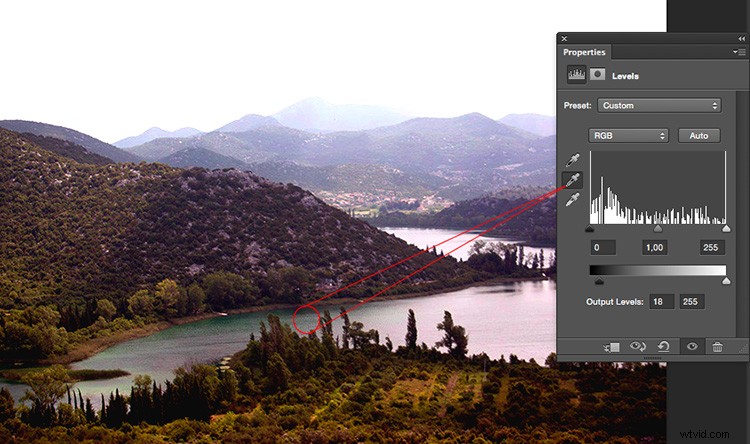
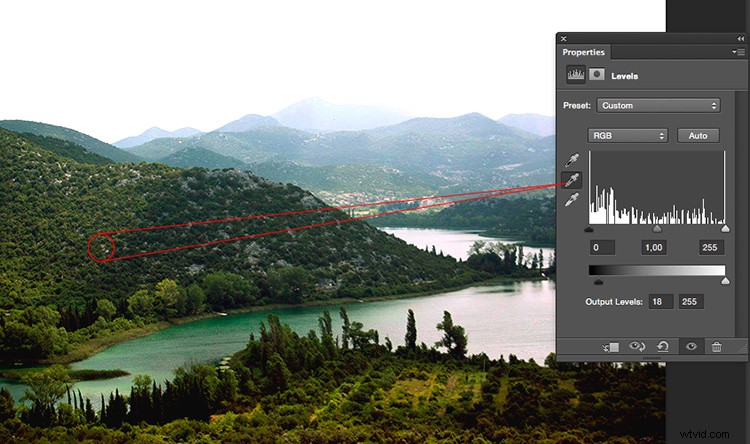
レベルでは、必要に応じてチャネルごとに選択的な調整を行うこともできます。
前後
そして、結果に満足したら、[レイヤー]-[画像のフラット化]メニューに移動して、画像をフラット化します。ヒストグラムの範囲がはるかに広くなり、最終的な画像の影響が大きくなることを確認してください。

画像の前。
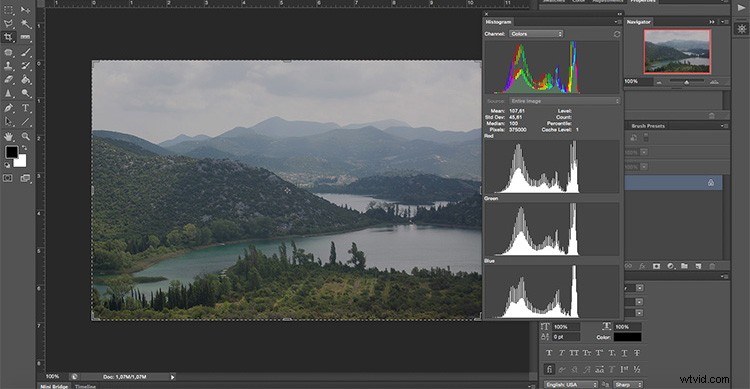
参考のために調整する前。
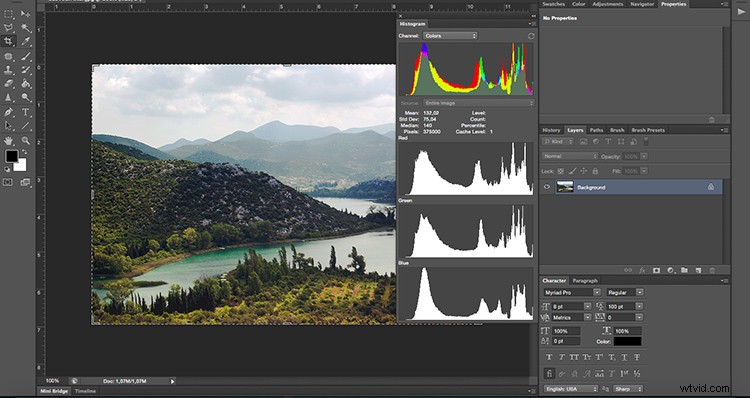
曲線とレベルの調整後のヒストグラム。

残像。
リフレクションの処理–例
ガラス越しに撮影する場合は反射が発生する可能性があり、コントラストを上げるとこれらの反射がより目立つようになることを忘れないでください。ですから、撮影する前に、画像を作成するときにそのことを考えてください。
これを実演するために、ミラノの高層ビルからのパノラマビューを楽しみながら写真を撮りました。 360度のガラスの壁だったので、反射するはずでした。それをうまく利用するために、2つの建物の間に足が反射するように戦略的に足を配置し、写真に「SteppingintoMilan」というタイトルを付けることにしました。

処理する前に。

処理後、左下隅に私の足がありますか?
鈍い天気–例
前に述べたように、低コントラストのシーンを提供できるのはガラス越しの撮影だけではありません。ここに、天気に関係した別の例があります。とても曇りの日だったので、影はなく、すべてが灰色に見え、光はとてもフラットでした。これも、前の手順に従ってカーブとレベルで修正できます。
 |  |
結論
コントラストの低い写真は、画像が平坦またはくすんでしまうことを意味するわけではないことがわかったので、撮影してください。これがお役に立てば幸いです。コントラストについて疑問やヒントがある場合は、下のコメントセクションで共有してください。
