あなたが何か新しいことを学ぶ必要があるとき、あなたは何をしますか?あなたはおそらくビデオを探します。そして、あなたは一人ではありません。
業界に関係なく、他の人に教えること、ビジネスを成長させること、またはオンラインコースを構築することを真剣に考えている場合は、教育用ビデオが最適な配信方法です。
調査によると、人々は質問に対する答えを探すときに、ビデオを参照することを好みます。実際:
- 83%の人が、テキストや音声で説明や情報のコンテンツにアクセスするよりも、動画を視聴することを好みます。
- オンライン買い物客の半数以上が、購入を決定するために動画を使用していると答えています。
- 3人に2人の従業員は、指示が視覚的に提供され、情報を7%速く吸収すると、タスクをより適切に完了します。
- YouTube視聴者の70%以上が、問題解決を支援するためにプラットフォームを利用しています。
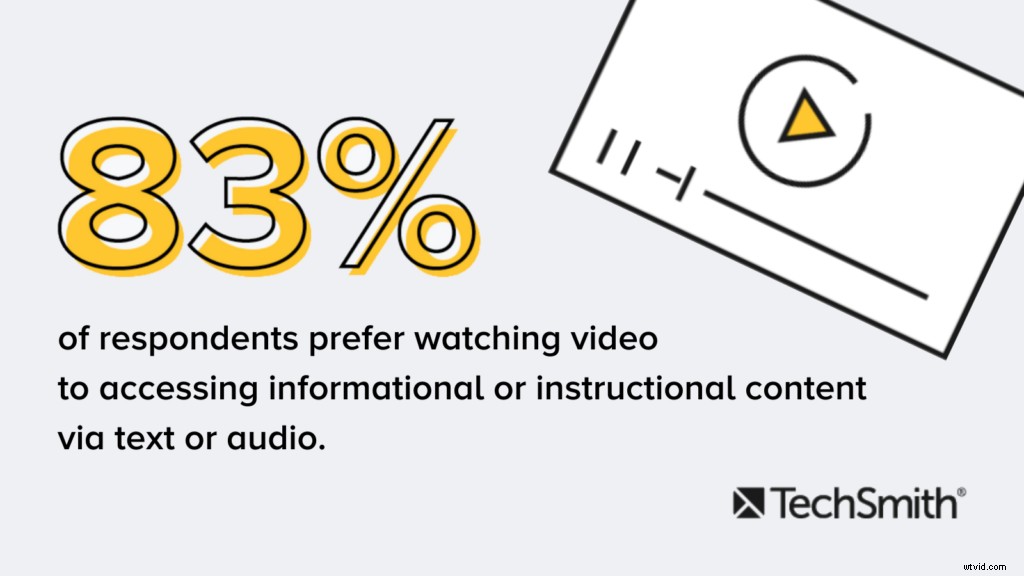
「オンライントレーニングビデオを作成するにはどうすればよいですか?」と疑問に思われるかもしれません。
多くの中小企業、教育者、起業家にとって、動画コンテンツを作成する時間を見つけるのは難しい場合があります。
だからこそ、私たちがお手伝いします!思ったよりずっと簡単です。
このガイドでは、高品質のトレーニングおよびチュートリアルビデオを簡単に作成するための秘訣を共有します。
何がうまくいくか(そして何がうまくいかないか)を知っており、ハウツービデオや教育ビデオを作成するために何をすべきかを正確に示します。
この無料で学ぶ内容は次のとおりです優れた教育用動画を作成するためのガイド:
- 最も人気のある種類の教育用ビデオ
- 教育用動画を作成するときによくある間違い
- 教育用ビデオを作成するための最高のソフトウェア
- 7つのステップで説明ビデオを作成する方法
- チュートリアル、トレーニング、解説動画の作成にかかる実際の費用
教育用ビデオとは何ですか?
教育用ビデオとは、プロセスを示したり、知識を伝達したり、概念を説明したり、誰かに何かをする方法を示したりするビデオです。
インストラクショナルビデオの作成は、インストラクショナルデザインの専門家に限定されません。あらゆる業界の誰もが教育用ビデオを作成できます(そしておそらくそうすべきです)。
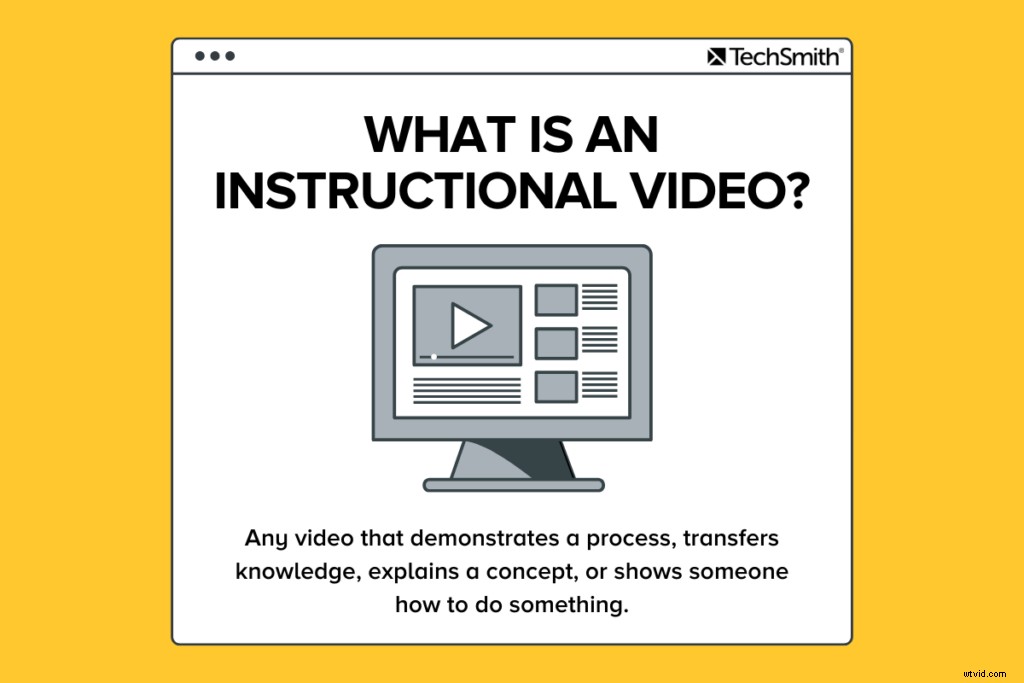
作成できる最も一般的な種類の教育用動画のいくつかを次に示します。
- マイクロビデオは、単一の狭いトピックを教えることに焦点を当てた短い教育ビデオです。
- チュートリアルビデオは、プロセスを教えたり、段階的な指示を与えたりするための頼りになる指導方法であり、「ハウツー」ビデオと呼ばれることもあります。
- トレーニングビデオは、従業員の職場のスキルを向上させるように設計されており、多くの場合、実在の人物の映像を使用してトレーナーと研修生を結び付けます。
- 解説動画では、ビジネスコンセプトや製品を面白く視覚的に説明しています。それらは通常短く、複雑なアイデアを単純化するのに役立ちます。
- 講義やプレゼンテーションを録音すると、聴衆が事後に消費したりレビューしたりできるように、その教育コンテンツを利用できるようになります。これらの動画はチュートリアル動画よりも長くなる傾向があり、視聴者からのより高いレベルの投資が必要です。
- スクリーンキャストは、主に誰かにタスクの実行や知識の共有を教えるために設計された画面録画で構成された、迅速で非公式なビデオです。
ご覧のとおり、教育用ビデオにはさまざまな名前が付けられていますが、目標は同じです。
他の形式のビデオとは異なり、教育用ビデオが指示します。動画を退屈にしたくはありませんが、主な目標は、視聴者が自分が教えていることを理解して学ぶことです。
教育用ビデオを作成するとき、人々はいくつかのよくある間違いを犯します。簡単に回避できるものをいくつか紹介します。
間違い#1:視聴者を知らない
視聴者がわからない場合、役立つ動画を作成することはほとんど不可能です。あなたが誰を助けようとしているのかを理解することは、あなたのビデオに関する重要な決定を導くでしょう。
一般的な情報は役に立ちますが、視聴者を代表する特定の個人について考えると、彼らの問題は何か、なぜ彼らがあなたのビデオを見るのか、彼らは何が好きで何が嫌いなのかを考えると、より焦点を絞った詳細なビデオを作成するのに役立ちます。
このガイドの後半で、視聴者を知るためのさまざまな方法について説明します。
間違い#2:動画を完璧にしようとしています
多くの場合、人々は自分のビデオを完璧にすることを心配します。完璧は幻想であることを覚えておくのは良いことです。完璧を念頭に置いて始めると、創造的なプロセスが麻痺する可能性があり、始めるのに苦労します。
教育用ビデオを作成する目的は、完璧なビデオを作成することではなく、誰かに何かを教えることであることを忘れないでください。

間違い#3:機器についてあまり心配している
圧倒されて、高品質の動画を作成するための適切なツールがないように感じるのは簡単です。
最新で最高のギアを持つことは楽しいですが、それは必須ではありません。基本を学び、ツールのアップグレードを開始します。
優れた動画を作成するために豪華な機器は必要ありません。このガイドの後半で、優れた動画を作成するために使用する機器を紹介するときに、それを証明します。

画面をキャプチャして動画を編集するための適切なツールを見つけることは、特にこれまで教育用の動画を作成したことがない場合は、威圧的になる可能性があります。そこにはたくさんのオプションがあります!
すばやく習得でき、高度なビデオ編集スキルを必要としないスクリーンキャプチャおよびビデオ編集ツールをお探しの場合は、TechSmithCamtasiaをお勧めします。
Camtasiaは、あらゆる種類の教育用ビデオを作成するのに最適です。さらに、開始するのに役立つチュートリアルがたくさん用意されています。 Camtasiaの無料トライアルをダウンロードして、すぐに参加してください!
優れた教育用ビデオを作成する秘訣は、よく考えられた計画です。教育用ビデオの計画を立てるために事前に時間を割くことは、その成功に不可欠です。
優れた教育用ビデオを作成するための重要な手順は次のとおりです。
- ステップ1:オーディエンスを特定して知る
- ステップ2:ストーリーボードとスクリプトを作成する
- ステップ3:ナレーションを録音する
- ステップ4:画面を録画するかビデオをキャプチャする
- ステップ5:ビデオを編集する
- ステップ6:動画の紹介を追加する
- ステップ7:動画を共有する

チュートリアルビデオの作り方| Camtasia | TechSmith
ステップ1:ターゲットオーディエンスを特定して知る
録音ボタンを押すことを考える前に、ターゲットオーディエンスを知り、彼らが助けを必要とする理由を理解する必要があります。
製品やサービスをお持ちの場合は、顧客が製品をどのように使用し、どこで苦労しているのかを話し合ってください。
クラスを教えている場合は、生徒がどのような知識やスキルを身に付けたいかを調べてください。
新入社員のトレーニングをしていますか?彼らが持っているかもしれない質問と彼らが成功するために必要な情報を自問してください。
次に、その情報を使用して、ほとんどの人に役立つチュートリアルトピックを選択します。
警告:魅力的かもしれませんが、この最初のステップをスキップしないでください。手の甲のように視聴者を知っている場合でも、その情報をアウトラインにまとめることは重要です。
次のステップに進む前に、次の質問に答えられることを確認してください。
- あなたのトピックは何ですか? ビデオごとにカバーする主題を1つだけ選択すると、教育用ビデオがより焦点を絞って作成しやすくなります。
- あなたの聴衆は誰ですか? 教育、年齢、専門組織などの人口統計情報を決定することから始めて、次に彼らの興味、懸念、および目標を検討します。
- 視聴者がこのトピックに関心を持っているのはなぜですか? 視聴者が動画を視聴する理由を理解していれば、視聴者の懸念に簡単に対処できます。
- 動画の学習目標は何ですか? 明確な学習目標は、より簡単な指導とより達成可能な結果を提供するのに役立ちます。
- 動画は視聴者にどのようなメリットをもたらしますか? 誰かがあなたの動画を見ることに時間を費やした場合、彼らはどのような価値を奪うでしょうか?
ビデオワークフローシリーズのこのクリップでは、教育用ビデオを計画する際に考慮すべきさらに多くの質問を取り上げています。

動画を作成するためのヒントがもっと必要ですか?ビデオワークフローシリーズ全体をご覧ください。
ステップ2:ストーリーボードとスクリプトを作成する
トピックを作成して視聴者を把握したら、ストーリーボードを作成して、表示する予定の内容の概要を示し、視覚化します。
事前にストーリーボードを作成しておくと、視聴者にとって明確で簡潔で興味深い説明ビデオを作成するのに役立ちます。
クリエイティブになって詳細な絵を描く人もいますが、アーティストである必要はありません。ストーリーボードは次のようにシンプルにすることができます:
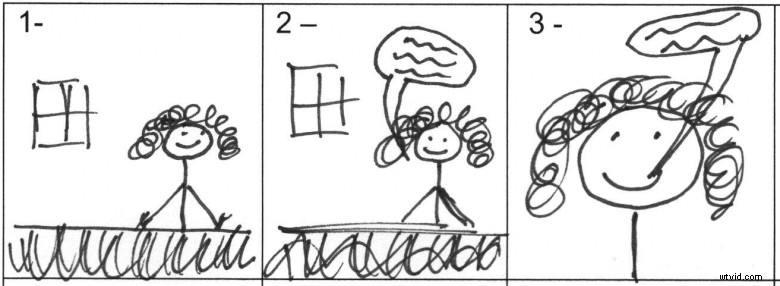
クイックスケッチと棒人間は、ライブビデオに最適です。プロセスを示すために画面を録画する場合は、一連の簡単なスクリーンショットを使用して、ナレーションで表示する予定の内容を示します。
ストーリーボードが完成したら、スクリプトを作成します。
単純なスクリプトでも効率が上がり、自分自身と視聴者の両方の時間を節約できます。さらに、何かを忘れる可能性もはるかに低くなります。
ナレーションを、動画の中で画面に表示される内容と一致させると便利です。 Macでデフォルトの電卓を使用する方法についての説明ビデオを作成している場合、スクリプトは次のようになります。
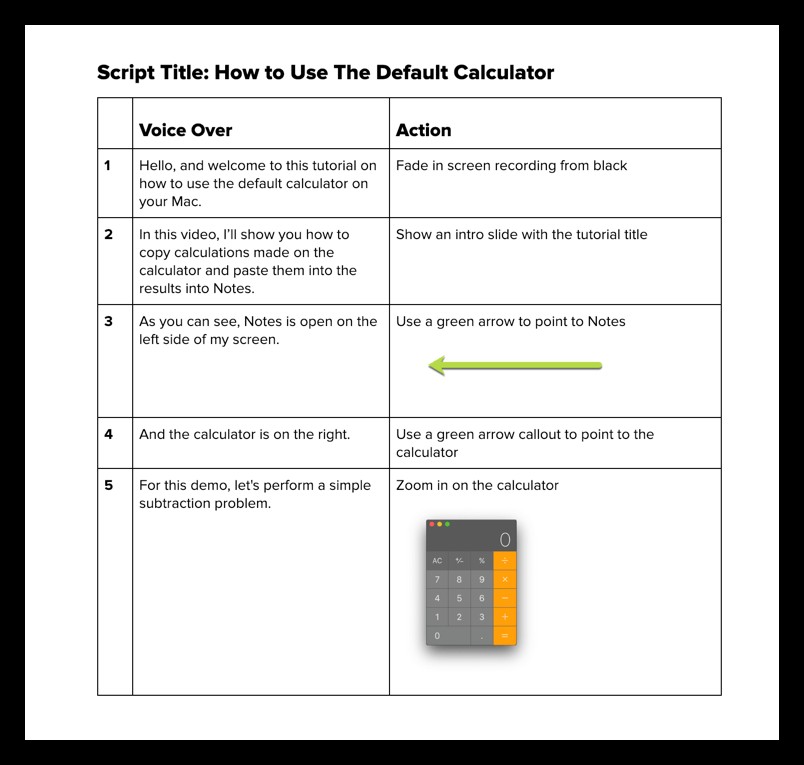
空白のページから始める必要はありません。一般的なスクリプトテンプレートを使用すると、10分未満で成功するスクリプトを作成するのに役立ちます。

動画を作成するためのヒントがもっと必要ですか?ビデオワークフローシリーズ全体をご覧ください。
始めるのに役立つスクリプト作成のヒントをさらにいくつか紹介します。
- 専門用語は避けてください。 友人にプロセスを説明しているように簡単な言葉を使うと、スクリプトを理解しやすくなります。
- 表示して伝える。 画面上のアクションを実際に再生するのではなく、時間をかけて、何をしているのか、なぜそれをしているのかを説明してください。
- 練習して、練習してから、さらに練習してください。 録音する前に、スクリプトを声に出して読んでください。つまずいた場合は、戻って自然言語を使用していることを確認してください。
- フィードバックを得る。 最初は怖いように思えるかもしれませんが、スクリプト作成プロセス中にフィードバックを受け取ると、説明ビデオが改善され、後で時間を節約できます。
ステップ3:ナレーションを録音する
スクリプトを手に入れて、ナレーションを録音します。 Camtasiaには、優れたオプションである使いやすい音声録音機能が組み込まれています。それでも、TechSmithAudiateを使用すると、ナレーションとナレーションの録音を次のレベルに引き上げることができます。
Audiateは、録音しながらリアルタイムであなたの声を書き起こします。これは、ドキュメント内のテキストを編集するのと同じようにオーディオを編集できることを意味します。
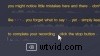
Audiateを使用すると、何をどこで言ったかを正確に把握するために、波形を1日中見つめる必要がありません。 Audiateは、すべての「ええと」、ええと、その他の躊躇を自動的に見つけて削除します。
すでにナレーションを録音しましたか?それをAudiateにインポートすると、プログラムがそれを転写します。
編集したオーディオファイルを保存して、Camtasiaに直接インポートできます。編集したテキストを、キャプション用のトランスクリプトまたはSRTファイルとしてエクスポートすることもできます。
Adobe Auditionなどのプロのオーディオ録音ソフトウェアを快適に使用できる場合でも、Audiateはナレーションを録音するための最良の(そして最も簡単な)方法です。
次に、あなたが見つけることができる最高のマイクを手に入れてください。中道のマイク(ヘッドフォンに接続されているマイクなど)でも、コンピューターに組み込まれているマイクよりもはるかに優れた音質を提供します。

動画を作成するためのヒントがもっと必要ですか?ビデオワークフローシリーズ全体をご覧ください。
次に、録音する静かな場所を見つけます。 TechSmithには、消音フォームを備えたレコーディングスタジオがありますが、それはすべての人にとって実現可能というわけではありません。低コストのソリューションが必要な場合は、ほうきのクローゼットや小さなオフィスで非常によく似た音が聞こえることがあります。
記録を打ち立てる準備ができたら、ゆっくりとはっきりと話すようにしてください。間違えた場合は、最初からやり直さないでください。一時停止してから、間違える直前にやり直してください。録音が終わったら、間違いを取り除くことができます。
ステップ4:ビデオを録画する
教育用ビデオのトピックによっては、画面上で発生しているプロセスの記録をキャプチャするか、実際に何かを実演するか、またはその両方が必要になる場合があります。
説明ビデオ用に画面を録画する
まず、コンピュータの画面をクリーンアップし、不要なアプリケーションをすべて閉じます。録音を開始する前にポップアップする可能性のある通知をオフにします。これらの指示に従って、鮮明でクリアな画面のビデオを取得してください。
次に、記録するアプリケーションを開き、視聴者に見せたいものを正確にいくつか練習するウォークスルーを実行します。この方法により、カーソルの動きがスムーズになり、最終的に編集する必要が少なくなります。
数回実行した後、Camtasiaレコーダーを開き、練習したとおりに画面をキャプチャします。間違えた場合は、一時停止して、その時点からやり直してください。後で編集するときにスムーズに処理できるようになります。
ヒント: スクリーンキャプチャまたはスクリーンキャストソフトウェアを選択するときは、記録、編集、および共有機能が組み込まれたツールを選択してください。それはあなたの時間を節約し、あなたが1つのツールであなたのすべての仕事をすることを可能にします。エンゲージメントを高め、視聴者がコンテンツに接続できるようにする簡単な方法が必要な場合は、スクリーンキャストにWebカメラの録画を追加してみてください。
カメラで説明ビデオを録画する
画面の録画とカメラを使用したトレーニングビデオの作成には、多くの類似点があります。計画、スクリプト、適切なツールが必要ですが、カメラの前に足を踏み入れると、新たな課題が発生します。

カメラビデオを含む教育用ビデオを作成する際に考慮すべき点がいくつかあります。
- 機器に圧倒されないでください。上の動画では、三脚、スマートフォン、電話クリップ、きれいな背景、ライトの5つのツールのみを使用しました。
- 録音スペースが明るいことを確認してください。自然光が多い場所で録画するか、機器リストにビデオ照明を追加することをお勧めします。
- カメラを三脚の上に置き、必要なものをすべて撮影しながら、被写体にできるだけ近づけて配置します。被写体に近づくと、スマートフォンのカメラで録音するときに可能な限り最高の音声を得ることができます。
ほとんどの人は、見栄えの良いビデオを作成するにはプロのビデオ編集者である必要があると感じていますが、実際には、始めるのに高価な編集ツールや多くの知識は必要ありません。
📺推奨される表示: ビデオを編集する方法Camtasiaでは、再生ヘッドでミスを選択し、[カット]をクリックすることでミスをカットできます。記録の端から余分なフッテージをトリミングするには、クリップの端をドラッグします。
ビデオの編集が終了したら、オーディオナレーションをタイムラインに追加します。クリップ速度とフレームの延長を使用して、プロジェクトのオーディオとビデオを同期できます。

詳細な編集| Camtasia | TechSmith
教育用ビデオを改善するための簡単なビデオ編集のヒントを次に示します。
- コンセプトの説明にさらに時間が必要な場合は、クリップを分割し、延長フレームを使用してビデオをフリーズします。
- 録音の退屈な部分をスピードアップするには、クリップスピードを追加し、ハンドルをドラッグしてスピードアップします。
- コールアウト、矢印、図形、ローワーサード、スケッチモーションなどのインタラクティブな要素を追加して、動画の重要なポイントを強調します。
動画に音楽を追加する必要はありませんが、優れた動画を次のレベルに引き上げることができます。明るいものを選んでください。視聴者が学習しているときに気分が良くなるようにします。

リップルムーブ&エクステンドフレーム| Camtasia | TechSmith
動画の紹介を使用して視聴者をコンテンツに誘導しますが、気が狂いすぎないようにしてください。開口部をシンプルかつ的確に保ちます。
視聴者はあなたの動画の内容を知りたがっています。彼らはあなたが彼らに教えると約束したこと以外は何も気にしません。
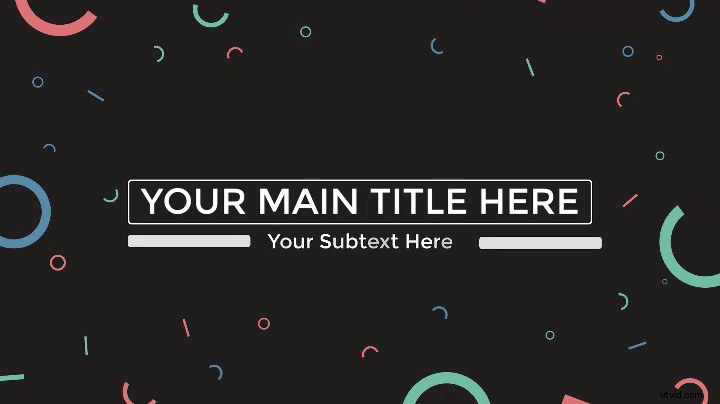
優れたイントロはトピックを明確に示し、視聴者が何を学ぶことができるかをすばやく説明します。
Camtasiaで独自のビデオイントロを作成するには、ビデオの先頭にスペースを追加する必要があります。キーボードのShiftキーを押しながら、再生ヘッドを右にドラッグします。
次に、メディアビンを開き、[ライブラリ]タブを選択します。 「モーショングラフィックス–イントロクリップ」フォルダから、好きなイントロをタイムラインにドラッグします。
Camtasiaには、いくつかの組み込みのビデオイントロテンプレートが用意されていますが、TechSmith Assetsのイントロテンプレートを含む、作成済みのビデオアセットのカタログ全体を入手できます。イントロクリップをタイムラインで選択し、プロパティパネルでテキストと図形を編集することで、イントロクリップをカスタマイズできます。テキストを入力し、フォントを選択し、図形やテキストの色やその他の設定を変更します。
ステップ7:動画を共有する
最後に、ビデオがどこにあるかを考えてください。最近から選択する多くのビデオホスティングオプションがあります。
ビデオをYouTube、Vimeo、CamtasiaのScreencastなどのオンラインビデオプラットフォームに直接共有したり、ビデオをローカルファイルとして保存してソーシャルメディアにアップロードしたりできます。
YouTubeで教育と学習の動画を共有する理由はたくさんあります。さらに、YouTube動画の作成方法に関するヒントとコツが記載された無料ガイドがあります。
動画を世界に発信する前に、数人の人と共有して動画のフィードバックを入手してください。この入力は、メッセージが明確であり、動画が目標を達成していることを確認するのに役立ちます。
チュートリアル、トレーニング、解説動画の作成にかかる実際の費用
DIYスタイルを身に付けたり、プロジェクトをプロのビデオ会社に引き渡す前に、一歩下がって、適切な人があなたのビデオを作成していることを確認しましょう。
多くの場合、予算はこの決定において重要な役割を果たします。まず、動画に与える影響を検討します。
オプションを検討する際に尋ねるいくつかの質問があります:
- 必要な動画はいくつですか?
- いくらのお金を費やしても構わないと思いますか?
- この動画はキャンペーンのマーケティング活動をリードするのでしょうか?
- この動画は、ウェブサイトのランディングページなど、目立つ場所に掲載されますか?
以下に、教育用ビデオを作成するための一般的なオプションの長所と短所を示します。
外部の会社を雇う
このビデオに大きく依存している場合は、「靴下を脱ぎ捨てる」レベルのビデオを制作するために外部の会社を雇うことを検討することをお勧めします。
しかし、買い手は注意してください。このオプションはあなたに多くの時間とお金がかかります。さらに、他の場所で使用するためにビデオをさらに編集する場合は、追加料金を支払う必要があります。
長所: ビデオ制作会社には、最高の解説動画を作成するための才能、スキル、経験があります。優れた企業はあなたと協力して、あなたが望むとおりにビデオを作成します。
短所: カスタムの60秒の解説動画の平均費用は約8,000ドルで、プロが作成したチュートリアル動画1本だけで10,000ドル以上かかる場合があります。
自分の動画を作る
社内で動画を作成すると、予算をより細かく管理し、クリエイティブの自由度を高めることができます。 DIYオプションを探している場合は、Camtasiaのようなスクリーンキャストツールが最適です。
長所: 創造性を完全に自由にし、予算をより細かく管理できます。
短所: DIYルートに行くときは、スキル、時間、リソースによって制限される可能性があります。
フルタイムのビデオプロデューサーのレベルに到達することは決してないかもしれませんが、ほんの少しの練習で作成できるビデオの品質に驚かれることでしょう。
次は?
始めたばかりでもビデオプロでも、成功するビデオを作成するための主要なツールと戦略のいくつかを学びました。
このガイドを利用して、Camtasiaの無料試用版をダウンロードし、開始してください。
動画の作成についてもっと知りたいですか? TechSmithアカデミーに向かいましょう。これは、新しい動画クリエイターをレベルアップするために設計された無料のリソースです。
TechSmithの調査によると、ほとんどの視聴者は1〜6分の長さのビデオを好みます。ただし、最大20分の長いビデオへの欲求もあります。それはすべてあなたのトピックと聴衆に依存します。場合によっては、長い動画の方がうまくいくことがあります。
カメラ、スクリーンレコーダー、ビデオエディターを使用してトレーニングビデオを作成できます。最初にコンテンツを計画し、動画の視聴者が誰であるかを正確に把握してください。
TechSmith Camtasiaは、チュートリアルビデオを作成するための最高のソフトウェアです。使い方は簡単ですが、将来的に大規模なプロジェクトを引き受けるのに十分な柔軟性があります。
ビデオチュートリアルは、プロセスをデモンストレーションしたり、ステップバイステップの説明を提供したりするための頼りになる指導方法です。通常、長さは2〜10分で、複数の指導方法を活用する場合があります。
絶対!ライブストリーミングビデオを簡単にキャプチャまたは記録して、友人や同僚と共有したり、後で表示するために保存したりできます。簡単で、高速で、混沌としたメディアの世界に秩序をもたらします。
編集者注:この投稿は元々2019年2月に公開され、正確性と新しい情報を含めるために2022年2月に更新されました。
