チュートリアル、ビデオゲームビデオ、およびその他すべての形式のオンラインビデオに最適で、ピクチャーインピクチャー効果を使用して、話していることを描写したり、ビデオ内に別のビデオを追加したりできます。このオーバーレイ効果は、同じフレーム内の2つの異なるビデオまたは写真を利用します。大きい背景画像にはナレーションまたはアクションの主なソースが含まれることが多く、小さい画像はデモンストレーションやビデオゲームビデオでビデオゲームをプレイする人を紹介するために頻繁に使用されます。 。
この記事では、いくつかの簡単な手順でこの効果を簡単に作成する方法を紹介します。 Movaviビデオエディタを使用してPIPビデオを作成する方法を見てみましょう。
MovaviでPIPビデオを作成する方法
1.Movaviビデオエディタを起動します
PIP効果を作成するタスクにMovaviビデオエディタを使用することにした場合、最初のステップはプログラムを起動して「フル機能モード」に入ることです。エディターで自分自身を見つけたら、[メディアファイルの追加]機能をクリックして、少なくとも2つのビデオまたは写真をインポートする必要があります。
2.2つ以上のメディアファイルを追加する
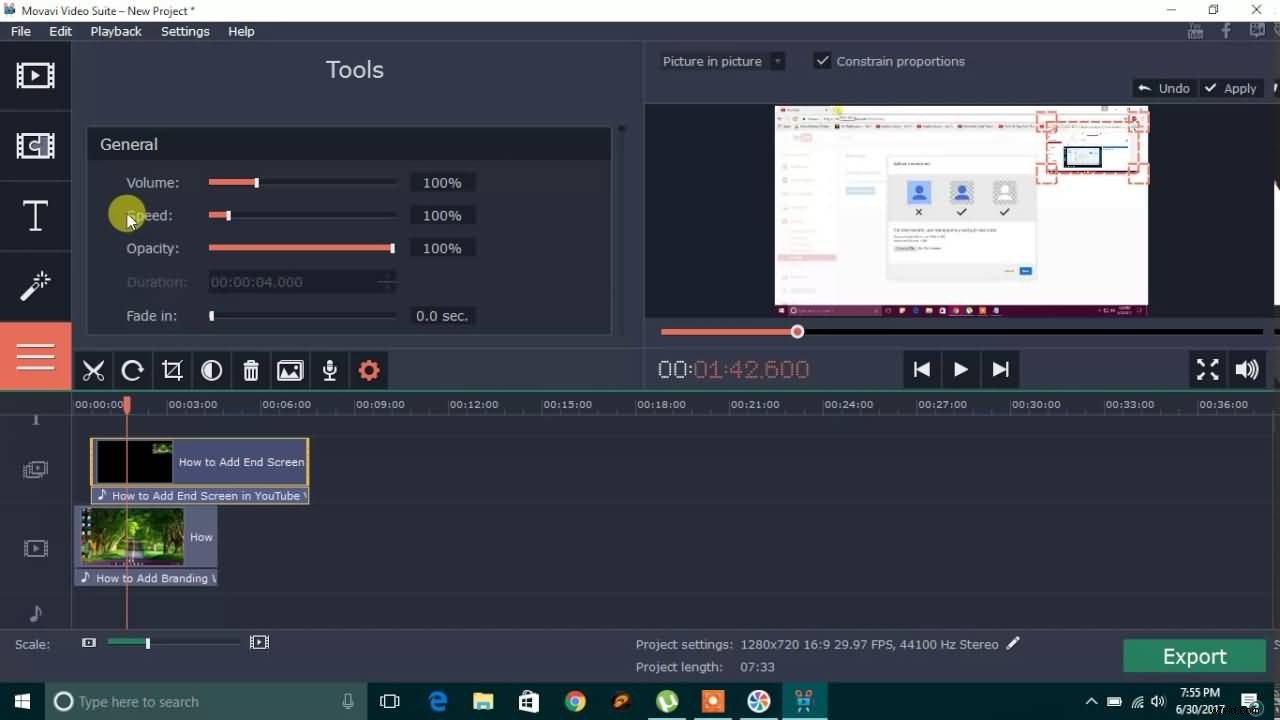
このアクションにより、編集するファイルがタイムラインに直接配置されますが、ビデオファイルが同じ「ビデオトラック」に配置されていないことがわかります。背景ビデオの上に表示するビデオを上のビデオトラックにドラッグし、最終的なビデオに表示するタイムライン上のポイントに配置します。
3。設定の調整
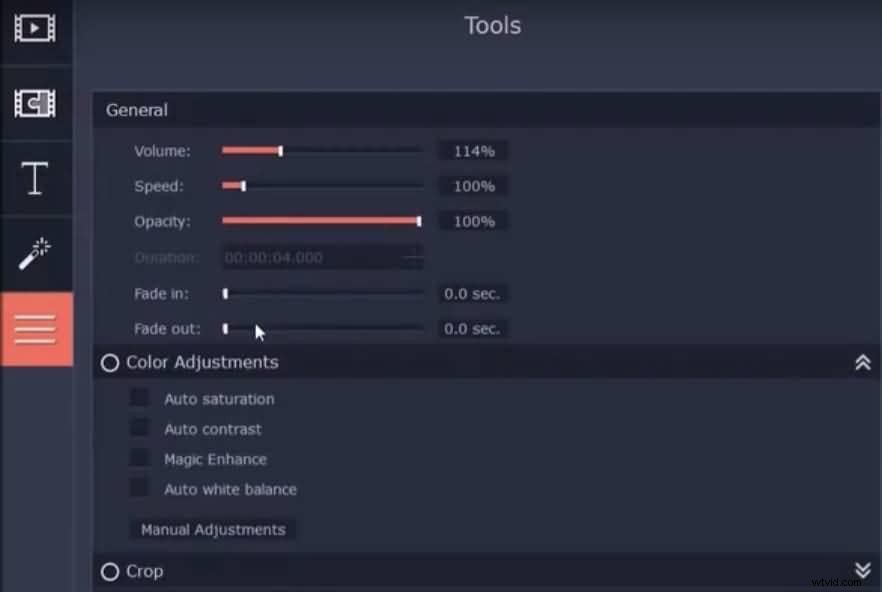
オーバーレイビデオをダブルクリックして、プレビューウィンドウでのサイズと位置を調整し、「音量」、「不透明度」、「フェードイン」、「フェードアウト」、「クロップ」などの設定を調整します。 。写真を使用している場合、「音量」などのオプションは利用できませんが、写真を効果的に使用して、動画で話しているストーリーにとって重要なことを示すことができます。
4。ビデオのエクスポート
すべての調整が完了したら、[エクスポート]をクリックして、ビデオファイルの出力形式を選択し、PictureinPictureビデオがレンダリングされるのを待ちます。
MovaviVideoEditorの代替手段を使用してPIPビデオを作成するためのより良い方法
Movaviを使用してPIPビデオを作成するのは非常に簡単なプロセスですが、別のビデオ編集ソフトウェアを使用すると、より優れたPIPビデオを作成できるオプションが増える場合があります。 Filmoraビデオ編集ソフトウェアは、PIPビデオをより速く、より簡単に作成する方法など、Movaviに比べて多くの利点を提供します。
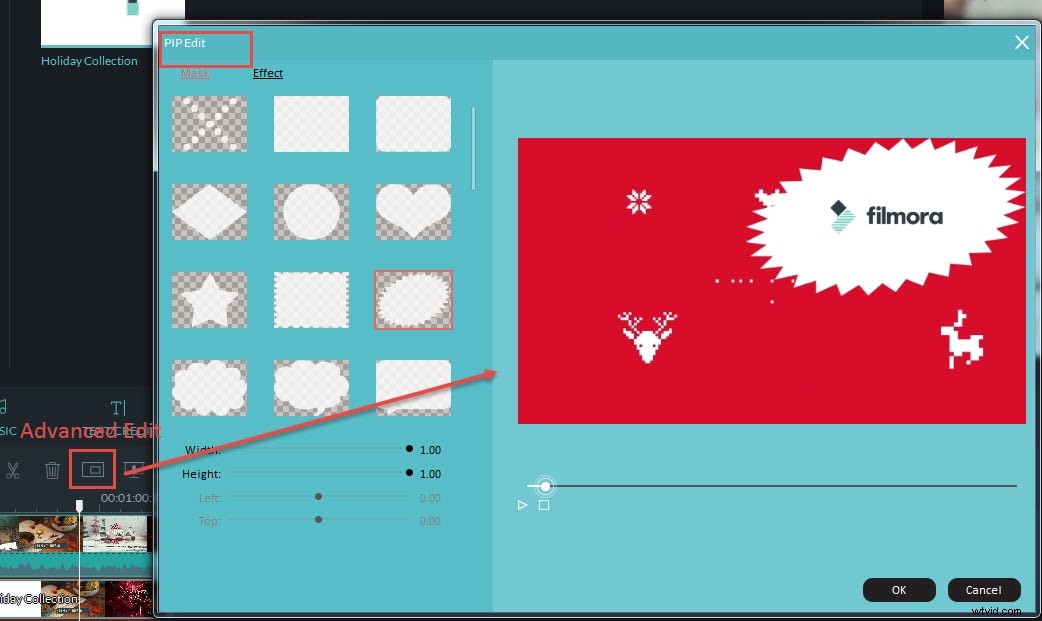
Filmoraビデオエディタは使いやすいPIPトラックを備えており、背景ビデオに重ねたいビデオファイルをドラッグアンドドロップするだけでPIPビデオを作成できます。ただし、ファイルをPIPトラックに追加する前に、バックグラウンドビデオをエディターのビデオトラックに配置する必要があります。ビデオファイルを正しく配置すると、プレビューウィンドウに表示され、フレーム内の2番目の画像の位置を変更したりサイズを調整したりできます。
より高度なPIPオプションにアクセスしたい場合は、PIPトラックの変更を検討する必要があります。 PIPトラックのビデオをダブルクリックすると、「モーションパネル」にアクセスできます。パネルがモニターに表示されたら、「詳細」オプションを選択して、PIPにアニメーションを追加する30を超えるモーションエフェクトにアクセスします。ビデオ。さらに、マスクを使用すると、オーバーレイビデオを好きなように形作ることができるため、より視覚的に心地よいビデオを作成できます。
