このステップバイステップの内訳では、PremiereProがプッシュバックしているように感じたときに編集をプッシュする方法を見ていきます。
遅延再生はかなりです。珍しいことではありません —PremiereProユーザーからの苦情。私たちのチームはあなたの苦痛を感じているので、AdobeのPremiere Proトラブルシューティングページとコミュニティフォーラムを深く掘り下げて、PremiereProが遅れていると感じたときに試すためのソリューションのリストをまとめました。
これに入ると、コンピュータのハードウェアと仕様について現実的であり続けることが重要です。 (特に、4Kビデオや、多くのコンプやエフェクトが追加されたビデオの編集に関しては。)また、先に進んで、このちょっとしたアドバイスを邪魔にならないようにしましょう。途中でPremiereを更新しないでください。編集の。当たり前のように思えるかもしれませんが、物事が遅れたときに衝動的にチェックして更新を開始するのはとても簡単です。私たちは皆それをしました。しかし、真剣に、それをしないでください。
さて、PremiereProがあなたを引きずり始めたときに考慮すべき最適化された設定とワークフローのヒントのしっかりしたリストがここにあります。
Premiere Proの動作が遅い理由を急いで調べている場合、これら4つのソリューションは通常、最も劇的な速度の向上をもたらします。
1。 GPUアクセラレーションをオンにする

プロジェクト設定の下 、レンダラーを確認してください GPUアクセラレーションに設定されています 。 GPUアクセラレーションオプションがグレー表示されている場合は、グラフィックカードドライバーを更新する必要がある場合があります。それらを更新してもオプションがグレー表示されている場合、PremiereProはグラフィックカードをサポートしていない可能性があります。
Adobeは、Premiereのシステム要件を自社のサイトに掲載しています。
2。再生解像度が低い

これはかなり明白に思えますが、再生解像度を下げると、大幅な違いが生じます。 。設定を1/2に調整します または1/4 プレビューウィンドウの右下隅にあります 。通常、これは、プロジェクトが実際にどのように見えるかについての復習が必要なときに行います。 フルに戻すだけです 。それはおそらく奇妙に聞こえますが、時々それは私にいくつかの展望を与えます。ほとんどの場合、「フル」で再生して編集することはめったにありません。
高品質の再生を確認することもできます 無効になっています。 レンチをクリックします 解決策のすぐ横にあるアイコン 設定してから、高品質の再生を確認してください チェックされていません。
3。メディアキャッシュファイルの削除
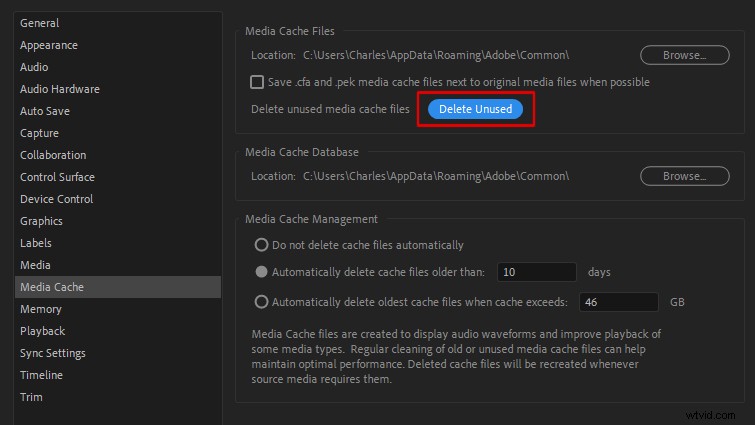
場合によっては、古いキャッシュファイルが原因である可能性があります。 メディアキャッシュに移動します 設定 。次に、未使用の削除を選択します 。
4。キャッシュファイルをセカンダリSSDに保存する
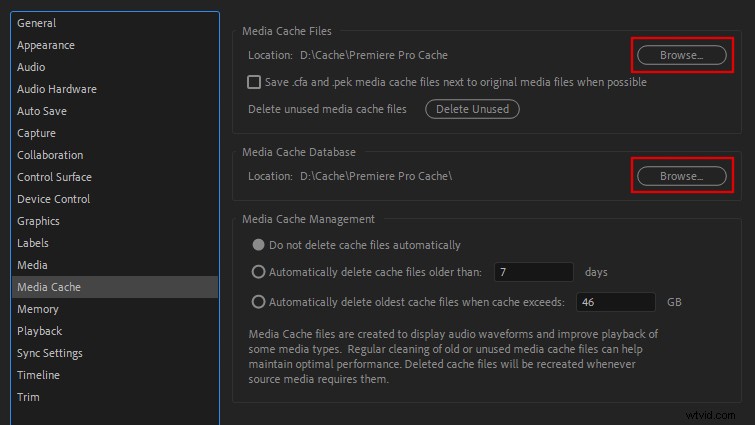
最後に、最高の再生パフォーマンスを得るには、メディアキャッシュファイルとスクラッチディスクファイルをセカンダリドライブ(できれば内蔵SSD)に保存することもお勧めします。実際、Puget Systemsは、これがPremiereProでパフォーマンスを向上させるためにできる一番のことであると主張しています。
外付けSSDを使用する必要がある場合は、 USB 3.0の定格であることを確認してください USB3.0ポートに接続します。 (USB 3.0は通常、ポートまたはコネクタで青色で示されます。)そして、参考までに、USB 3.0は転送速度が速く、効率を上げることを目的としています。外部SSDで編集している場合は、これを使用する必要があります。
キャッシュファイルの場所を変更するには、メディアキャッシュに移動します 設定 。
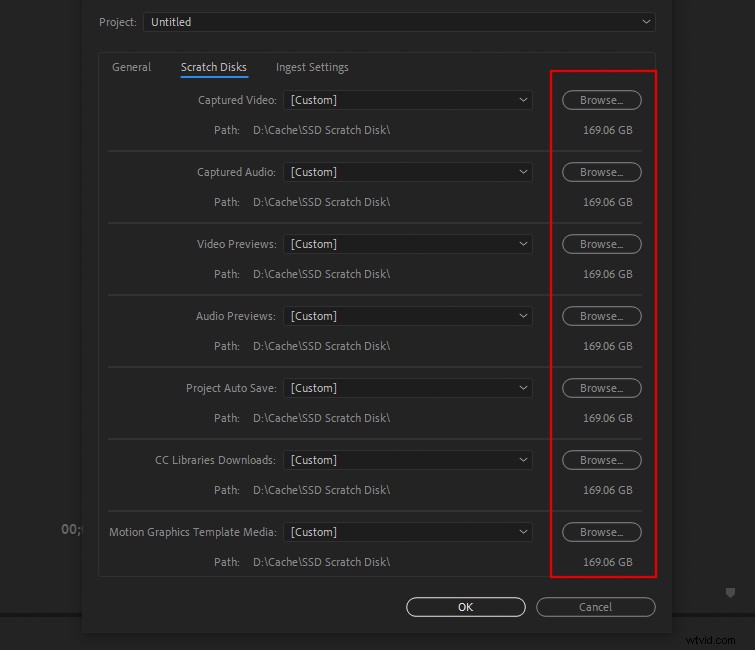
スクラッチディスクファイルの場所を変更するには、スクラッチディスクに移動します プロジェクト設定の下 。 (スクラッチディスクを設定する必要があることに注意してください 作業するすべての新しいプロジェクトの設定。 Premiere Proは、メディアキャッシュファイルの場合のように、そのプロジェクト設定の場所を保存しません。)ただし、他のプロジェクトと同様に、これから取り組む編集のサイズと範囲に基づいて計画を立ててください。
再生を高速化するためにPremiereProで変更できるその他の設定のリストを次に示します。ワークステーションによって結果が異なるため、これらを試してみてください。
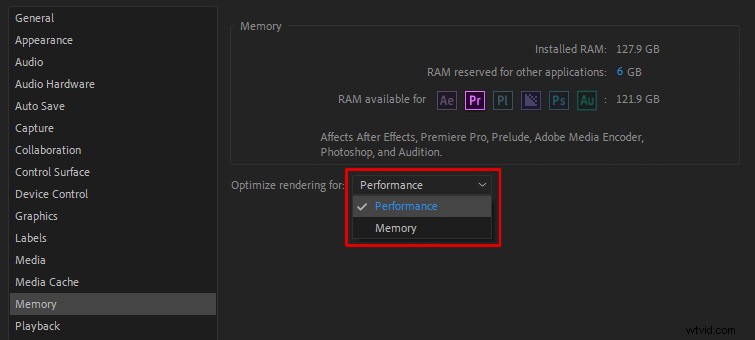
設定の下 、メモリに移動します レンダリングの最適化を設定します パフォーマンスの場合 。
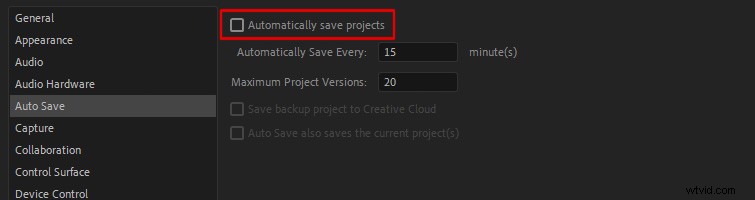
自動保存を頻繁に行うと、マシンの速度が低下することがあります。 (他の人は、自動保存が実際に保存するよりもAdobeアプリをクラッシュさせると感じますか?いずれにしても、この推奨事項を自己責任で試してください!)自動保存に移動します。 設定の下 オフにします。
これが完了したら、安全のために、プロジェクトを手動で保存するように携帯電話にリマインダーを設定するか、5〜10分ごとにアラームを設定します。次に、スヌーズを押し続けると、保存を促すアラートが繰り返されます。この種の狂気は、ビデオ編集者が別の種類の人である理由です。あなたの奇妙さ、変人に誇りを持ってください。
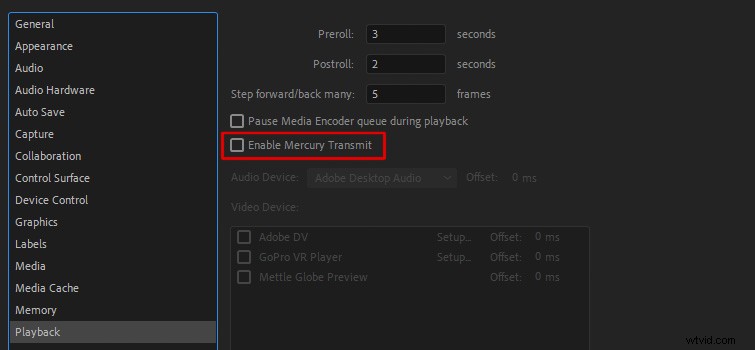
水銀送信 通常、プレビューウィンドウを外部画面に送信するために使用されます。使用していない場合は、この機能をオフにしてください。 再生に移動します 設定の下 無効にします。
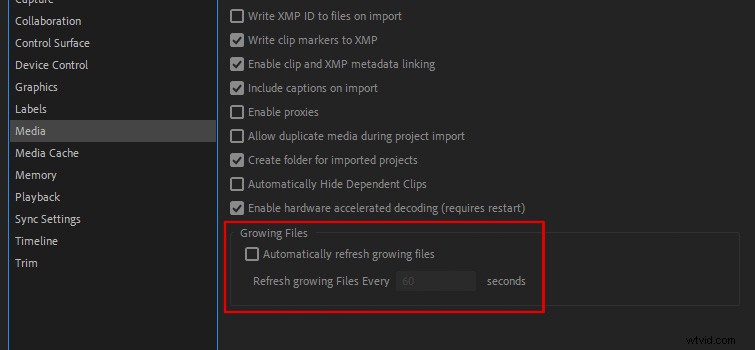
成長するファイルを自動的に更新する は、ライブ放送の制作に通常使用される設定です。一部のPremiereProユーザーは、オフにするとパフォーマンスが向上することを報告しています。無効にするには、メディアに移動します 設定の下 。

Premiere Proの現在のバージョンが突然遅くなった場合は、更新を確認してください オペレーティングシステムとグラフィックカードの両方。多くの場合、利用可能なアップデートがあるため、これを行うことで問題の解決に役立つことがよくあります。
繰り返しになりますが、プロジェクトの途中ですべてが正常に機能している場合は、何も更新しないでください。これについて2回警告されました。しないでください!
ワークフローを最適化する(そして、できればプレビュー速度を上げる)ために使用できるプラクティスのリストを次に示します。
メモリカードはフラッシュメモリですが、直接編集するには理想的ではありません。つまり、ファイルをオフロード メモリカードから別のドライブに移動してから、編集 PremiereProのこれらのファイルを使用します。
場合によっては、すぐに編集したいので、すぐに夢中になってフッテージをダンプするのは簡単です。しかし、あなた自身の正気のために、それらを外部または内部の別のドライブに移動してください。
プロキシファイルの使用 編集するときは、PremiereProでの再生を向上させるもう1つのテクニックです。プロキシファイルを使用することは、基本的に、編集中に低解像度バージョンのフッテージに置き換えることです。その後、レンダリングの時間になると、高解像度のフッテージに戻ります。 (このクイックヒントの記事では、RobbieJanneyがPremiereProでプロキシを作成する手順について説明しています。)
圧縮コーデックは記録やアップロードには適していますが、編集には適していません。 H.264などの圧縮コーデックは、編集中に解凍するのに時間がかかるため、再生が遅くなることがよくあります。 ProResのようなコーデック 、シネフォーム 、および DNxHD 編集に最適です。繰り返しますが、これを回避する簡単な方法は、プロキシファイルを使用することです。

ビデオタイムラインの一部がAfterEffectsまたは別のAdobeCCアプリにリンクされている場合は、それらをすばやくレンダリングおよび置換して、より高速に再生できます。単に右クリック ダイナミックリンク 編集のセクションを選択し、レンダリングと置換を選択します 。

このヒントは、少しずつ役立つ場合があります。したがって、タイムラインにAfter Effectコンプをいくつか配置している場合は、作業しながらレンダリングします。うまくいけば、これにより再生が徐々にスピードアップします。

複数のビデオエフェクトは、プレビューにも大きな負担をかける可能性があります。 個々の効果をオフにするを試すことができます プレビューする前に、またはグローバルFXミュートを使用してください ボタンをクリックして、すべての効果をオフにします。
グローバルFXミュートが表示されない場合 プレビューのボタン ウィンドウ、追加できます プラスを選択する アイコンをクリックしてから、ドラッグアンドドロップ プレビューに入れます ウィンドウツールバー。

Lumetriスコープをお持ちの場合 パネルを開いて閉じてから、タイムラインでフッテージを再生してみてください。物事をスムーズにするのはばかげた方法のように思えるかもしれませんが、私にとっては1、2回は間違いなくうまくいきました。実際、私は編集中に考えることができるすべての不要なツールのほとんどすべての組み合わせを「閉じ」ました。それは、ほんの少しでも、ほとんどの場合役に立ちます。
同様に、これらのクリップがPremiere Proの遅延の主な要因であることが判明する可能性があるため、フッテージを評価するために最後まで待つことを検討することもできます。
他のすべてが失敗した場合は、インポイントを設定する必要があります。 およびアウトポイント 、[[レンダリング]と[レンダリング]を選択します シーケンスの下 設定。はい、タイムラインでフッテージのプレビューをレンダリングするには時間がかかります。ただし、完了すると、リアルタイムで再生されるはずです(編集に他の変更が加えられるまで)。
上の動画では、すばらしいPeter McKinnonが、このリストで触れた多くのことを取り上げています。手順が実際にどのように見えるかを確認してください。

Premiere Proには、ドロップフレームインジケーターも組み込まれています。 再生中にフレームをスキップしている場合は、それを通知できます。 (再生中に目に見える遅れが見られる場合は、この問題をすでに認識している可能性があります。)
レンチアイコンをクリックします プレビューの右下にあります ウィンドウをクリックし、ドロップされたフレームインジケータを表示を選択します 。再生中にフレームがドロップされると、黄色または赤に変わる小さな緑色の点が表示されます。
これは明白な(またはおそらくばかげた)ポイントのように見えるかもしれませんが、私に聞いてください。私の経験では、 Lightroomをバックグラウンドで開いていると、Premiereの実行が遅くなりました。そのため、編集を開始する前に、LightroomとPhotoshopが閉じていることを確認するようにしています。もちろん、AfterEffectsを開く必要があります。これで問題ありません。最終的には、最も必要なときにマシンのリソースを吸い込み始める可能性のあるものに注意してください。
また、真剣に、編集の途中で何も更新しないでください。
Premiere Proのヒント、コツ、チュートリアルをもう少し知りたいですか?さて、ここに行きます:
- 新しいPremiereProパブリックベータ:AdobeReimagesのインポート/エクスポートワークフロー
- AdobePremierePro編集ツールの詳細
- 2021のPremiereProビデオチュートリアルトップ10
- PremiereProがクラッシュする理由と停止する方法
- AdobePremiereProで写真を操作するためのヒント
