Adobe Premiere は、習得が容易で習得が難しいプログラムの 1 つです。プロになるために役立つ 15 のことを学びました。
Premiere で物事を理解するためにすべての時間を費やすことにうんざりしていませんか?編集ワークフローの高速化をお考えですか?プログラムを削除して、二度とレンダリング画面を見ないで、持ち物を売って山での孤独な生活を始めたいですか?まあ、そうしないでください。今日は、私が何年にもわたって Premiere で学んだ、初心者として知りたかった 15 のことを紹介します。そうすれば、そのアマチュア ステージを超えて Premiere になることができます。 . .プロ。
それを得る 。 . . ?どうでも。始めましょう。
1.音声同期
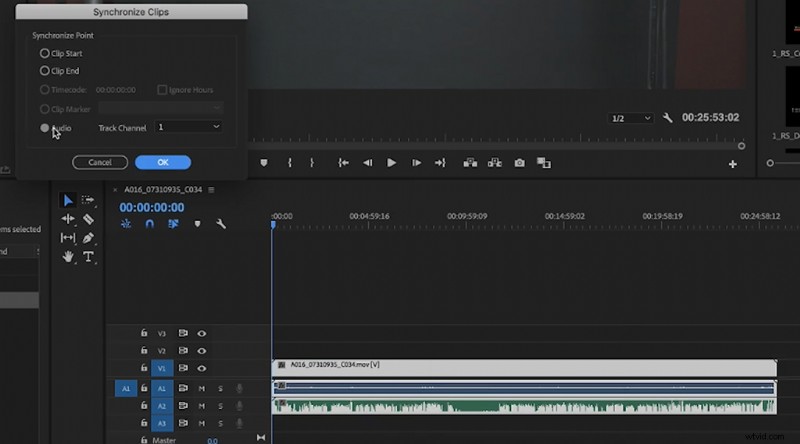
私が最初に別のオーディオ システムとビデオ システムで録音されたクリップを使い始めたとき、私は常に各クリップをクラッパーで個別に同期し、クリップを正しく並べる手動プロセスを使用していました。はるかに簡単なルート、つまり同期ボタンを見つけるまで、私はそうしていました.
オーディオ クリップとビデオ クリップをタイムラインにドラッグし、両方を選択します。右クリックして、同期を選択します .同期ウィンドウがポップアップ表示され、そこからオーディオ ボタンを選択して両方のトラックを同期します。これが機能するには、カメラにスクラッチ オーディオが必要であることを忘れないでください。そのため、撮影前にオンボード オーディオを録音していることを確認してください。同期ボタンをクリックすると、トラックが同期されます。
ビンを同期クリップでいっぱいにしたい場合は、同期クリップを選択して右クリックし、グループ を選択します。 をクリックし、結合されたクリップを新しいビンにドラッグします。
2.ビンによる色分け
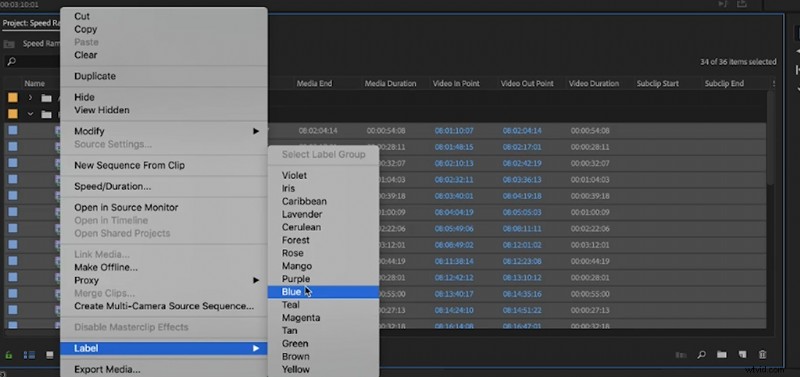
あなたも私のように、プロジェクト ウィンドウを整理しておくのに苦労しています。プロジェクトを開始した瞬間からクリーンに保つために私が学んだちょっとしたことは、フォルダーを直接 Premiere にインポートすることです。すべてをインポートするために各クリップをグループ選択する必要はありません。フォルダー全体を Premiere にドラッグすると、自動的にラベル付きのビンに変換されます。
作業を簡単にするために、ハード ドライブへの取り込み中にアセットを整理し、インポートする必要があるときにフォルダーをドラッグするだけで済みます。さらに整理するには、クリップを色分けしてみてください。各ビンのクリップを強調表示し、ラベル タブから色を選択します。これで、タイムラインに各フォルダーに対応する独自の色が表示されます。これは、特に異なるカメラやレコーダーからの多くの種類のオーディオ クリップやビデオ クリップがある場合に、各種類のアセットを追跡するのに役立ちます。
3.ワークスペースのカスタマイズ

Premiere ワークスペースは、編集の速度にとって非常に重要です。ここで、Premiere を開きます。これは、ほとんどの編集者が使用する通常の編集ページです。私がよく使う 3 つのウィンドウは、Lumetri Color タブ、Effects タブ、Effect Controls タブです。右側には、Lumetri タブと Effects タブをまとめて、編集中に簡単にアクセスできるようにしています。そこにエッセンシャル グラフィックス タブを追加して、すばやくグラフィックにアクセスできるようにします。
スペースをカスタマイズしたら、[ウィンドウ]> [ワークスペース]> [新しいワークスペースとして保存] に移動して保存できます。 .これで、ソフトウェアを閉じた後でも、オーダーメイドのスペースにアクセスできます。知っておくべきキーボード ショートカットの 1 つはフルスクリーン ショートカットです。チルダ キーを押すと、Premiere の任意のウィンドウが最大化されます。これは、プログラム ウィンドウをすばやくフルスクリーン表示したい場合に役立ちます。
4. Option + ドラッグしてクリップをコピー

クリップを複製する古いコマンド C + コマンド V にうんざりしていませんか?すばやく複製するには、オプション キーを押したまま、選択したクリップを横にドラッグして、そのクリップを複製します。オプション キーを使用して、オーディオが添付されたビデオ クリップなど、グループ化されたメディアの個々のレイヤーを選択することもできます。同期が完了したら、タイムラインからスクラッチ オーディオを一括削除するために、これを常に使用しています。
5. Ctrl/Cmmd + K でクリップを分割
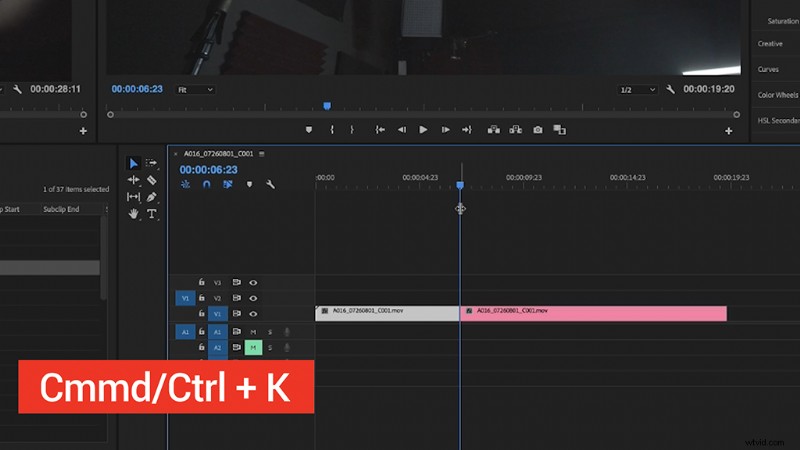
Premiere の初心者としての私の最大の不満の 1 つは、カット ツールの使用でした。それは不格好で、クリップを分割したいときに思ったほど効率的ではありませんでした. Ctrl/Cmmd + K ショートカットを使用すると、再生ヘッドのタイムラインに直接分割を作成できます。これはおそらく私が最もよく使用するショートカットであり、それには正当な理由があります — 時間を節約できます.
6.新しい項目タブ – バーとトーン、ブラック ビデオ、カラー マット
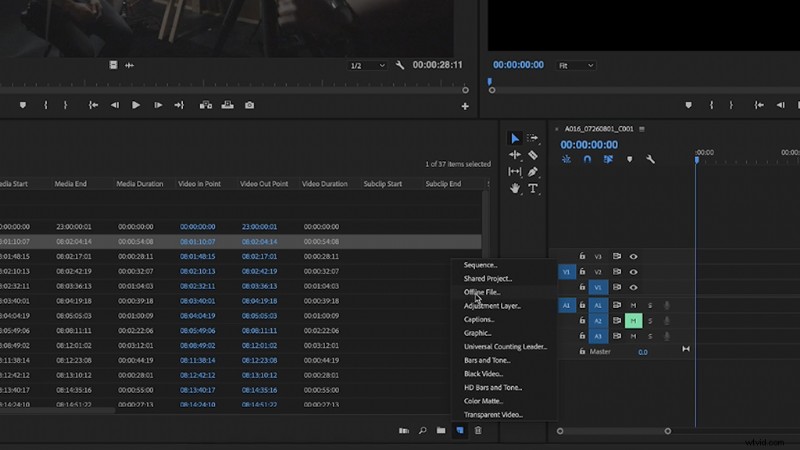
多くの新規ユーザーが Premiere で知らないことの 1 つは、[新しいアイテム] タブです。そこには、動画に非常に役立つアセットがたくさんあります。私が最も役立つと思う 3 つを次に示します。
- 調整レイヤー タイムライン全体にエフェクトを適用するのに最適です。 LUT をタイムライン全体にすばやく適用しようとしている場合は、タイムラインの上部に調整レイヤーを追加し、そこから LUT を追加します。その効果は、調整レイヤーの下のすべてに転送されます。
- ブラック ビデオ このアイテムは、黒の背景が必要なグラフィックの下に配置するのに最適です。
- バーとトーン また、誰かを吹き飛ばす必要がある場合にも非常に便利です。
7.ビデオまたはオーディオのタブをクリップからドラッグ
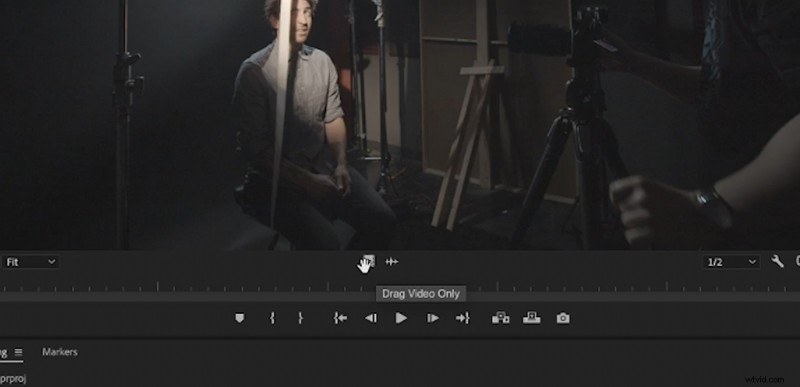
ソース ウィンドウから B ロール クリップを放り込もうとしている場合は、小さなフィルム ストリップ アイコンからクリップをドラッグするだけで、オーディオなしでビデオのみがタイムラインにドラッグされます。フィルム ストリップの横にある波形アイコンからオーディオをドラッグする場合も同様です。
8. After Effects Comp に置き換え

クリップの 1 つの上に簡単な AE タイトル シーケンスが必要であるが、新しいプロジェクトを開いて何かをレンダリングするという面倒な作業をしたくない場合は、クリップを AE コンポジションに置き換えてみてください。それを右クリックして、After Effects コンポジションで置換 を選択するだけです。 .そこから、クリップで AE が開き、タイトルとエフェクトをそのクリップに直接追加できます。レンダリングする必要もありません。AE プロジェクトを保存するだけで、Premiere プロジェクトに自動的にリンクされます。
初心者向けの After Effects チュートリアルについては、Todd Blankenship の After Effects に関するシリーズをご覧ください。
9.音声ゲイン

オーディオ タイムラインの音量をまとめて上げたい場合は、[オーディオ ゲイン] ボタンが非常に効果的なツールです。増やしたいクリップを強調表示して、Audio Gain を選択するだけです .そこから音量を数デシベル追加すると、タイムラインが大きくなります。
10.大きなクリップ/グラフィックのネスト
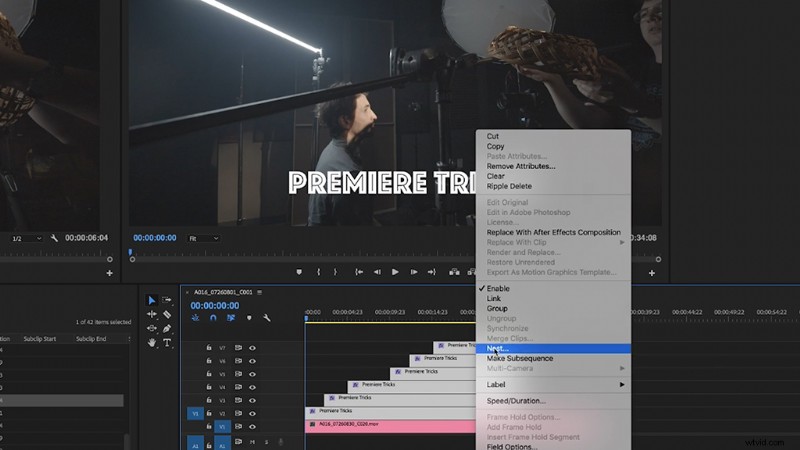
タイムライン上であまりにも多くのスペースを占有している巨大なグラフィックス スタックがある場合は、クリップをネストしてみてください。タイムラインで選択したすべてのレイヤーを 1 つのレイヤーに統合します。目的のクリップを強調表示し、右クリックして Nest を選択するだけです .これらすべてのクリップを 1 つのトラックに縮小します。個々のレイヤーにアクセスする必要がある場合は、ネストをダブルクリックするだけで、ソース クリップを含むシーケンスが表示されます。
11. Lumetri:曲線の使用
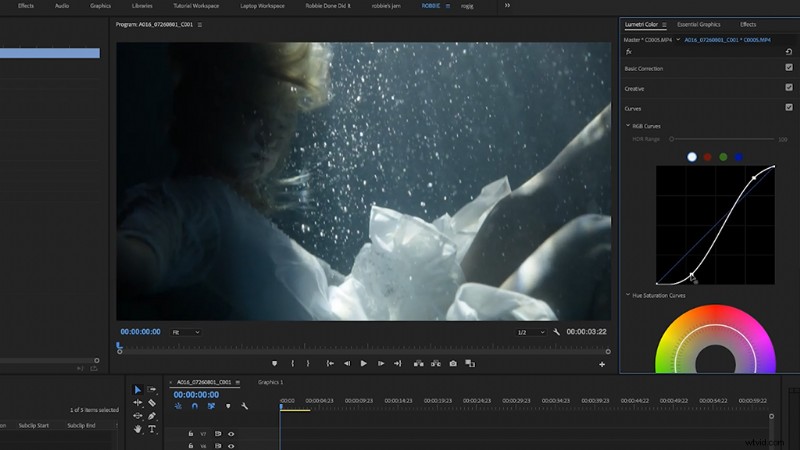
コントラストを追加することは、Log または S-Log フッテージを適切に見せるために行う必要がある多くのことの 1 つです。しかし、Lumetri Color のコントラスト スライダーではうまくいきません。 Lumetri Color の [カーブ] セクションでサインカーブを作成して、クリップの「暗部を粉砕」してみてください。これにより、クリップの暗い部分がつぶれ、ハイライトが強調されます。
12. Lumetri クリエイティブ タブ
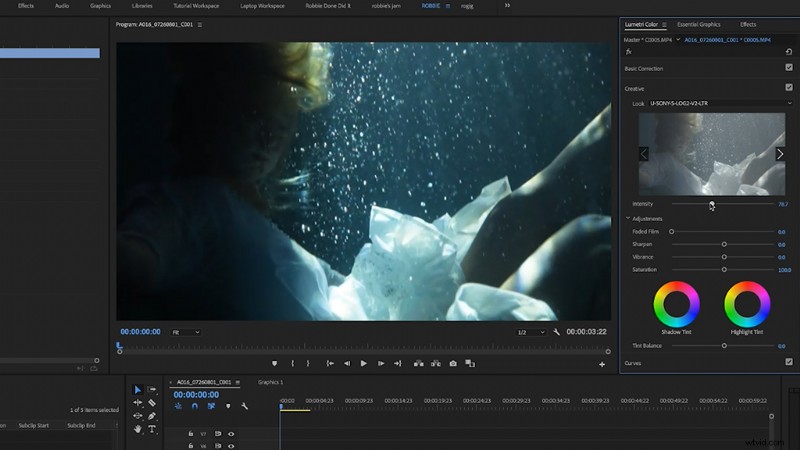
ほとんどの LUT チュートリアルでは、LUT を Lumetri Color の「Input LUT」セクションに追加するように指示されています。つまり、それが最も明白なようです。ただし、強度を制御することはできません。 [クリエイティブ] タブの [ルック] セクションに追加してみてください。スライダーを使用して LUT の強度を調整できます。
13. Ctrl+Alt+V を使用した属性のコピーと貼り付け
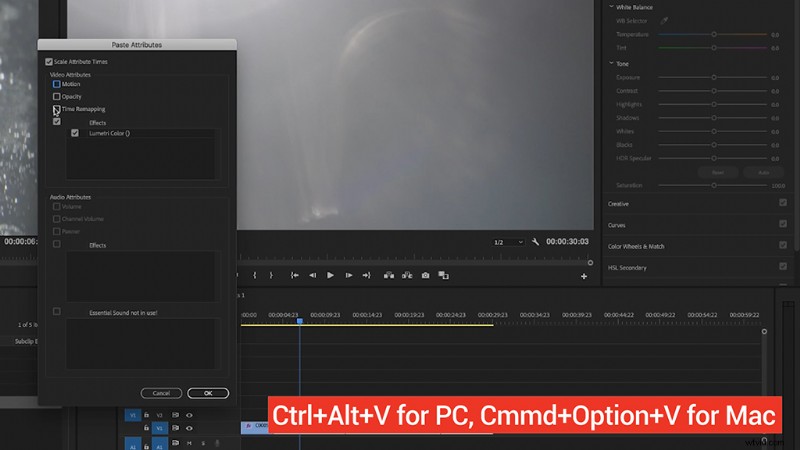
これは、私がよく使うキーボード ショートカットです。タイムラインの最初のクリップにカラー グレードがあり、その横に同じグレードが必要なクリップの行全体があるとします。クリップの Ctrl/Cmd+C を押してそのプロパティをコピーし、残りのクリップを選択して Ctrl+Alt+V (PC の場合) または Cmd+Option+V (Mac の場合) を押します。これにより「属性の貼り付け」タブが開き、コピーしたクリップから属性を貼り付けることができます。
14.ペンツールによるマスキングとトラッキング
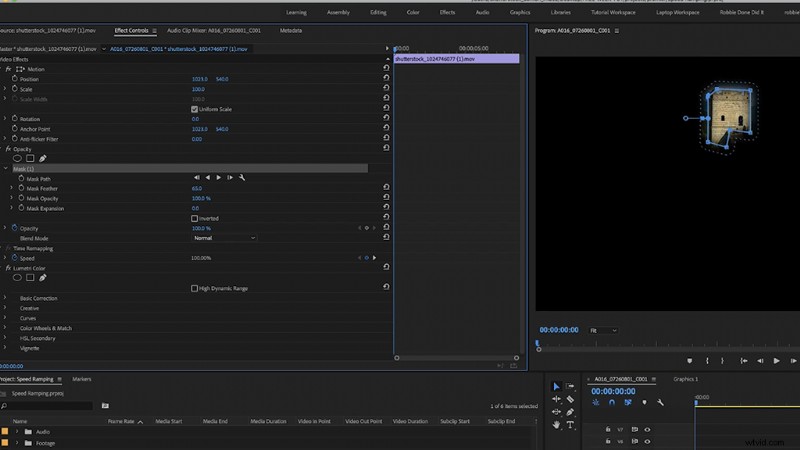
初期の Premiere 教育における最大の失敗の 1 つは、正しくマスキングする方法を学ばなかったことです。背景ではなく顔のハイライトを上げたい場合は、不透明度の下にあるペン ツールを使用して新しいマスクを作成します。 .目的の領域を丸で囲んでください。新しいマスクが表示されます。元のクリップを複製し、マスクされたクリップの下に配置します。これで、個別に編集できる 2 つの個別のレイヤーが作成されました。顔が動き回っている場合は、Premiere で直接追跡できます。エフェクト コントロールのマスクの横にある再生ボタンをクリックするだけで、Premiere はクリップの再生中にその顔を自動追跡します。
15.タイム リマッピングの設定
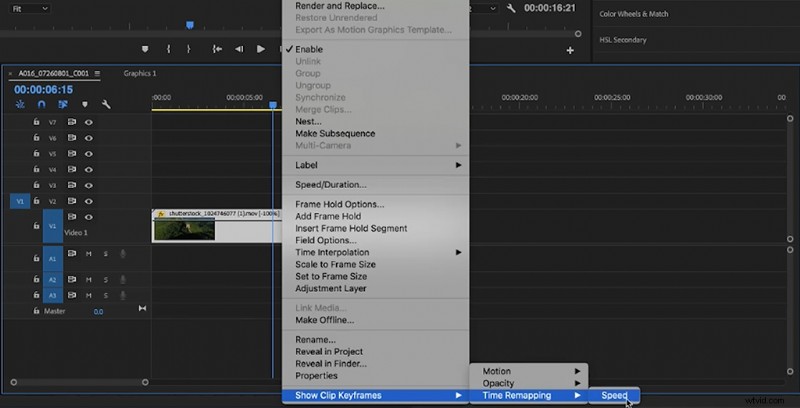
スピード ランプを実行する場合は、クリップの「スピード/デュレーション」エフェクトを気にしないでください。実際には、右クリック> Show Clip Keyframes> Time Remapping> で、クリップ上で直接行うことができます。 スピード .これにより、クリップの速度を増減するために使用できる小さな輪ゴムがクリップに配置されます。ペン ツールでキーフレームを配置し、バンドの片側を持ち上げてランプを作成します。スピード ランピングの詳細については、タイム リマッピングに関するチュートリアルをご覧ください。
このビデオの制作に使用したトラックに興味がありますか?
- Soulishによる「Fine Wine」
- Ulas Pakkan 著「Grooving Around You」
- Trending Music の「Flaming Lo Fi」
- トレンディング ミュージックによる「Abstract Chill Hop」
- Trending Music の「Tempting」
- Sugar Beats の「Warmer than Tape」
- トレンディング ミュージックの「Hot Hip」
- シュガー ビーツの「クラシック ビート」
映画やビデオ制作の詳細をお探しですか?これらの記事をチェックしてください。
- 水中の写真やビデオを初めて撮影する
- 予算内で ADR を自分で記録するためのヒント
- 非常に明るい DIY LED バルーン ライトの作り方
- 遠隔地でドキュメンタリーを撮影する方法
- After Effects でのロトスコープ アニメーションの基本
