この記事では、After Effects でビデオを編集する方法について説明し、別のツールとその使用方法に関するチュートリアルをお勧めします。
ビデオを分割することは、多忙な作業ではありません。 Raw フッテージを取り、After Effects で数分以内にカットします。最初から最後まで、5 分未満で終わる 5 つの簡単なステップで、After Effects でビデオをカットする方法を学びます。
動画では 1 秒 1 秒が重要です。長時間のビデオを公開して、視聴者が関与することを期待することはできません。煮えたぎる物語を台無しにすることなく、適切なタイミングでカットします。
彼らは、あなたのコンテンツがどのように受け入れられるかを非常によく判断できます。したがって、必要なのは、問題なく仕事をこなせる動画編集者です。余計なことをためらわず、手段を超えて行動する意欲のある編集者。
Adobe After Effects などのアプリケーションは、クリップを分割し、選択した方法で結合できます。分割されたビデオ クリップのさまざまな層を積み重ねる追加のボーナス機能により、管理が容易になります。
知りましょう – Adobe After Effects
After Effects は、ロードアイランド州の小さなソフトウェア会社によって、主に Mac コンピューター用に開発されました。アドビに買収された後、アプリケーションはますます強力になりました。
After Effects には、CC バージョンと CS バージョンの 2 つのバージョンがあります。 CC は、Adobe スイートの一部である Create Cloud です。一方、CS は Creative Suite の略で、比較的古いもので、CS6 まで続きました。
オプションがある場合は、多くの改善と機能更新が含まれている CC バージョンを選択してください。
長所
- 偽のカメラ ハンドヘルドの動きを作成する
- ビデオ クリップを分割するためのキーボード ショートカット
- 高度な自動化と機能のための Python スクリプトのサポート
- 2D および 3D アニメーション、VFX を簡単かつ迅速に作成する
短所
- 初心者には不向き
- 高価;サブスクリプション ベースのプランはビジネスに最適ではありません。
FilmForth でビデオをカットする方法
高価なビデオ エディターでポケットを軽くしたくない場合は、FilmForth が役に立ちます。ビデオを数秒でカットし、個別に編集します。使いやすいユーザー インターフェイスと構造化されたツールの配置に支えられて、FilmForth には感動する余地があります。ビデオのカットに役立つビデオ チュートリアルです。
FilmForth でビデオを分割するための前提条件
Microsoft ストアから FilmForth をインストールします。アプリ開発者は、他のソースからのインストールを推奨していません。
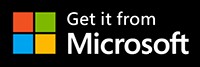
ステップ 1. 新しいプロジェクトを作成する
Filmforth を起動し、新しいプロジェクトを作成します。これを行うには、[新しいプロジェクト] ボタンをクリックします。
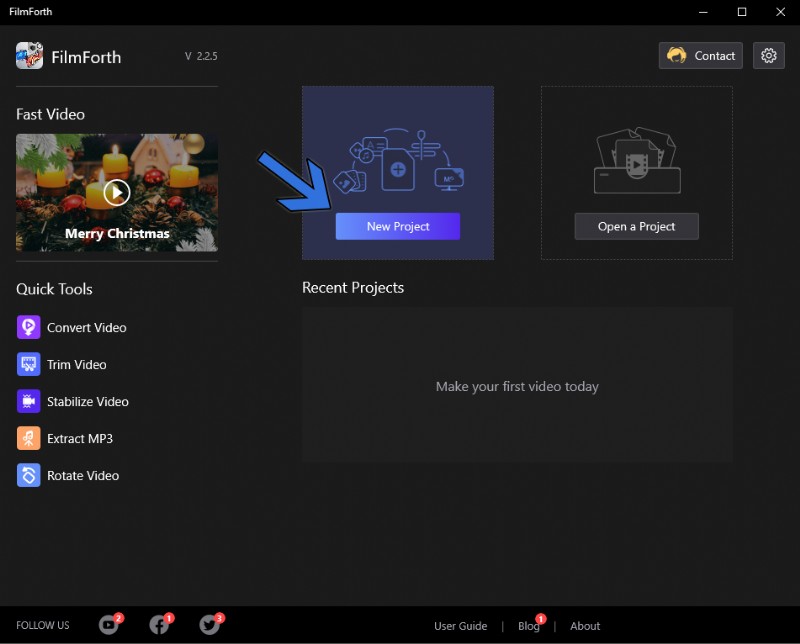
FilmForth 新プロジェクト
ドラッグ アンド ドロップ機能を使用してビデオをインポートします。または、ビデオ/写真クリップの追加も期待を裏切りません。
ステップ 2. ビデオを分割する
次に、下部にある [編集] ボタンをクリックして、さらに編集ツールを呼び出します。タイムラインからビデオを選択し、黄色のシーカー ラインをビデオ内のカットしたいポイントに移動します。
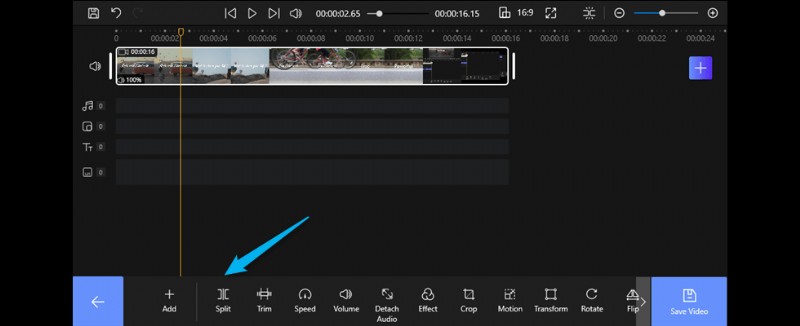
FilmForth で流出したビデオ
ツールのダッシュボードにある分割ボタンをクリックします。クリップが 2 つの部分にカットされます。
以下のスクリーンショットに示すように、ビデオは 2 つの部分に分割されています。分割ツールを使用すると、さらに小さなクリップに分割できます。
分割は元に戻すボタンまたはショートカット (Ctrl+Z) を使用して元に戻すことができることに注意してください。
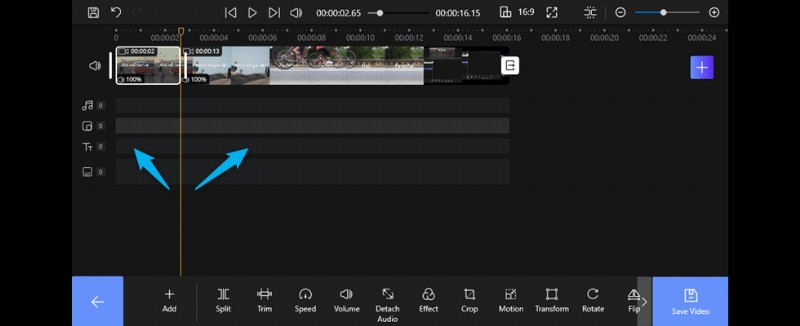
FilmForth 経由でビデオをカット
ステップ 3. エクスポートされたビデオ クリップ
満足したら、右下隅にある青いボタンをクリックしてビデオを保存します。インターフェイスが表示され、録画したビデオのビデオ解像度と品質、およびフレーム数を選択できます。また、サウンド設定も設定できます。 FilmForth は追加のオプションを提供します。ビデオの透かしを削除するかどうかはあなた次第です。
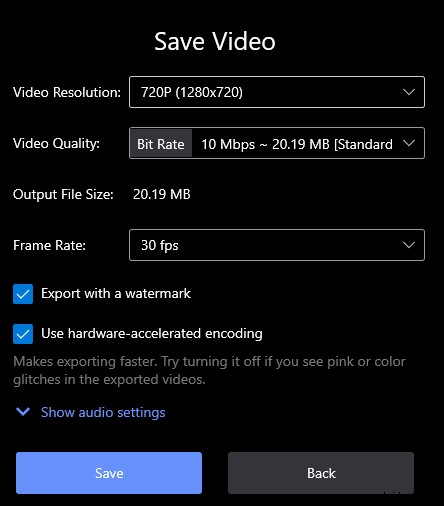
カット動画をエクスポートしました
Adobe After Effects でビデオを編集するにはどうすればよいですか?
ステップ 1. ビデオをインポートしてプロジェクトを作成する
私たちの最も重要な仕事は、新しいプロジェクトを作成することです。これは、キーボード ショートカット Ctrl+alt+N で実行できます。または、[ファイル]> [新規]> [新規プロジェクト] に移動して、同じことを行うこともできます。
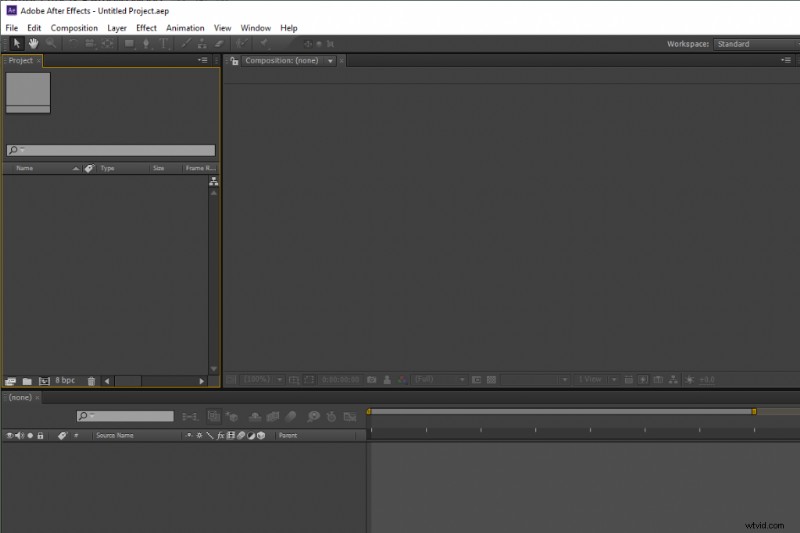
After Effects でビデオをカットする方法
次はビデオのインポートです。動画をコンポジション セクション以外の任意の場所にドラッグ アンド ドロップします。
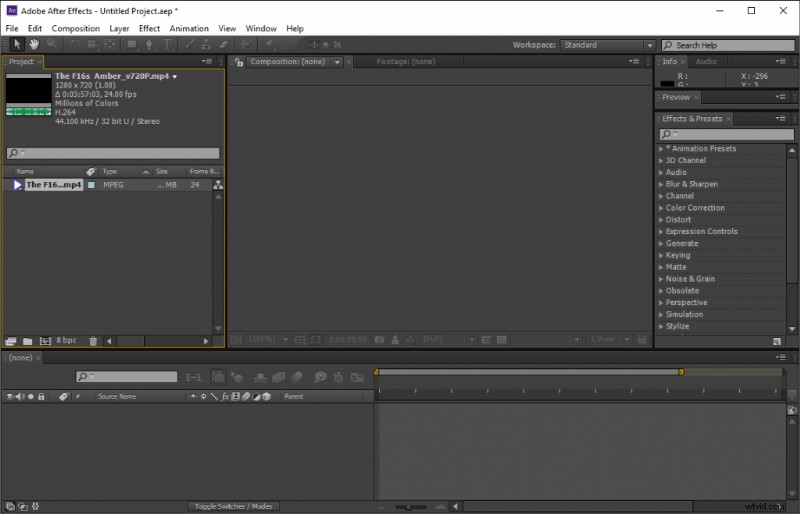
エフェクト後のビデオのインポート
キーボード ショートカット Ctrl+I を利用して、サポートされているすべてのビデオ ファイルをインポートすることもできます。
ステップ 2. 動画のカットを開始
次に、ビデオをプロジェクト セクションからタイムラインにドラッグします。
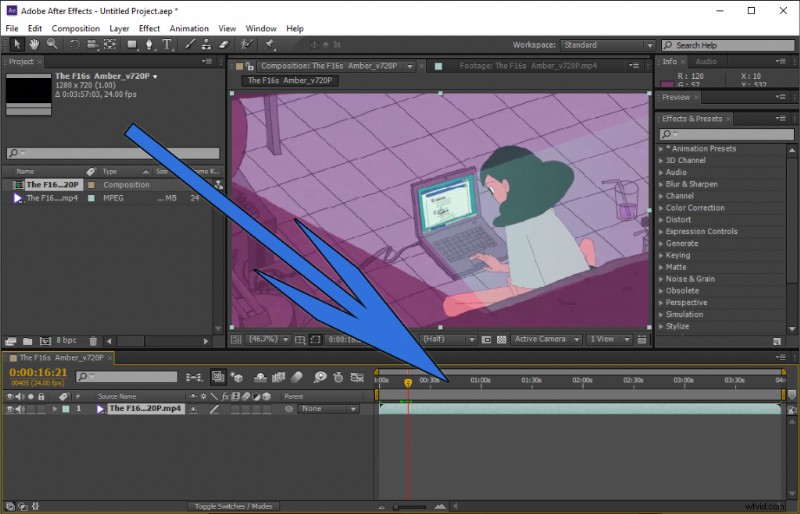
After Effects のビデオ タイムラインを追加
私たちがここにいる理由を見てみましょう。シーカー バーを使用して、カットしたいビデオのポイントに向かいます。
最も簡単な方法は、キーボード ショートカットを使用することです。シーカー バーを配置したら、キーボードの Ctrl+Shift+D を押してビデオを即座にカットします。
これは、ビデオで複数のカットを作成する必要がある場合に便利です。ビデオを毎回手動で分割するために、[編集]> [レイヤーの分割] に移動することはできません。ご覧のとおり、ビデオの分割された部分が異なる列に表示され、処理が改善されます。
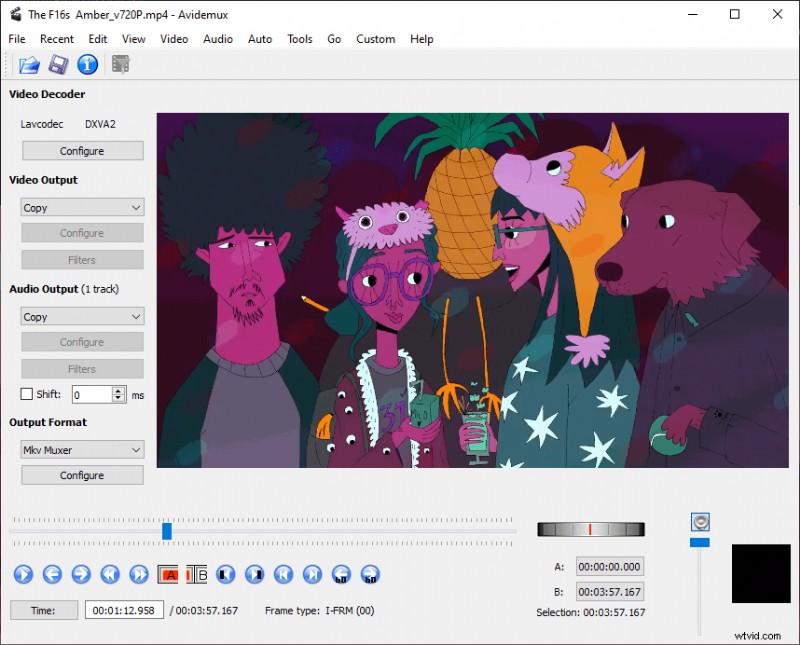
ビデオ After Effects タイムラインの分割
クリップは必要な数の部分に分割できます。特定のクリップを選択した後にキーボードの Ctrl+Z を押すと、分割を元に戻すこともできます。
ステップ 3. ビデオのエクスポート
クリッピングが完了したら、エクスポート メニューから完成したビデオをエクスポートできます。設定をカスタマイズしてファイル名をパスに保存する場合は、[レンダリング キューに追加] を選択してファイルを編集できます。
結論
Adobe After Effects は、単にビデオをカットするだけでなく、はるかに多くのことを行う強力なアプリケーションです。年間購読パッケージの形でかなりの金額がかかります.
率直に言って、ビデオを分割またはカットするだけではやり過ぎです。一方、FilmForth という名前の無料のビデオ エディターがあります。ビデオもカットでき、ポケットに穴を開けることなく、簡単にビデオをトリミングできます。
両方のソフトウェアで同様のプロジェクトを実行し、どちらが自分の編集スタイルに合っているかを判断してください。
その他の関連記事
- MP4 から MP3 を無料で抽出する方法
- ビデオ バックグラウンド リムーバーを使用してビデオ バックグラウンドを変更する方法
- Windows 10 でビデオの音量を変更する方法
- オンライン動画にテキストを追加する方法
