写真をポスターサイズに拡大したいのですが、それについてはわかりません。これを解決するために、この投稿では、4つのソリューションで印刷するために画像を拡大する方法を説明します。ビデオを720pから1080pにアップスケールする必要がある場合は、無料のビデオ引伸機であるMiniToolMovieMakerを試してください。
なぜ写真を拡大する必要があるのですか?次の理由があります:
- 写真をポスターサイズに拡大するには。
- 画像の解像度を上げるため。
- ソーシャルプラットフォームで見栄えを良くするため。
- …
この場合、4枚の画像引伸機をお勧めします。それらは使いやすく、透かしがありません。それらがどのように機能するか見てみましょう。
Photoshopは写真編集に広く使用されています。画像を拡大するだけでなく、画像を切り抜いたり、ぼかしたり、鮮明にしたり、ピクセル化したり、画像から背景を削除したりできます。
品質を落とさずに画像を拡大するにはどうすればよいですか?以下の手順を実行してください。
手順1.拡大する画像をPhotoshopで開きます。
ステップ2.画像をタップします メニューバーで画像サイズをクリックします ドロップダウンメニューから。
ステップ3.画像サイズを開いた後 ダイアログボックスで、比率の制限をオンにします ボックスに入力し、ボックスに目的の幅と高さを入力します。
ステップ4.ファイルを選択します>Web用に保存 拡大画像を保存します。
関連記事:さまざまな方法で画像のぼかしを解除する方法
別の画像引伸機はGIMPです。これは、Windows、macOS、GNU/Linuxで利用できる無料のオープンソースです。 GIMPはPhotoshopの最良の代替品でもあります。画像引伸機を含む画像操作を行う機能を提供します。
ここでは、印刷用に画像を拡大する方法のステップバイステップガイドを示します。
ステップ1.GIMPを起動し、ファイルに移動します>開く… ターゲット画像をインポートします。
ステップ2.次に、画像の拡大縮小を開きます 画像を選択してダイアログボックス>縮尺画像 。
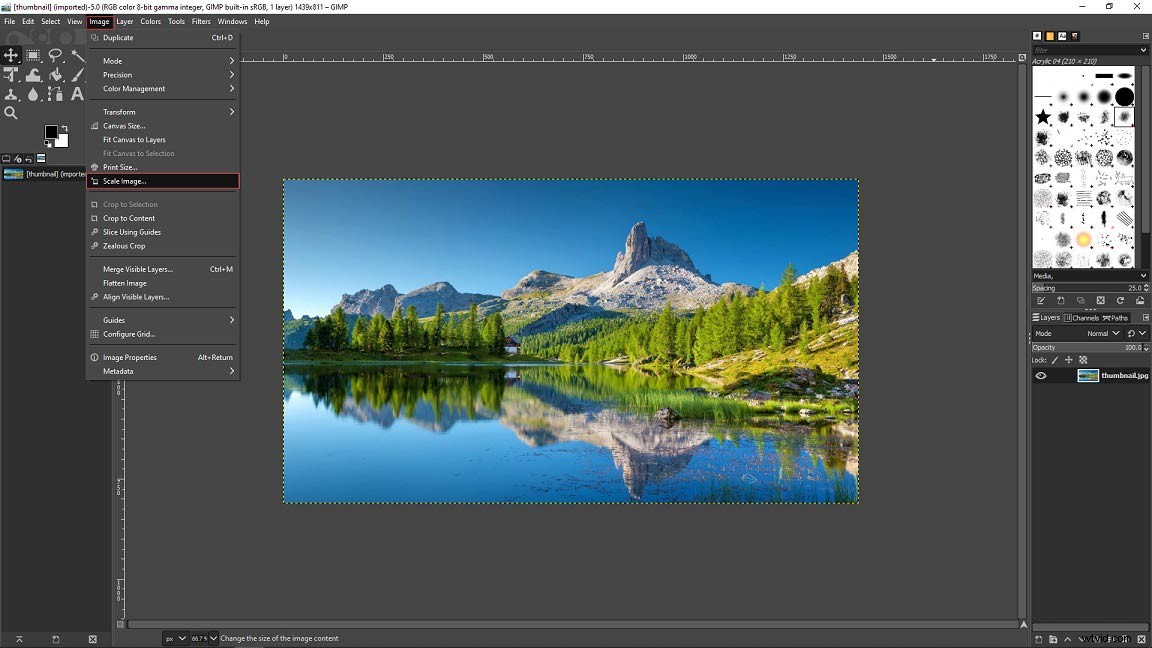
ステップ3.このダイアログボックスで、ボックスに目的の寸法を入力し、スケールをクリックします。 ボタンを押して画像を拡大します。
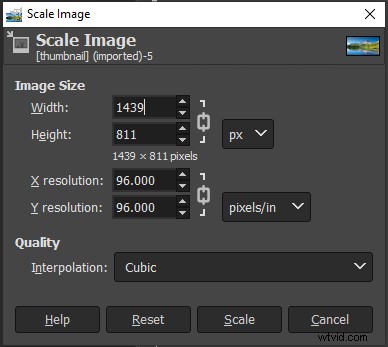
ステップ4.ファイルに移動します>名前を付けてエクスポート… 拡大画像を保存します。
Microsoftペイントは、画像のサイズ変更、トリミング、および画像へのテキストの追加を可能にするツールです。また、いくつかの基本的な編集ツールが付属しています。
以下は、印刷用に画像を拡大する方法の手順です。
手順1.拡大する画像を見つけて、ペイントで開きます。
ステップ2.サイズ変更をクリックします サイズ変更とスキューを開くには ウィンドウ。
ステップ3.ここで、画像をパーセンテージまたはピクセルで拡大できます。その後、[ OK]をクリックします 変更を適用します。
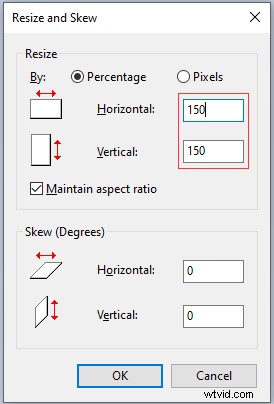
ステップ4.ファイルに移動します>名前を付けて保存 写真を保存します。
ソフトウェアを使用せずに画像をポスターサイズに拡大したい場合は、画像引伸機を試してください。これは、画像を特定のサイズに拡大できる無料のオンライン画像リサイザーです。
画像を大きくするには、以下の手順に従ってください。
ステップ1.画像引伸機のWebサイトにアクセスします。
ステップ2.画像を選択をタップします 画像をインポートします。
手順3.次に、スライダーを右に移動するか、目的のパーセンテージ(または寸法)を入力して画像を拡大します。 画像を拡大をクリックします 続行します。
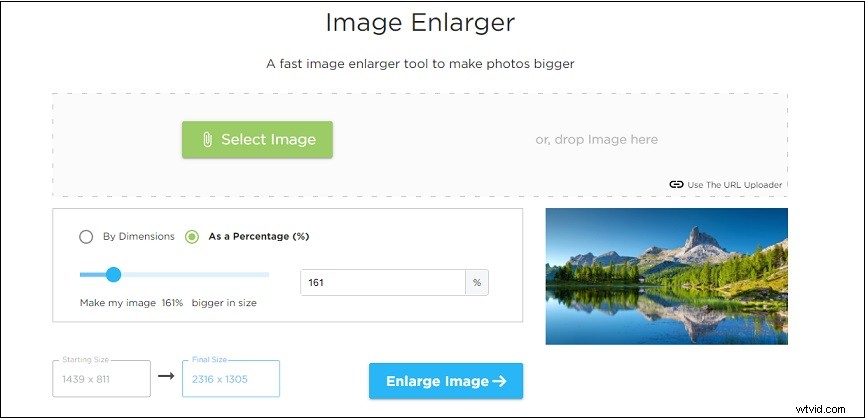
ステップ4.最後に、画像のダウンロードをクリックします 拡大画像を保存します。
写真を拡大する方法は?この投稿を読んだ後、あなたは答えを知っている必要があります。それでは、自分で画像を大きくしてみましょう。
