多くの写真家は、コンピューターで画像を編集するのに何時間も費やすのは好きではないと私に言いましたが、多くの場合、実際にはそれほど長い時間を費やす必要はまったくありません.実際、ほとんどの場合、わずか 5 分で非常に劇的な変更を加えることができると思います.
「Photoshop で 5 分間」という新しいシリーズの第 1 回では、正方形の画像をトリミングしてモノクロに変換する方法を紹介します。カメラから直接取り込んだ RAW ファイルに取り組みます。Photoshop に付属の Adobe Camera Raw を使用します。これは Lightroom のバックボーンでもあるため、必要に応じてそのソフトウェアを使用して同じ調整を行うことができます。 Adobe Photography Plan にサインアップしている場合は、Photoshop と Lightroom の両方にアクセスできます。
このリンクを使用して raw ファイルをダウンロードし、自分で調整プロセスを試してください。画像の最終バージョンもあるので、何を目指しているかがわかります。
Adobe Bridge (Photoshop および Adobe Photography Plan にも付属) を使用して画像を参照し、RAW ファイルをダブルクリックすると、Camera Raw で自動的に開きます。または、関心のある画像を見つけて右クリックし、[Adobe Photoshop CC 2017 で開く] を選択すると、自動的に Camera Raw で開きます。
画像を Camera Raw で開いたら、次の手順に従ってください:
1. 切り抜きツールをクリックしたままにして縦横比のオプションを表示し、カーソルを下に移動して 1 対 1 を選択します。
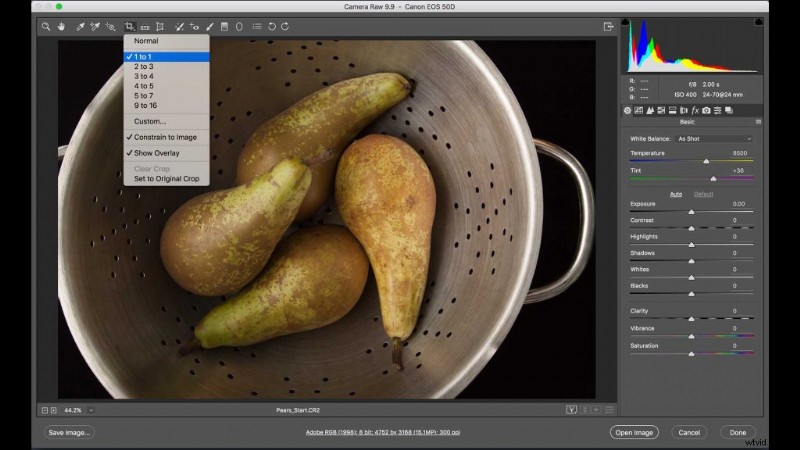
2.トリミングを開始する画像内をクリックし、反対側の角までドラッグします。クロップは自動的に正方形のままになります。
3. トリミング コーナーのいずれかをクリック アンド ドラッグして、トリミング領域を調整できます。トリミング領域内をクリックしてドラッグし、トリミングに満足するまでトリミング ゾーンを移動します。
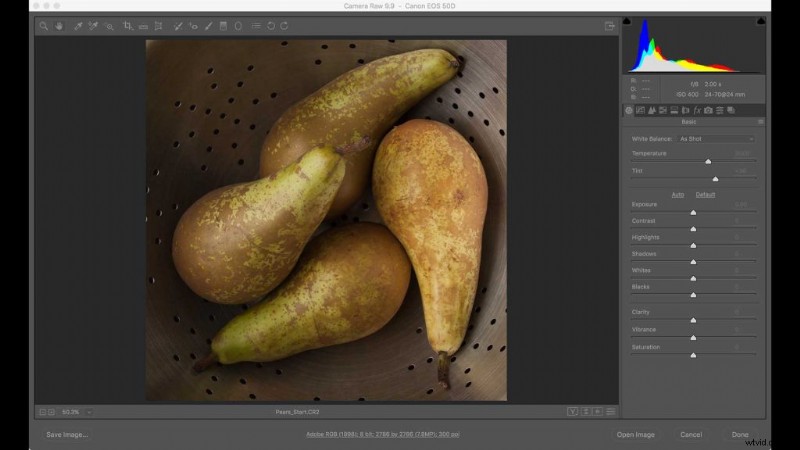
4. 手のひらツールをクリックして、右側の列に調整コントロールを表示します。基本コントロールはヒストグラムの下に表示されます。
5. 右側の列の行の 4 番目にある HSL/グレースケール アイコンをクリックし、[グレースケールに変換] ボックスにチェックマークを付けます。
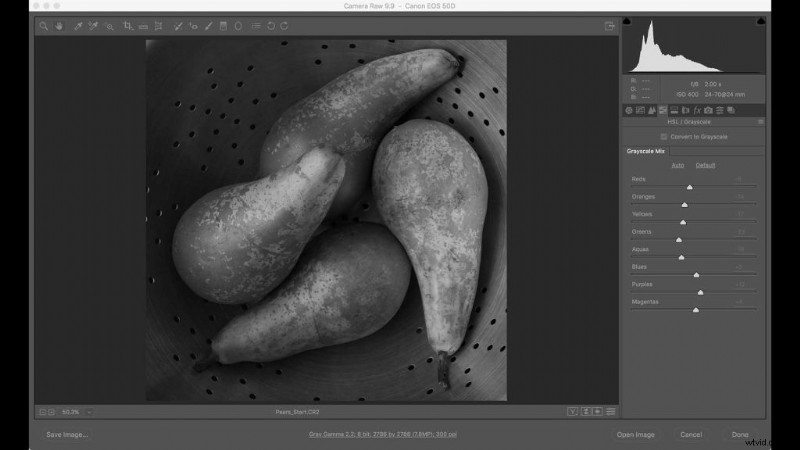
6. 画像がモノクロになりましたが、これは基本的な変換にすぎません。 8 つのスライド コントロールを使用して、画像の明るさとコントラストを調整できます。コントロールを右にスライドすると、元の画像でその色を含む領域が明るくなり、左にスライドすると暗くなります。この洋ナシのザルのイメージは、主に黄色と緑とオレンジで構成されています。これは、イエロー スライダーがこの画像に最も大きな影響を与えることを意味します。設定の組み合わせは目で判断され、何が最適かを判断するだけの問題です。開始点に戻りたい場合は、[自動] をタップします。 [デフォルト] をクリックすると、すべての値が 0 に設定されます。この画像では、オレンジ、イエロー、グリーンのみを調整し、他の色は [自動] 設定のままにしました。最終的な値は次のとおりです:
レッド -6
オレンジ -38
イエロー -15
グリーン -43
アクア -19
ブルー +5
パープル +12
マゼンタ+4
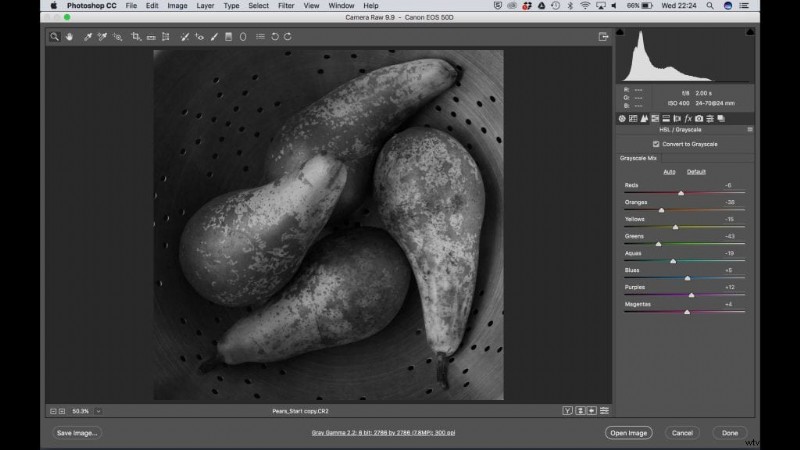
7. イメージがほぼそこまで来たら、基本アイコンをもう一度クリックし、明瞭度を上げて (+24) バイトを挿入します。また、ハイライト スライダーを右 (+6) にドラッグし、シャドウと黒のスライダーを左 (-8 と -10) にドラッグして、コントラストを微調整しました。
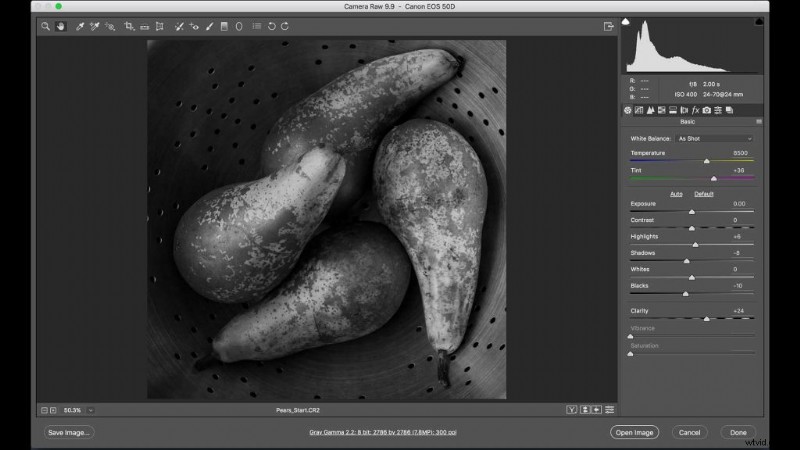
8. 最後の仕上げとして、FX アイコンをクリックし、Post Crop Vignette の下にある Amount スライダーを使用してコーナーを暗くします。 -50 の設定を使用しました
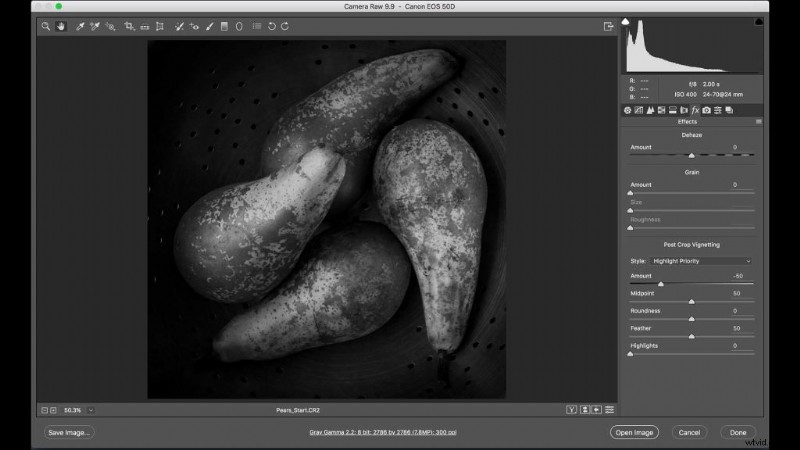
9. イメージに満足したら、[名前を付けて保存] (画面の左下隅) をクリックして、すべての設定が適用されたバージョンのイメージを保存します。表示されるダイアログ ボックスの上部から順に、画像を保存するフォルダーを選択します (画像と同じフォルダーにすることも、新しいフォルダーを作成することもできます)。[ファイルの命名] ドロップダウンを使用します。ボックスを使用して、最終的な画像の命名構造を設定します。フォーマットでは、デジタル ネガ、JPEG、TIFF、Photoshop から選択できます。
