以下では、Photoshop や Gimp などの専門的な画像編集ソフトウェアを使用せずに、PC 上でアニメーション GIF を簡単に編集または作成する方法を順を追って説明します。無料で簡単な方法を2つ紹介します。
1. 必要な最高の無料 GIF エディター2. FilmForth で無料で GIF を編集する方法
3.独自の GIF を無料で作成する方法
追加資料:オンラインで GIF を編集または作成する方法
GIF はビットマップ画像形式であり、高度に圧縮された画像ファイルにカプセル化されたアニメーション画像を可能にしました。アニメーションによって豊富な情報が得られるにもかかわらず、.gif ファイルはサイズが小さく、インターネットでの共有に最適です。
この投稿では、GIF 画像を無料で編集して、自分の手で作成または作成した GIF 画像を家族や友人と共有する方法について説明します。
お見逃しなく :PIP ビデオの作成、ミーム ジェネレーター トップ 6、ビデオへのアニメーションの追加
1.必要な Windows 用の最高の無料 GIF エディター
アニメーション GIF を無料で高速に編集するには、最高の無料 GIF 編集ソフトウェア FilmForth を試すことを強くお勧めします。これは完全に無料で、軽量で、非常に使いやすいです。最高の無料ビデオ エディターのリストの一番上にあります。
さらに、FilmForth には、トリミング、トリミング、サイズ変更、特殊効果の追加、テキストの追加など、多くの実用的な画像/ビデオ編集機能があります。FilmForth は、MP4、MOV、JPEG、BMP、GIF などの幅広いビデオおよび画像形式をサポートしています。
FilmForth は Microsoft Store から入手でき、Windows 10 と Windows 11 の両方と互換性があります。下のダウンロード ボタンをクリックして今すぐ入手してください。
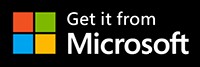
2. FilmForth で無料で GIF を編集する方法
ステップ 1. FilmForth で新しいプロジェクトを作成する
GIF 画像を編集するには、まず Windows のスタート メニューから FilmForth を起動し、中央にある [新しいプロジェクト] ボタンをクリックします。
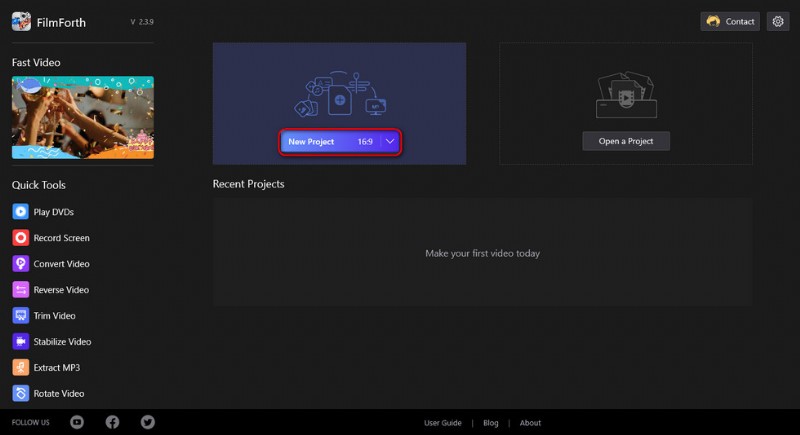
新しいプロジェクトを作成
ステップ 2. GIF を FilmForth にインポートする
GIF をプログラムにドラッグ アンド ドロップするか、[ビデオ/写真クリップを追加] ボタンをクリックして、編集する GIF 画像をプログラムにインポートします。
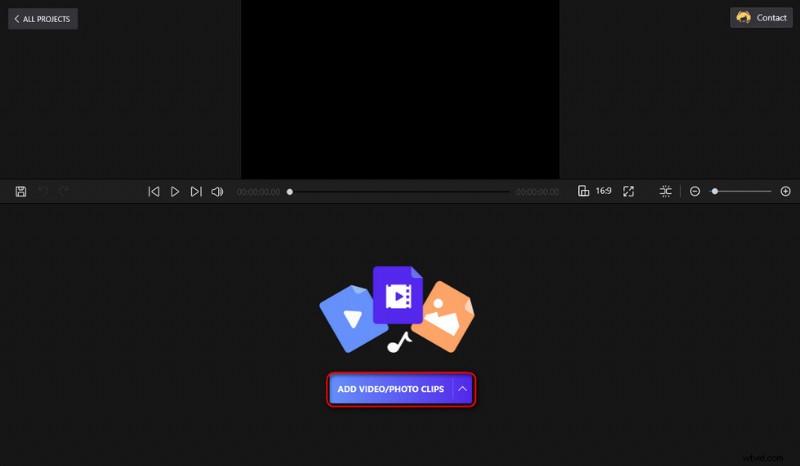
GIF をインポート
ステップ 3. FilmForth で GIF を編集する
タイムラインに追加された GIF をクリックして選択すると、下から操作パネルがポップアップ表示され、さらに編集操作を行うことができます。タイムラインで GIF の再生ヘッドをドラッグして移動すると、GIF 画像をフレームごとに編集できます。
FilmForth が提供する GIF 編集機能には以下が含まれますが、これらに限定されません:
<オール>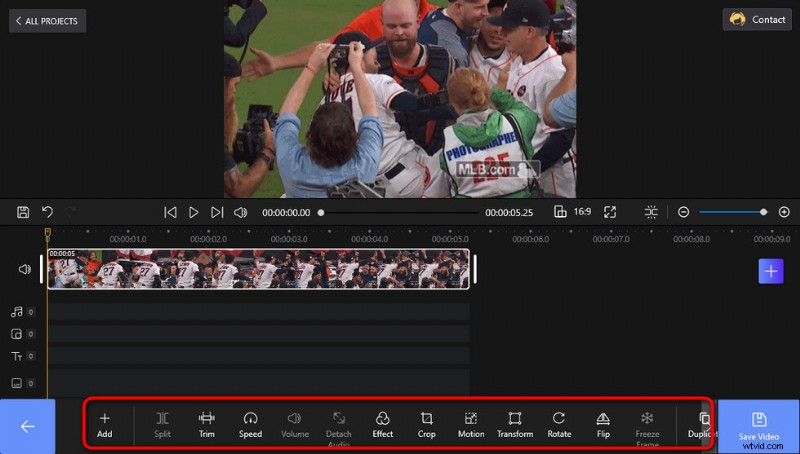
GIF を編集
ステップ 4. 編集した GIF を保存してエクスポートする
FilmForth で GIF を編集しているときは、いつでも上部のビデオ プレーヤー ウィンドウの再生ボタンを押して、作業をプレビューできます。準備ができたら、右下にある [ビデオを保存] ボタンをクリックして、編集した GIF 画像を保存してエクスポートします。
エクスポート設定のダイアログが表示されます。ここで、GIF ビットレート、解像度、フレーム レート、オーディオ サンプル レートをカスタマイズできます。次に、エクスポート ファイルの宛先パスを選択して、編集した GIF クリップを保存およびエクスポートします。
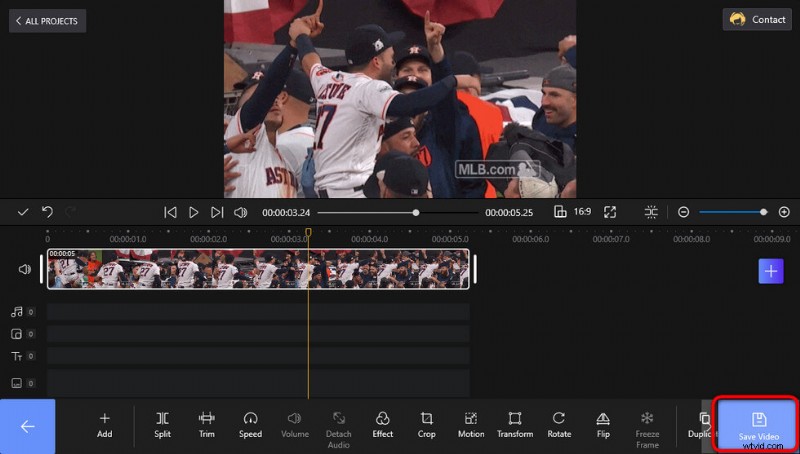
GIF の保存とエクスポート
3.独自の GIF を無料で作成する方法
さらに、FilmForth を使用すると、無料で独自の GIF を作成することもできます。
FilmForth は、YouTube の紹介ビデオの作成、面白い GIF の作成、ミームの作成など、独創的な作品を作成するための無料で高品質のビデオ/GIF テンプレートを提供する強力なビデオ エディターです。
FilmForth で独自の GIF を作成するには、
1. FilmForth を起動し、新しいプロジェクトを作成します。
2. [ビデオ/写真クリップを追加] ボタンの矢印をクリックしてドロップダウン メニューを表示し、[GIF/ステッカーを追加] をクリックします。
3. 右のボックスからわかるように、無料で素敵な GIF テンプレートがたくさんあります。クリックして GIF/ステッカーをタイムラインに追加し、上部のウィンドウから再生ボタンを押してプレビューできます。
4. GIF テンプレートを編集する必要がある場合は、このガイドの後半にある GIF 編集チュートリアルの手順に従います。不要な部分をトリミングしたり、特殊効果/テキスト/ステッカーを追加したり、GIF の再生速度を変更したりできます。
5. 準備ができたら、自作の GIF を保存してエクスポートし、共有しましょう!

GIF を作成
追加資料:オンラインで GIF を編集または作成する方法
デスクトップ ソリューションの他に、オンライン ソリューションの EZGIF もあります。 Ezgif.com は、Web ブラウザーで基本的なアニメーション GIF を編集するための Web ベースの GIF メーカー アプリケーションです。インストールは必要ありません。 EZGIF の基本的な機能には、ビデオを GIF に変換、GIF のサイズを変更、GIF を最適化し、独自の GIF を作成するためのビデオから GIF へのビデオ、GIF リサイズ、オプティマイザー、GIF メーカーが含まれます。 .
以下では、EZGIF を使用して、GIF を編集したりオンラインで GIF を作成したりする方法を学びます。
ステップ 1. EZGIF 公式 Web サイトに移動すると、利用可能な 4 つの GIF 編集オプションが表示されます。目的に応じて、対応するオプションを入力します。たとえば、編集と GIF の作成を同時に行うことができる GIF Maker を見てみましょう。
ステップ 2. [GIF メーカー] ボタンをクリックすると、EZGIF GIF メーカー ツールが表示されます。
ステップ 3. 中央にある [ファイルを選択] ボタンをクリックして、GIF を作成するビデオをインポートします。次に、[アップロードして GIF を作成] ボタンをクリックします。複数のファイルをアップロードした場合、ファイルはアルファベット順に並べられます。
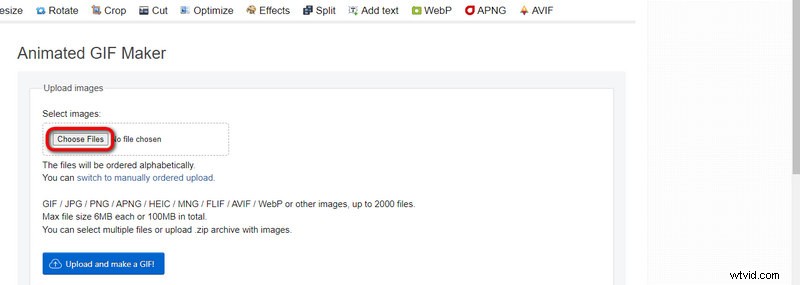
EZGIF アップロード
ステップ 4. 上記のボタンから、GIF のサイズ変更、トリミング、回転などを行うことができます。下のボックスでは、開始/終了時間、サイズ、FPS、エンコード方法を手動で調整できます。
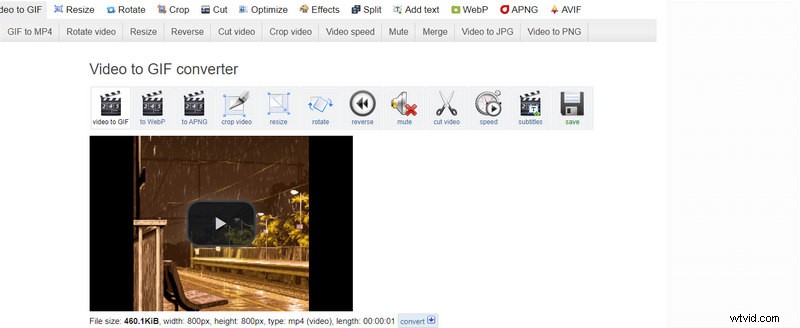
EZGIF GIFを作る
ステップ 5. 編集が完了したら、[GIF に変換] をクリックします。ボタンをクリックして動画を変換し、GIF に保存します。
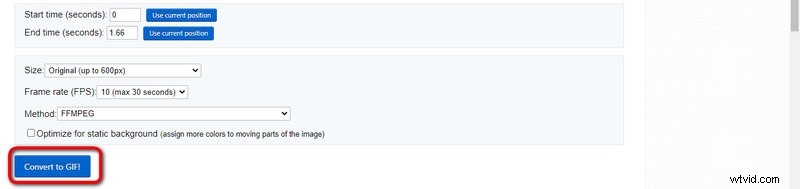
EZGIF GIF を保存
まとめ
FilmForth を使用して独自の GIF を編集および作成する方法を学習していただければ幸いです。繰り返しますが、完全に無料ですので、お気軽にお試しください!それでは、想像力を働かせ、既成概念にとらわれずに考え、FilmForth を利用して素晴らしい GIF 画像や愉快なミームを作成し、友人や家族に感銘を与えて 1 日を充実させましょう!
その他の関連記事
- Windows 10 で動画をトリミングする方法
- 電話で YouTube チャンネルの背景を変更する方法
- YouTube を iPhone 用 MP3 に変換するトップ 3 アプリ
- Windows 10 でビデオをフェードアウトする方法
- PC で動画にテキストを無料で追加する方法
