複数のプラットフォームで注目を集め、エンゲージメントを促進する優れた動画を作成したいとお考えですか?
YouTube、Instagram、TikTok などのビデオ共有プラットフォームはすべて、フレームのサイズが異なります。したがって、複数のプラットフォームに参加するには、さまざまなスペース向けのコンテンツを最も効率的に作成する方法を考える必要があります。
これは、次の 2 つのオプションが残っていることを意味します。
- さまざまなプラットフォーム向けのクリップを撮影する (効果的だが難しく、時間がかかる)
- 動画を各プラットフォームに適したアスペクト比にクロップする方法を学びます(迅速、簡単、効果的)
この記事の終わりまでに、VEED を使用してボタンをクリックするだけでビデオをトリミングする方法がわかります。また、最高のエンゲージメントを得るチャンスを増やすために最適なサイズを選択する方法も学びます。
動画のトリミング、分割、トリミングの違い
ビデオ編集に慣れていない場合、ビデオのトリミング、トリミング、分割などは似ているように見えるかもしれません。経験豊富なビデオ制作者でさえ、これらの用語を混同することがあり、これらの用語を同じ意味で使用する傾向があります.
トリミング、トリム、スプリットの違いを簡単に見てみましょう。
トリミング
トリミングとは、ビデオ ファイルの最初または最後の部分を切り取って、長さを短くし、目的のコンテンツを維持することです。
映像を撮影していて、数分後までアクションが開始されなかった、または最後に余分な、しかし無関係な映像をキャプチャしたとしましょう。動画の最初または最後にあるフワフワした部分をトリミングできます。
不要なコンテンツを削除することで、注目を集めて維持できる可能性が高くなり、視聴者が最後まで視聴できるようになります。
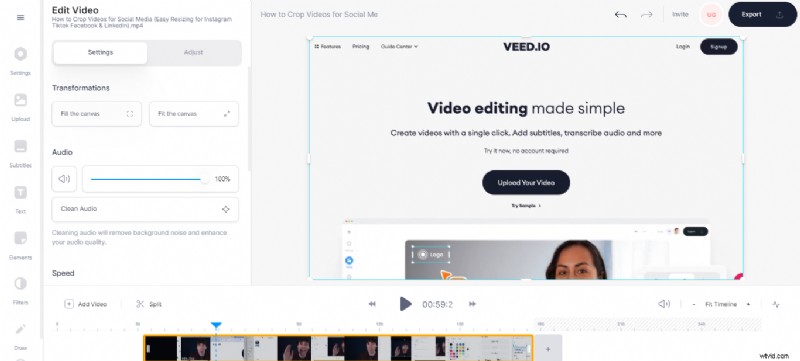
VEED ビデオ カッターを使用すると、ビデオのトリミングが非常に迅速かつ簡単に適用できます。初心者でもプロでも、数回クリックするだけでビデオ ファイルを完璧な長さに切り取り、トリミングできます。
分割
分割はトリミングに似ていますが、ビデオのどの部分でも実行できます。これが私たちが意味することです。トリミングは開始点と終了点で行われますが、分割とは文字通り開始点と終了点の間の任意の時点でビデオを分割することです。
あなたが望まないビデオに気まずい沈黙があるとしましょう。ぎこちない沈黙の最初と最後でビデオを分割し、そのチャンクを削除します。ビデオを分割することで、一口サイズのクリップで効率的に作業したり、複数のセクション間にトランジションを配置したり、エラーを見つけたり、不要な部分を切り取ったりすることができます。これは、クリップを数秒以内にする必要がある短い形式のビデオで特に便利です。
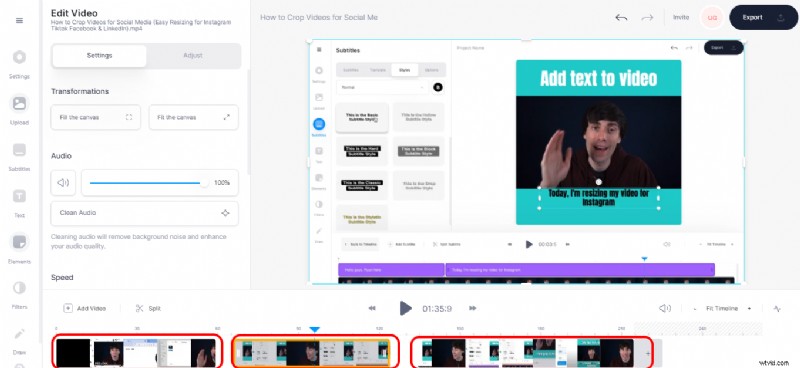
トリミング
トリミングと分割は、ビデオ フレームが存在する実際のビデオ タイムラインで行われます。ビデオ クロッピングとは、キャンバス上の実際のビデオ映像のサイズを変更することです。
トリミングを使用すると、フッテージから不要な領域を削除したり、特定の縦横比に収まるようにサイズを調整したりできます。
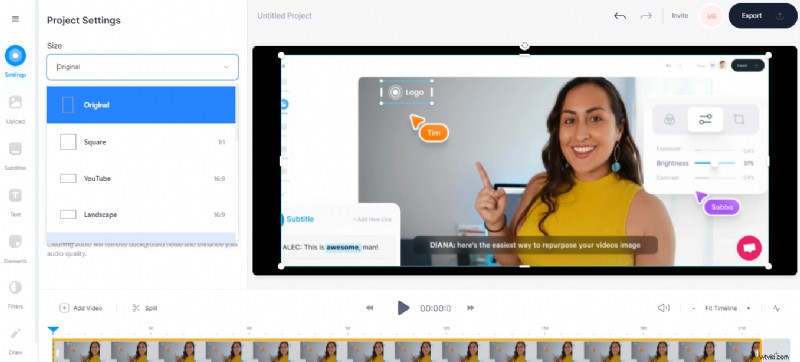
トリミングを使用すると、ビデオ クリップの端 (上、下、左、右) と角を調整できます。それだけでなく、デスクトップ、モバイル、ブログ、ソーシャル メディアなど、さまざまなプラットフォームの推奨サイズに合わせて動画のサイズを変更できます。
VLC Media Player を使用して Windows 10 でビデオをトリミングする方法
Windows 10 にはトリミング機能を備えたネイティブ ビデオ エディターはありませんが、VLC メディア プレーヤーなどのサード パーティ製ツールを使用できます。
VLC メディア プレーヤーでビデオをトリミングする方法を見てみましょう。
最も広く使用されているメディア プレーヤーの 1 つである VLC は、ビデオのトリミング、マージ、トリミングなどのビデオ編集操作のための機能を提供します。
ただし、そのプロセスはそれほど単純ではありません。プレビュー目的でビデオをトリミングするか、長いプロセスを経て永久に保存することができます.
パート 1:表示/プレビュー用に VLC でビデオをトリミングする方法
トリミングしたビデオがどのように表示されるかだけを知りたいが、保存したくない場合は、次の方法で操作できます。
ステップ 1: VLC メディア プレーヤーを起動し、ビデオ ファイルを開きます。 [ツール] をクリックします。 、上部のメニュー バーの右側にあります。
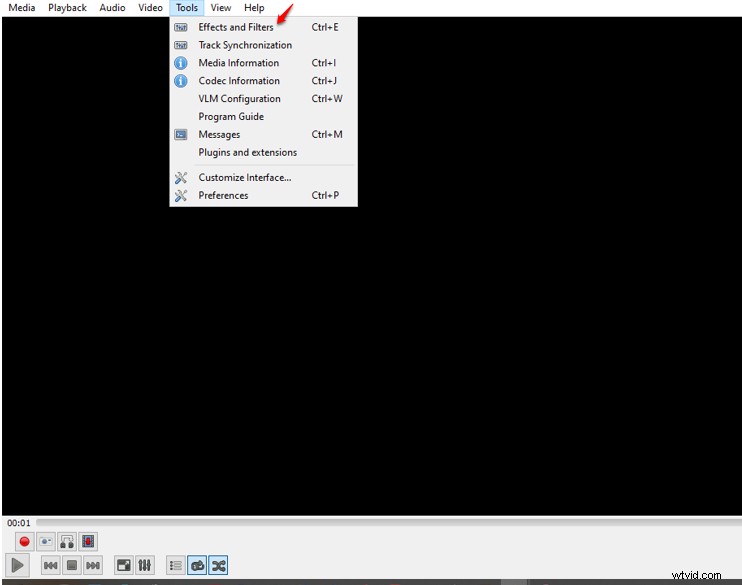
ステップ 2: 次に、[効果とフィルター] をクリックします。 ビデオ エフェクトに移動します。 タブをクリックし、[切り抜き] をクリックします。 タブ
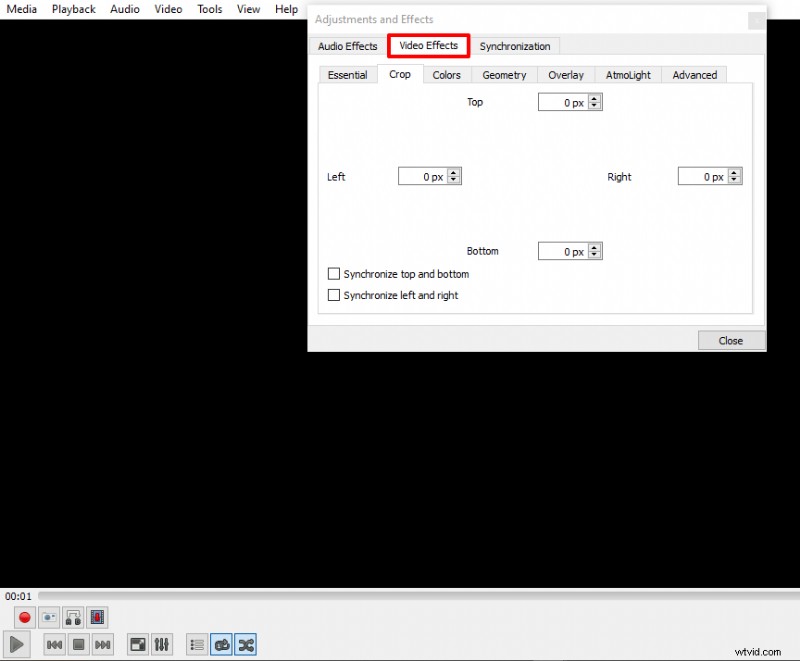
ステップ 3: 左、右、上、および下から切り取るサイズをピクセル単位で入力します。ピクセル数を増やすと、目的の縦横比に達するまで、ビデオの境界が中央に向かって調整されます。
前述したように、これはビデオのプレビューのみを可能にし、編集したビデオを保存することはできません.
次に、トリミングしたビデオを永久に保存できるオプションに進みましょう。
[#trim]パート 2. VLC で動画をトリミングして保存する方法[#trim]
ステップ 1: 開始するには、VLC プレーヤーを起動し、[ツール] をクリックします。 、設定に進みます .
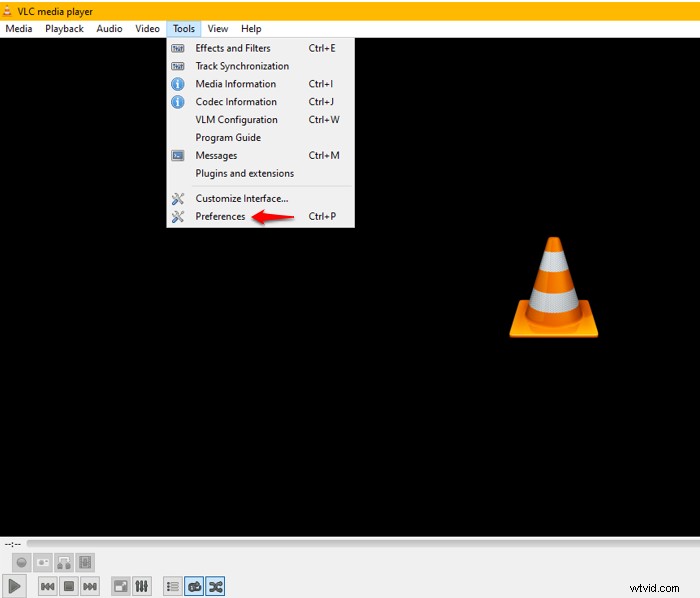
ステップ 2: 左下で、[すべて] を選択します 設定を表示の下 利用可能なすべてのオプションを表示します。
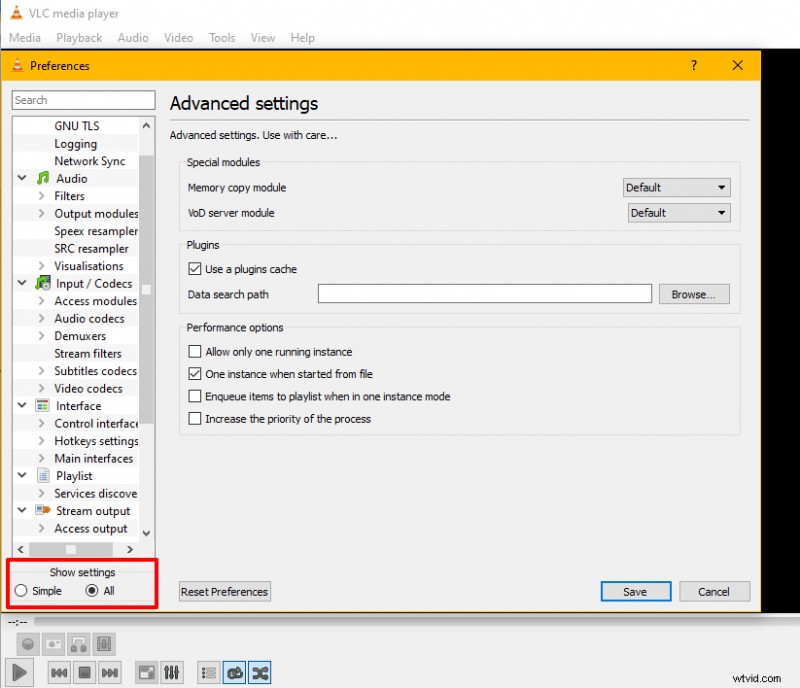
ステップ 3: [ビデオ] が表示されるまで左ペインを下にスクロールします .次に、[フィルタ] を展開します その下のオプションをさらに表示し、Cropadd をクリックします。 .
Cropadd にすばやくアクセスする別の方法 です タイプ 左ペインの上部にある検索バーに表示されます。
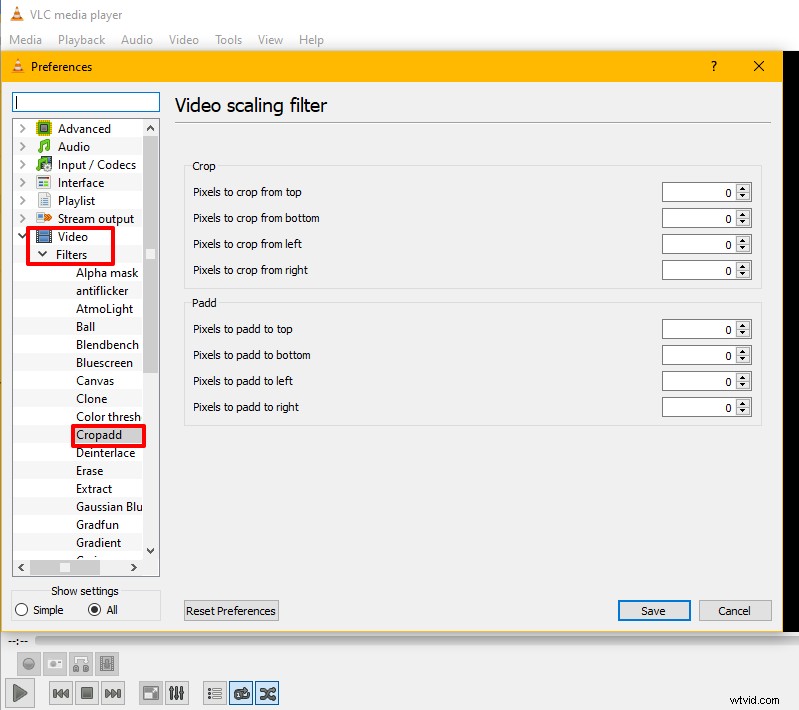
これが完了したら、先に進み、ビデオのプレビュー中に使用した以前のトリミング パラメータを入力できます。さらに良いことに、新しいサイズを入力してビデオを目的のサイズにスケーリングし、[保存] をクリックします。
素晴らしいもの!しかし、あなたの仕事はまだ終わっていません。まだ他のステップが残っています。
ステップ 4: 左ペインに戻り、[フィルタ] をクリックします。 (ビデオの下にあります)、ビデオ クロッピング フィルタにチェックマークを付けます チェックボックスをオンにして、[保存] をクリックします 選択内容を保存します。
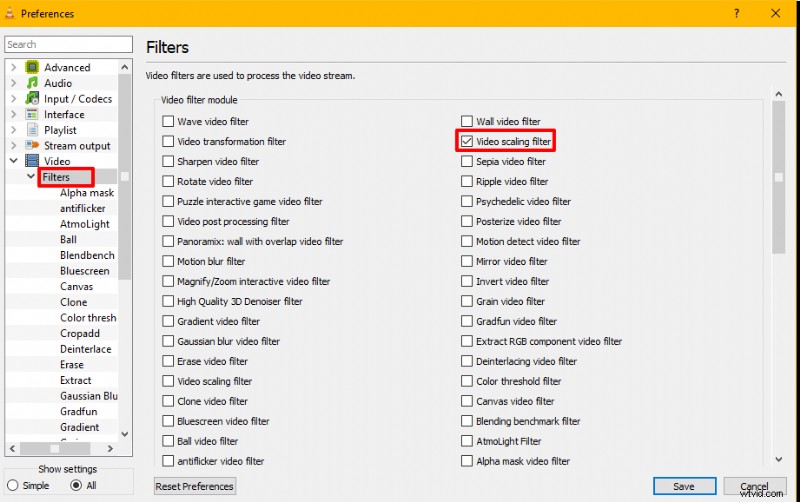
ステップ 5:メディアに戻る メイン メニュー バーの タブをクリックし、[変換/保存] をクリックします。 .
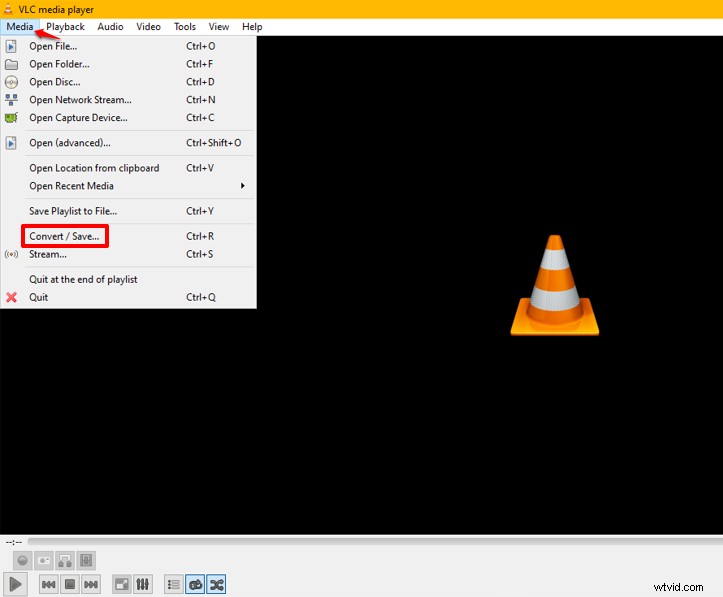
ステップ 6: [変換/保存] をクリックした後 、新しいインターフェースがポップアップします。 [追加] をクリックします。 ボタンをクリックして、ローカル フォルダーからクロッピング リストに 1 つまたは複数のビデオ ファイルを選択します。複数のビデオ ファイルをデバイスから ファイル選択 にドラッグ アンド ドロップすることもできます。 箱。
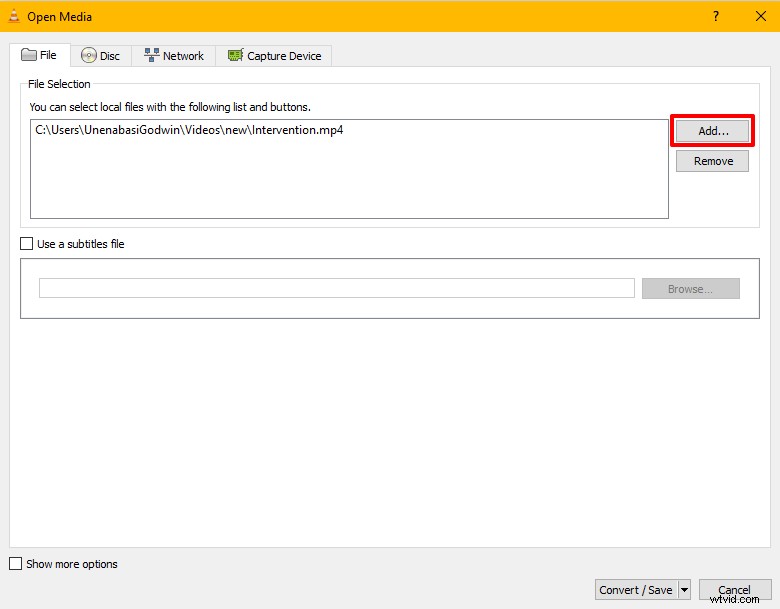
ステップ 7: 右下隅に、[変換/保存] があります。 .ドロップダウンを開き、[変換] を選択します .
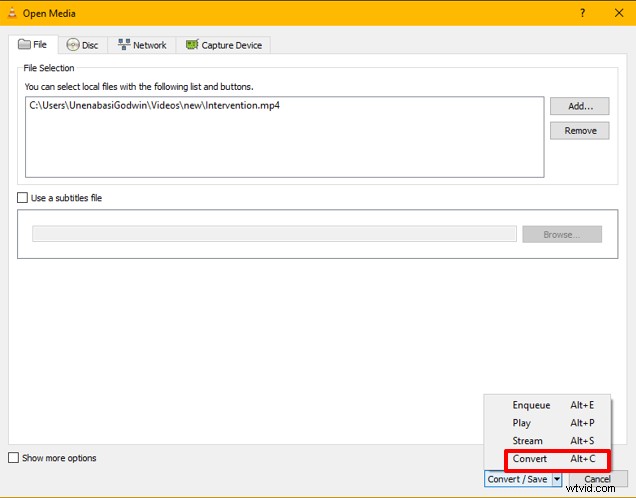
ステップ 8: 次に、ファイルを生成してローカル フォルダーに保存します。ファイルの名前を変更し、目的の場所にマップできます。
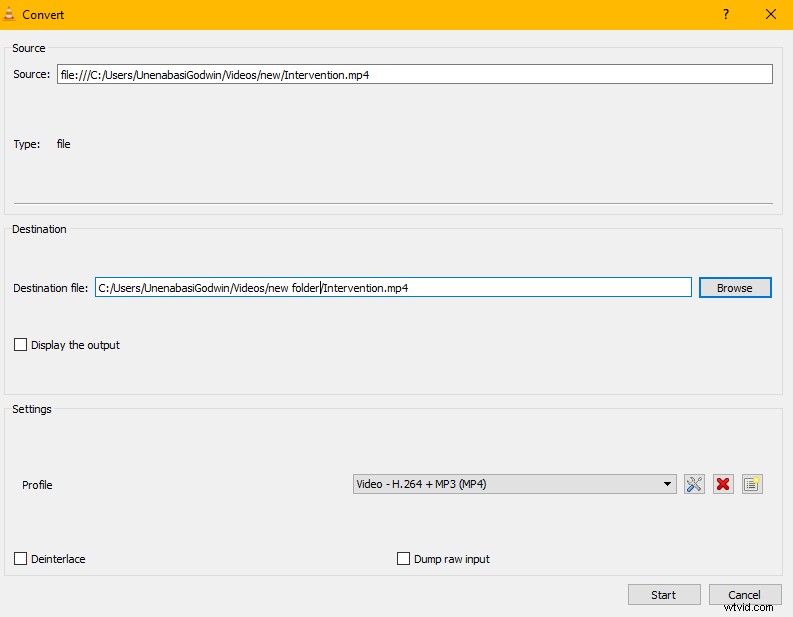
[開始] をクリックして先に進みます クロップしたビデオをコンピュータまたはローカル ストレージ デバイスに保存します。
PC または Mac で VEED を使用してオンラインでビデオをトリミングする方法
ブランドやクライアント向けの動画を作成している場合でも、大きな学習曲線を伴う不格好なツールを扱いたいと思う人はいません。
ボタンをクリックしてビデオをクロップするだけでなく、次のことも行いたい場合:
- 複数の動画をオンラインで編集
- 動画に字幕を自動的に追加
- 音楽と効果音を追加する
- その他
次に、VEED のようなツールを使用すると、専門的なソフトウェアの習得に時間がかかることなく、専門的なビデオを作成できます (また、オンラインであるため、コンピュータのスペースを占有しません)。
ビデオをトリミングする方法は次のとおりです。 VEED でオンライン
ステップ バイ ステップ チュートリアル
開始するには:
- Create a free account on VEED (please note that while cropping is free other features are limited or exclusive to paid plans)
- Click on My Workspace at the upper left-hand corner of your screen.
- Go ahead and click on New Project at the top right corner to start from scratch.
Step 1:Upload your Video
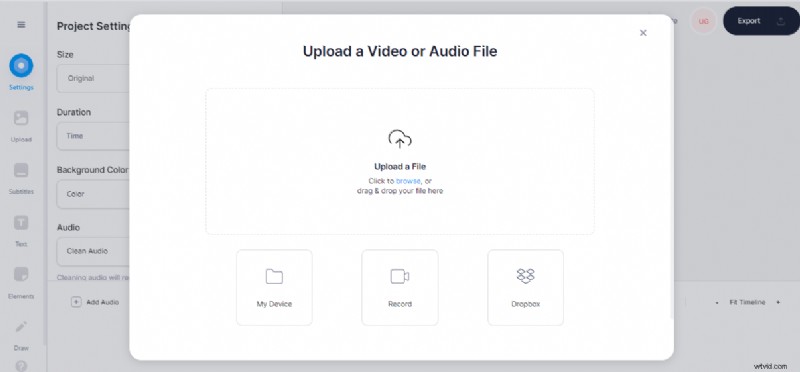
Once you've clicked on New Project , tap Upload a File to select and add your video file. You can either drag and drop or choose a file from your computer or mobile device. VEED lets you import video clips in various formats such as MP4, MOV, AVI, FLV GIF, and more.
VEED also offers multiple video upload options, including file upload from dropbox, upload a video from a YouTube URL, or via the screen recorder tool.
Step 2:Crop Video
To crop your video, click on the video in the canvas, and drag the lines along the edges to adjust the video to your preferred dimension.
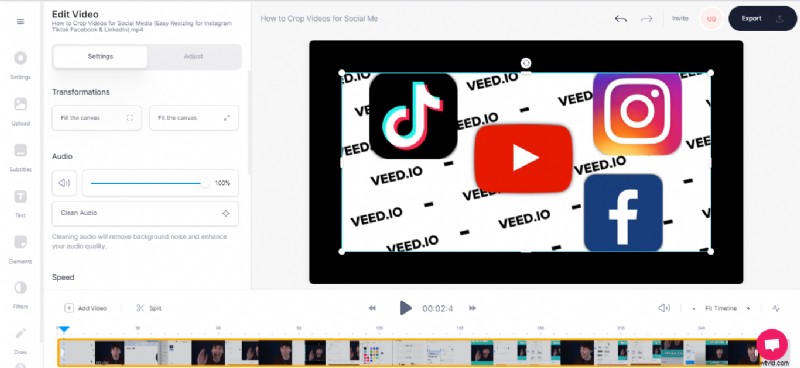
If you prefer to crop your video to preset canvas or video dimensions, VEED has got you covered. You can control how viewers experience your video using other preset canvas options like
- Square (1:1)
- Landscape and YouTube (16:9)
- Twitter and Facebook Portrait (4:5)
- Twitter and Facebook Landscape (5:4)
- Instagram Story (9:16)
- TikTok (9:16)
- Facebook Cover (820:312)
- Pinterest (2:3)
- LinkedIn Landscape (2:4:1)
- Linked Portrait (1:2:4)
So for example, you could select a square 1:1 aspect ratio size for Instagram and crop the video as a rectangle inside your square so you can add text, subtitles, and a progress bar animation (like Gary Vee does).
Click on 'Settings' at the left pane of the editor. Then Proceed to click the dropdown under Size to choose a preset canvas size. This automatically crops the video to the chosen canvas size.
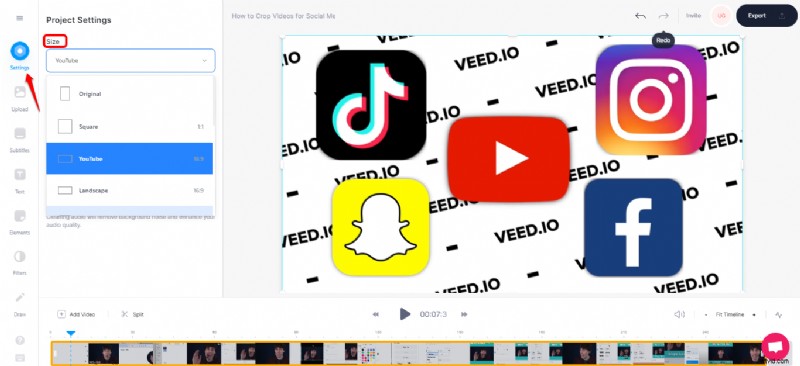
Step 3:Export your Video
Hit 'Export' at the top right and select your preferred export setting.
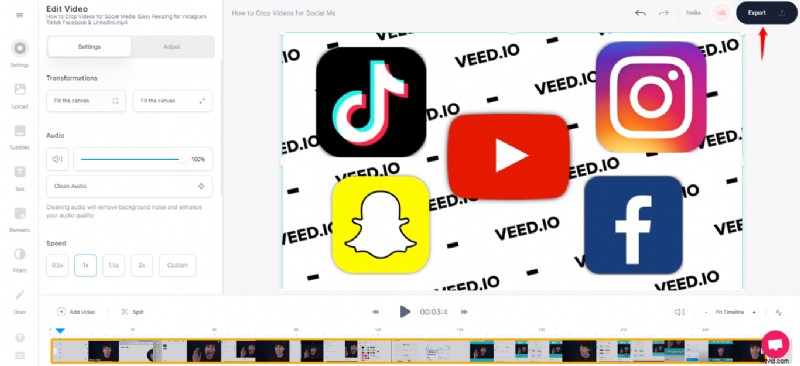
You can use simple export options such as draft, Standard, HD, 4K, etc. Or switch to Advanced export settings to manually adjust your video’s framerate limit, resolution, quality, and compression settings.
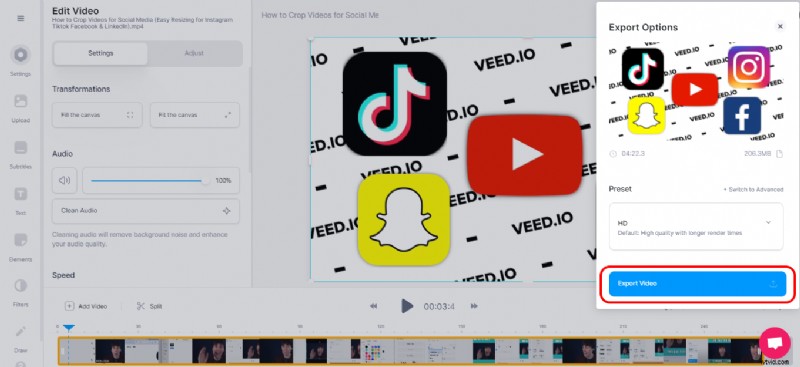
Once done, click on Export Video at the bottom right of your screen.
Step 4:Download or Share your Video. Kudos! Now that your video has the look and feel you want, it’s time to download or share.
You may choose to make your video public or private using the toggle button under the Edit and Share tab.
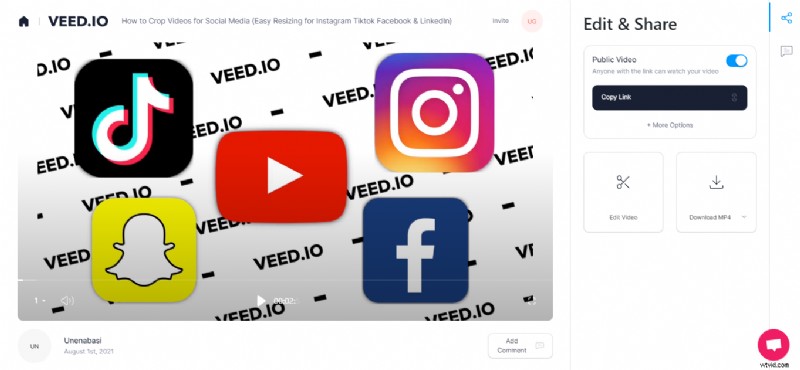
When your video is made public, anyone with the link can watch it (great if you need to collaborate with a team or clients). Simply copy the video link and share it with your friends and viewers. Alternatively, you can share the link directly from VEED to Facebook, Twitter, or Email.
But if you opt to download the video to your laptop or mobile device, it's pretty easy. Click the dropdown to select the file format (MP4 or convert your video to GIF), then hit the download icon to download your video.
How to Crop a Screen Recording
Whether you have existing screen recording footage that’s ready to upload OR you have yet to create your screen recording, you can follow the same steps as the tutorial on how to crop a video online.
So to recap:
- Go to VEED to upload your video (or record using the screen recording tool to create and upload directly)
- Crop your video by dragging the handles on your video
- Export your video
And of course, if you want to apply additional customizations such as subtitles you can do so before the export step.
How to Crop Videos on iPhone
iPhones come with a built-in editor that crops your video to perfection. Here's how to crop videos with the built-in video editor.
ステップ 1: Open Photos and tap the video you'd like to crop.
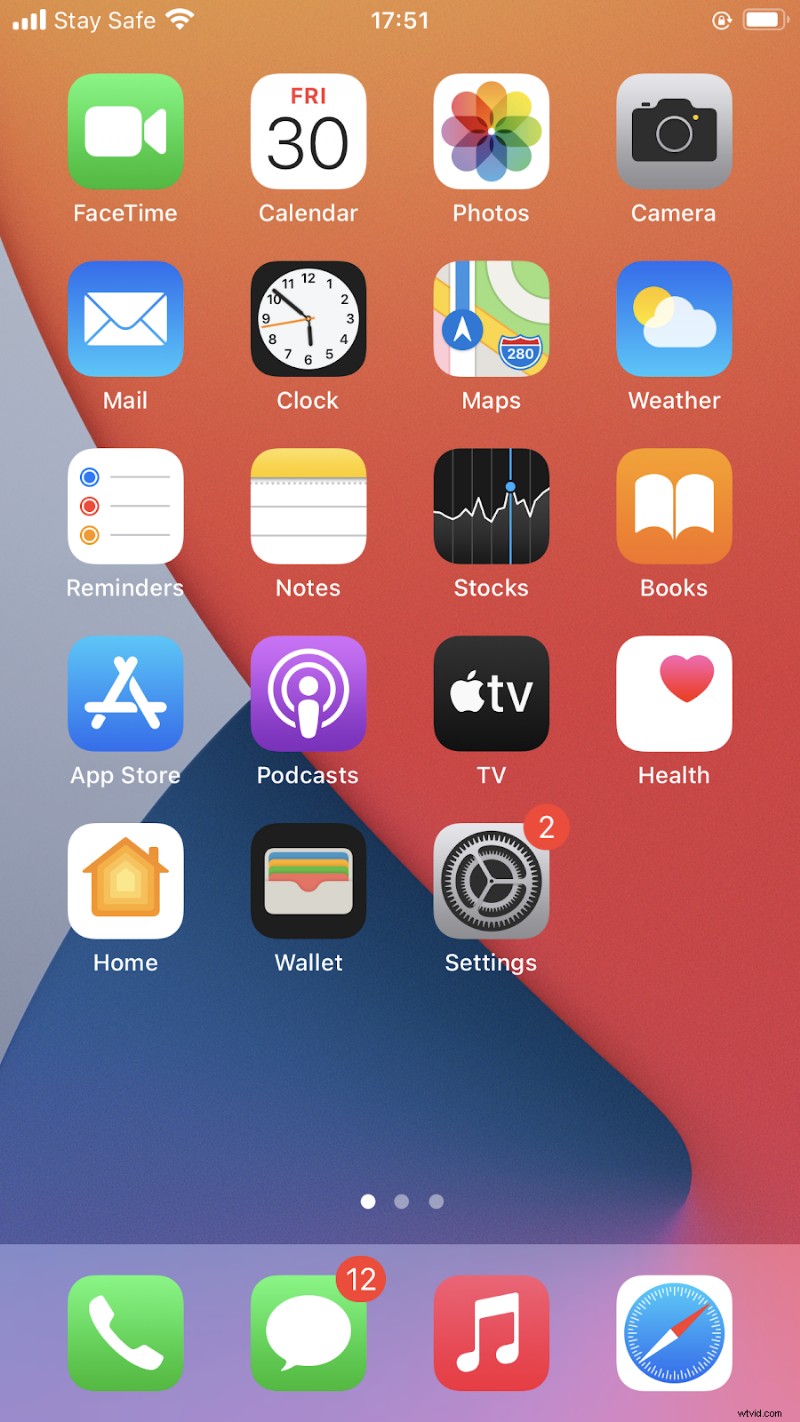
ステップ 2: Next, tap Edit in the top-right corner of your screen.
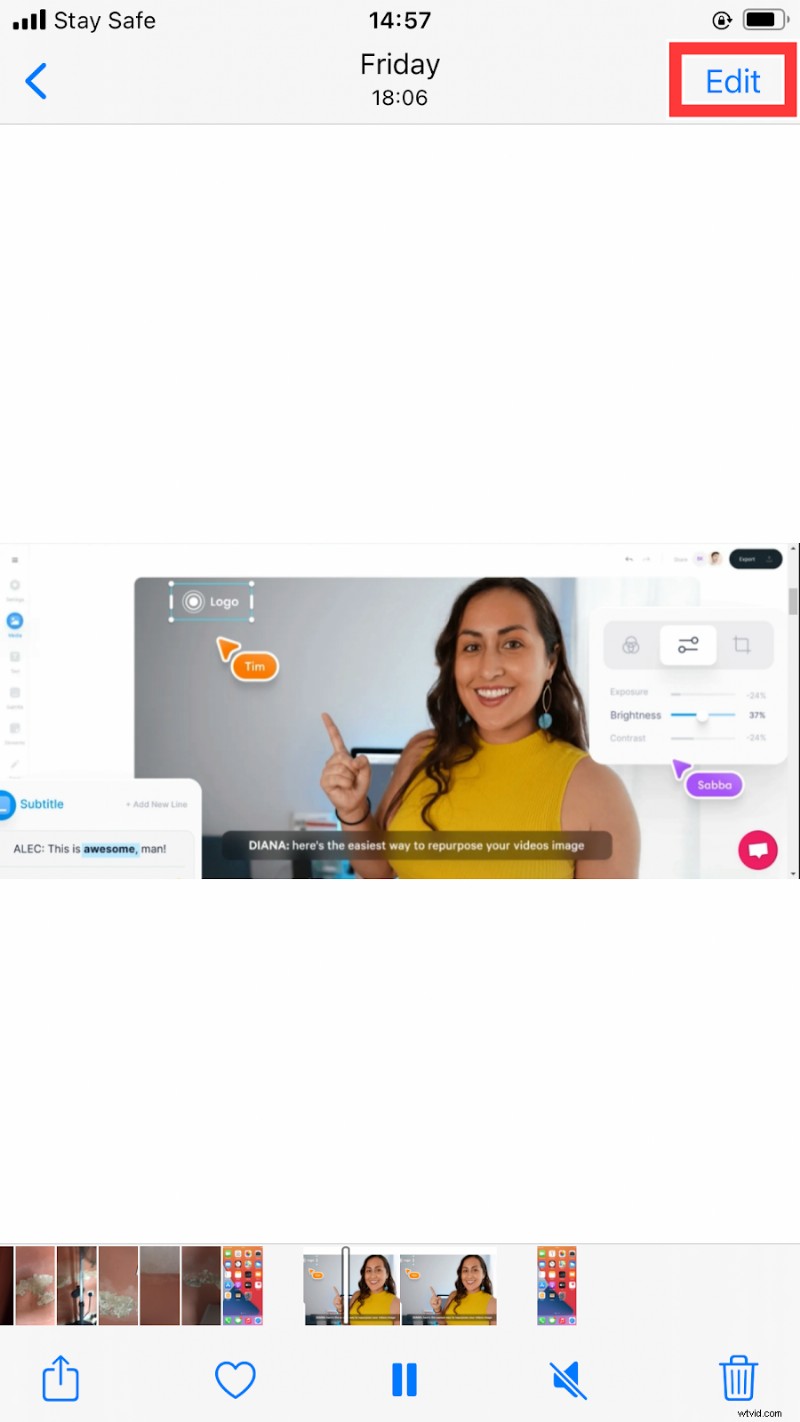
Step 3 :Click on the Crop/Rotate icon located right at the bottom of your screen. Touch and hold each corner of the clip in the canvas. Then drag each of the edges inwards till you get your desired dimension. Repeat the same process with other corners till you're satisfied with the output.
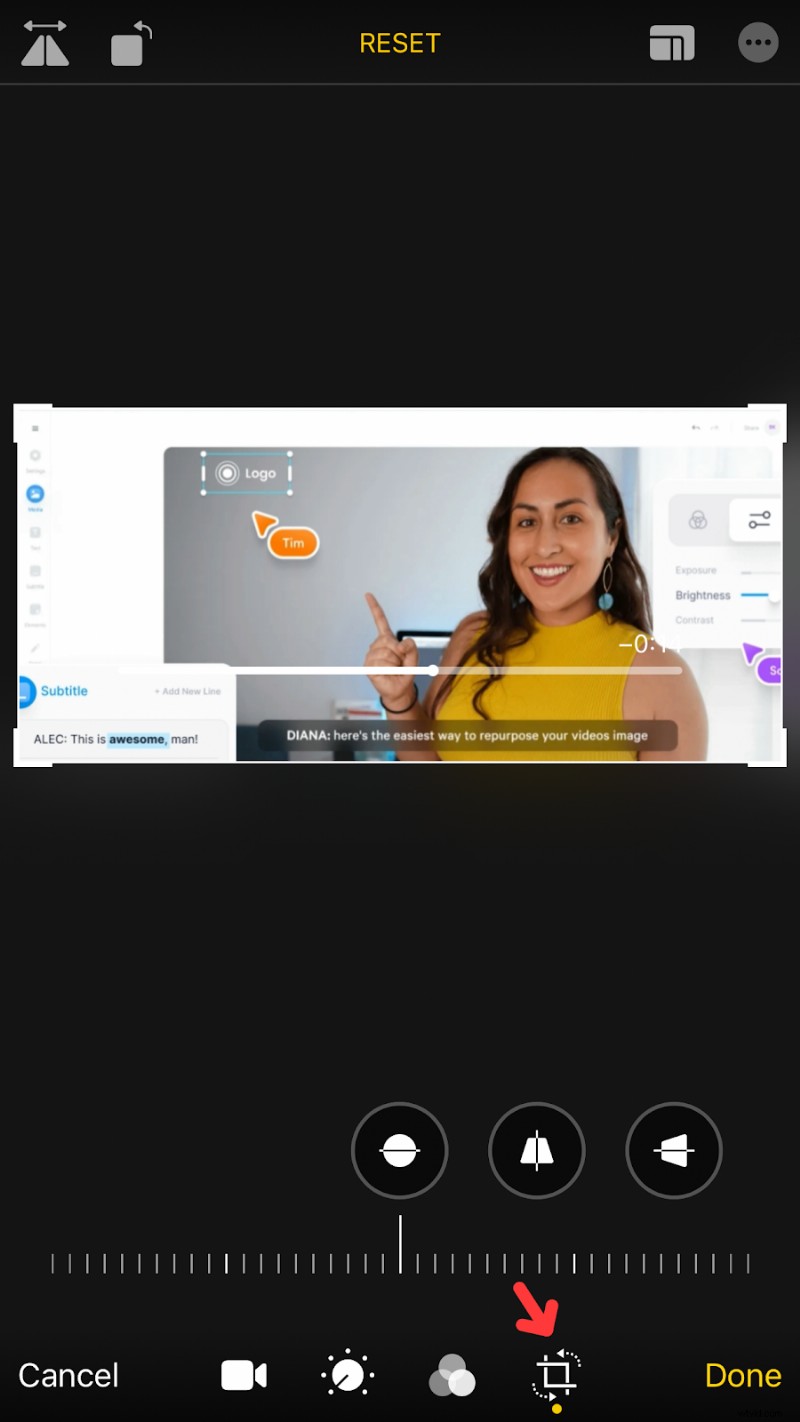
Step 4: Lastly, when you're satisfied with the look and feel of your video. Click on Done in the bottom-right corner to save the cropped video to your device.
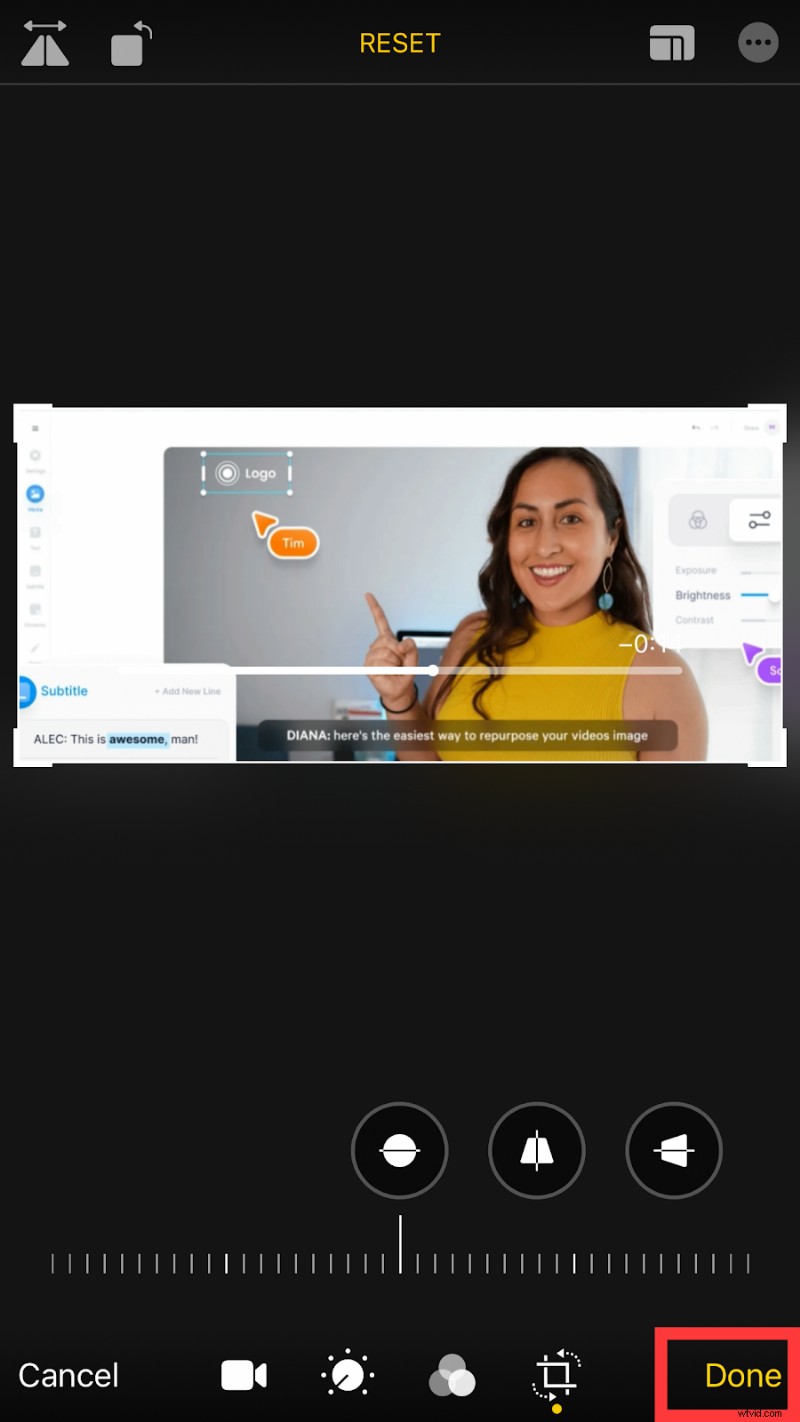
How to Crop Videos on Android
Cropping videos on Android isn't as straightforward as doing the same on iOS. And that's because most Android devices don't have a built-in video cropping tool.
You'll need to rely on a third-party video editing app to crop your video.
The good news is that there are lots of incredible android apps to help you chop your video with ease. For example, VivaVideo is an easy-to-use video editing app with lots of positive reviews. The tool is bundled with features for cropping, trimming, and merging your videos.
Here's how to crop your video on Android using VivaVideo.
ステップ 1: Visit the Google Playstore to download and install the Viva Video app on your Android device. And then launch the app to get started.
ステップ 2: Tap on the New Project button at the center of the screen. Or click on Create at the bottom of the screen to proceed.
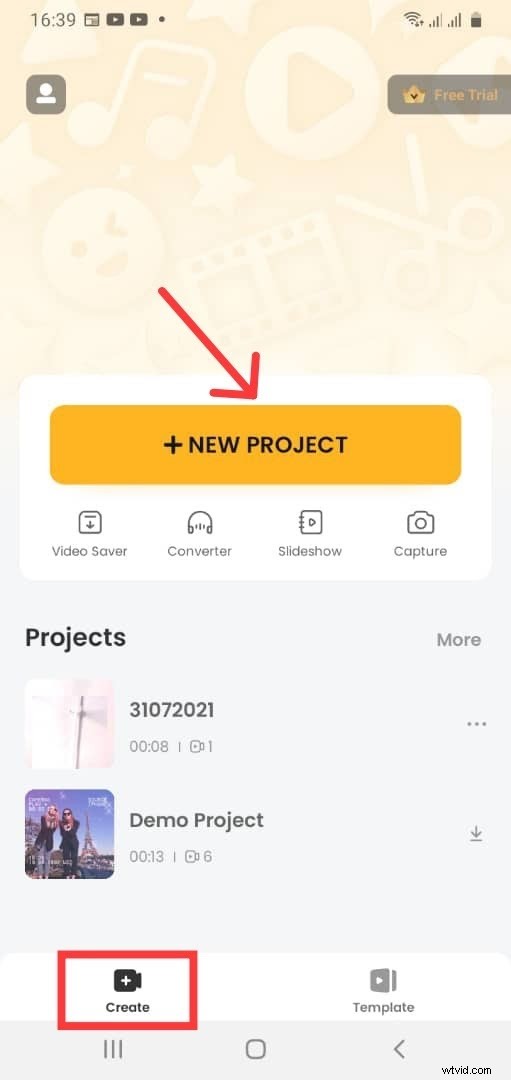
Step 3: Click on the Video at the top of the page to select the folder you want to import the video from. You'll see all the videos on your mobile device.
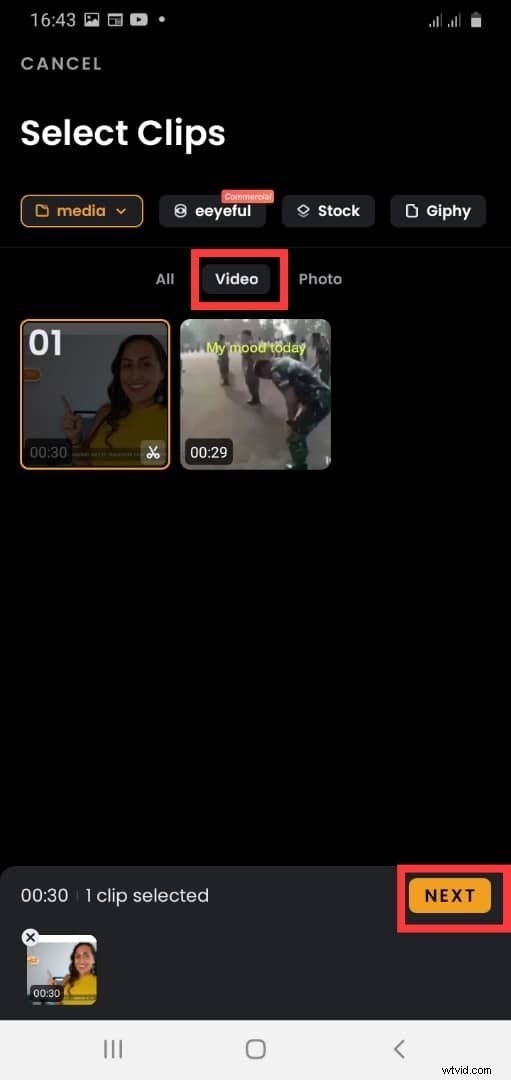
Choose the video you want to crop and tap Next at the bottom of the screen to proceed.
Step 4: Tap on Canvas to select the preset aspect ratio you'd like to crop your video to.
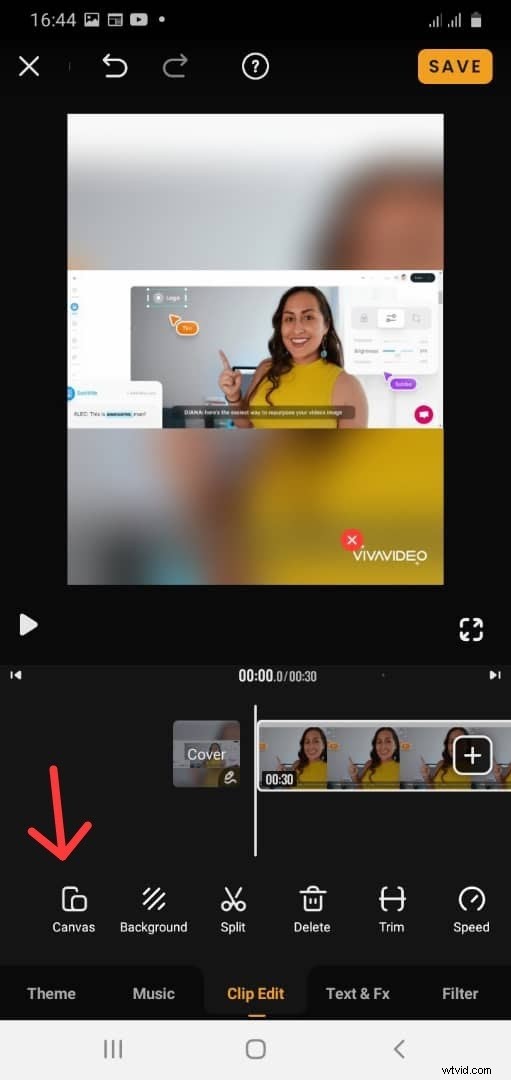
This action will adjust the size and position of the footage on the canvas.
After selecting your preferred aspect ratio, click Done on the right side of your screen.
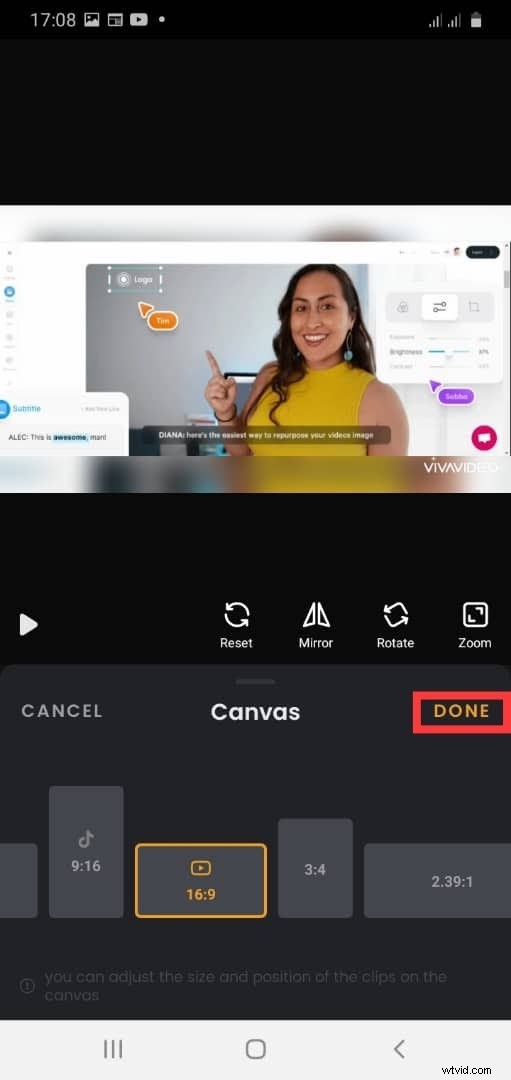
ステップ 5: Click on the "Save" button on the top right hand of your screen.
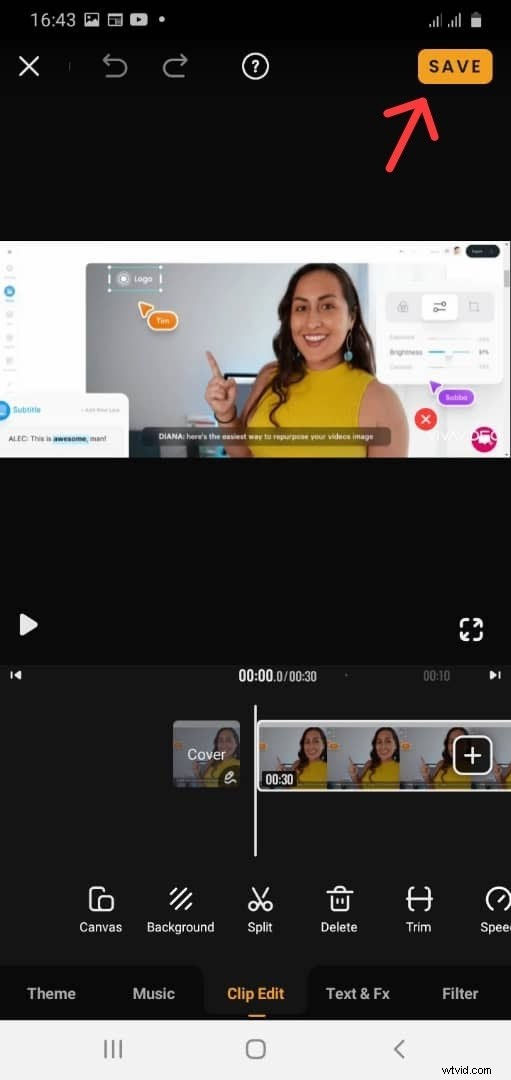
Once done, select your preferred file Export Size , and the app will automatically export the file to your mobile device.
3 Best Practices for Formatting and Cropping your Video
If you want to make videos people love to watch, here are some of the key things you need to look out for when formatting and cropping your video.
1. Always Pick the Largest Size To Attract More Attention Visually
If you want your videos to stand out, always pick the largest size possible.
You may be wondering why this is important since social media platforms allow users to upload horizontal videos. But studies have show smartphone users handle their devices in vertical positions more than 94% of the time.
Videos that take up more space on your screen command more visual attention and engagement. They can stop the scroll and immerse viewers in the visual world you've created.
So don’t waste your time making a horizontal video on vertical video-heavy platforms like Instagram, TikTok, or Snapchat. Instagram themselves has said they want you to take up all the space you can especially on Reels.
With so many platforms including vertical video, it’s no doubt that vertical video is the future. This is evident in the sharp rise in popularity and consumption of vertical video content. Only a few years ago, Snapchat pioneered the move to vertical video in the social space. And now Tiktok, YouTube, Facebook, Instagram have followed suit by launching features like Stories and Reels to cater to vertical videos.
The stats confirm it all. Over 7 billion videos are viewed on Snapchat daily, with the majority being shot in portrait mode. MediaBrix found that vertical videos have a 90% higher completion rate as compared to horizontal videos. The research also showed that 70% of users don't rotate their devices to view horizontal videos.
2. Center Important Elements To Avoid Awkward Platform Crops
If you'd like to share your video on multiple platforms, here are a few things to keep in mind.
First, you'll need to identify and use the appropriate aspect ratio for each platform.
| Platform and Post Type | 16:9 (Landscape) | 1:1 (Square) | 4:5 (Portrait) | 9:16 (Vertical) |
|---|---|---|---|---|
| Instagram Reels | ❌ | ❌ | ❌ | ✅ |
| IGTV | ❌ | ❌ | ❌ | ✅ |
| Instagram Stories | ❌ | ❌ | ❌ | ✅ |
| Instagram 1-Minute Videos | ✅ | ✅ | ✅ | ❌ |
| YouTube | ✅ | ❌ | ❌ | ❌ |
| YouTube Shorts | ❌ | ❌ | ❌ | ✅ |
| TikTok | ❌ | ❌ | ❌ | ✅ |
| Snapchat | ❌ | ❌ | ❌ | ✅ |
| ❌ | ✅ | ❌ | ❌ | |
| Facebook Story | ❌ | ❌ | ❌ | ✅ |
| Facebook Feed Video | ✅ | ✅ | ❌ | ❌ |
| Twitter Video Post | ✅ | ✅ | ❌ | ❌ |
While filming and editing your video, make sure to move essential elements closer to the center. By doing this, you can crop your visual assets appropriately without cutting out critical elements from the video frame during post-production.
Your preview mustn’t crop anything important out like your head, subtitles, or title text (if any) on your video. Pretend there's a square in the center of your vertical canvas and position key elements close to the middle to avoid awkward crops.
3. Keep Elements Away from the Edges
Depending on the device a video is being viewed on, not all videos will be cropped the same. Sometimes there’s a bit of extra cropping that goes on near the edges of your video.
Make sure nothing important is on the very edge of your video whether on the left, right, top, or bottom.
Next Steps
There you go. We've shared everything you need to know about cropping videos on all your devices. We've also shared best practices for cropping your videos.
Now it's time to put your newly learned video cropping skills to the test!
