Wondershare Filmora は、宣伝効果と実際のプレゼンテーションをほぼ完全に一致させるお宝ビデオ編集ソフトウェアです。このページでは、価格、ユニークな機能、長所と短所などの側面から比較的完全なコメントを行います.
Filmora レビュー:コンテンツ テーブル
- Filmora の長所と短所
- Filmora の価格
- Filmora メイン インターフェース
- Filmora マテリアル ライブラリ
- Filmora カラー フィルター
- フィルモーラ トランジション
- Filmora の効果と要素
- Filmora 分割画面
- Filmora カラー マッチング
- キーフレーミングのプログレスバー設定
- Filmora エクスポート設定
- 最高の無料 Filmora オルタナティブ

Wondershare Filmora レビュー
非常に多くのユーザーが最新の Wondershare Filmora 11 をダウンロードしたので、彼らはそのファンになりますか、それともこのソフトウェアを周囲の人々に勧めますか?ユーザーからいくつかのフィードバックを収集したので、そこから情報を得ることができます。
一部の人々は、Wondershare Filmora 11 を使用して多くのビデオ編集スキルを習得し、市場に出回っている他のよりプロフェッショナルなビデオ編集ソフトウェアと比較して、その機能を完全に理解するのに約 2 時間しかかからないと述べています。短時間で素晴らしい短いビデオを作成できることは非常にエキサイティングです。一部のプロのビデオ編集者は、Wondershare Filmora の多くの数式を使用して短いビデオをすばやく完成させることができますが、それでも彼らが必要とするより高い基準を満たすことはできないと考えています.高度なアニメーション ビデオを作成するためのすべての要件を満たしていない場合があります。 Filmora には常に肯定的なユーザー フィードバックが寄せられています。22 の最高の無料ビデオ編集ソフトウェアに関する以前のレビューでは、Filmora をその簡単なインターフェイスと機知に富んだ機能のために含めました.
上記のすべては、Wondershare Filmora が時間をかけて学習する価値のあるビデオ編集ソフトウェアであることを示しています。特別なプロ用ソフトウェアではありませんが、ほとんどの初心者および中級者のニーズを満たすことができます。
お見逃しなく :20 の最高のビデオ編集アプリ、22 のオンライン ビデオ エディター、16 の Intro Maker アプリ
更新:Filmora 11 の新機能
Filmora 11 と Filmora X の違いは何ですか? Filmora 11 の新機能を今すぐチェックしてください。 Filmora からの完全な更新情報を参照してください。
- FX プラグイン :Boris FX &NewBlue FX &Filmstocks
- スピード ランピング :動画の速度をキーフレームとして最適に調整
- インスタント モード :115 個のビデオ テンプレートを備えた簡単な編集モード
- 自動同期 :オーディオとビデオを自動的に調整
- 自動ビート同期 :韻を踏んだ音楽で動画を作成する
- マスキング :マスキング キーフレームをサポートするように最適化されたインターフェース。
- ワンダーシェア ドライブ :プロジェクト ドキュメントまたはテンプレートのアップロードと共有、およびエクスポート。
評決の概要
…Wondershare Filmora 11 は、初心者がモバイル編集からデスクトップ編集に移行するのに適した強力なコンピューター側のビデオ編集ソフトウェアです。このソフトウェアは、あなたの人生を記録し、長いビデオを簡単な Vlog に編集するだけです。
長所と短所
Wondershare Filmora が宣伝しているように、これは比較的シンプルで習得しやすいビデオ編集ソフトウェアですが、比較的完成度の高いものです。顧客体験を向上させ、より多くの新規ユーザーを引き付けるために、顧客からのフィードバックに耳を傾け、常に更新と改善を行ってきました。
Filmora にはエクスポートに迷惑な透かしがあることに注意してください。Filmora の透かしを削除する方法については、ガイドを参照してください。
長所
- 直感的で簡潔
- 豊富なリソース ライブラリ
- 操作の詳細に注意を払う
- さまざまな形式でエクスポートできます
- カラーマッチング
短所
- 一部の機能は他のウェブページにジャンプする必要があり、このプロセスは遅くなります
- 大きな透かしは動画の認識に影響します (Wondershare Filmora 無料プランの場合)
- 一部のオプションは非表示です
価格
Wondershare Filmora を試した後、この編集ソフトウェアを長く使用する場合は、このソフトウェアを購入する必要があることがわかります。無料プランの透かしは非常に目立ち、動画全体の約 1/3 の下にあります。これにより、ビデオの作成に時間を費やすビデオ編集者は、非常にイライラしたり、怒ったりすることさえあります.そのため、Wondershare Filmora はユーザーに 2 つの購入プランを提供しています。1 つは 61.99 ドルの年間プラン、もう 1 つは 89.99 ドルの永久プランです。
Filmora の価格が予算を超えていますか? Filmora と同じくらい優れた無料のビデオ エディターがあるので、ぜひ試してみてください。
購入を決定する前に、2 つの非常に重要な点に注意する必要があります:
<オール>Wondershare Filmora の入手方法
Wondershare Filmora の公式 Web サイト (https://filmora.wondershare.com/) にアクセスして直接ダウンロードすると、ウイルスである可能性のあるソフトウェアをバンドルしてダウンロードする必要がなくなります。
メイン インターフェース
Wondershare Filmora を開くときは、ドロップダウン ボックスから画面の比率を選択し (ほとんどの人は 16:9 を選択します)、マウスの左ボタンで [新しいプロジェクト] をクリックして、編集したコンテンツを直接インポートする必要があります。操作の途中で何かをインポートしたい場合、2 つの方法があります。 1つ目は、追加したいコンテンツの左下にハサミで縦軸を移動させて素材右下の「+」をクリックするか、直接マウスの左ボタンを押したままドラッグする方法です。以下のタイムラインへの資料。これは、何の制限もなく、どこにでもコンテンツを追加できることを意味します。
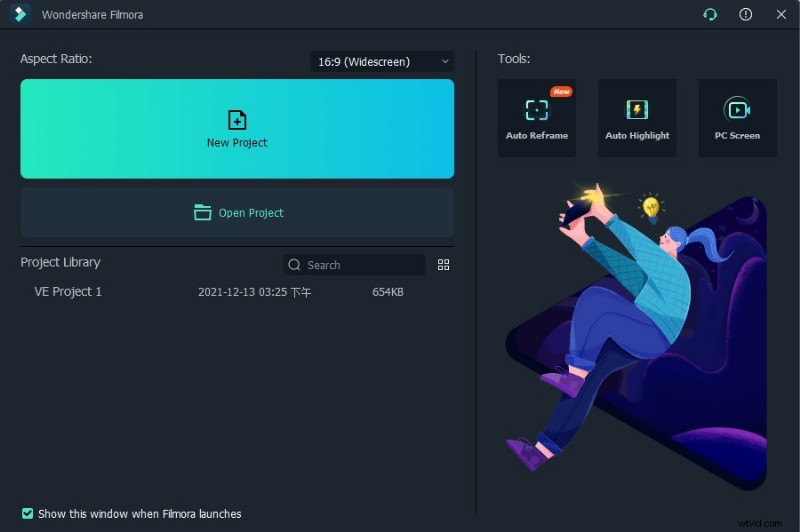
Filmora メイン インターフェイス
メインインターフェイスに入ると、すべての機能が目の前に表示されていることがわかります。メイン インターフェイスは、主にマテリアル ライブラリ、プレビュー、操作領域の 3 つの部分に分かれています。ただし、一部のファンクション キーは折りたたまれているため、すべての機能を自分で調べる必要があります。もちろん、これもまた非常に興味深く充実したものです。探索に向かう途中、右上隅にあるヘルプ キーが最高の「先生」になります。一方、助けを求める別の方法があります。右上隅にあるイヤホンのようなアイコンをクリックすると、リアルタイム ダイアログ ボックスが右下隅に表示されます。オンラインで相談できます。この機能はとても使いやすいです。
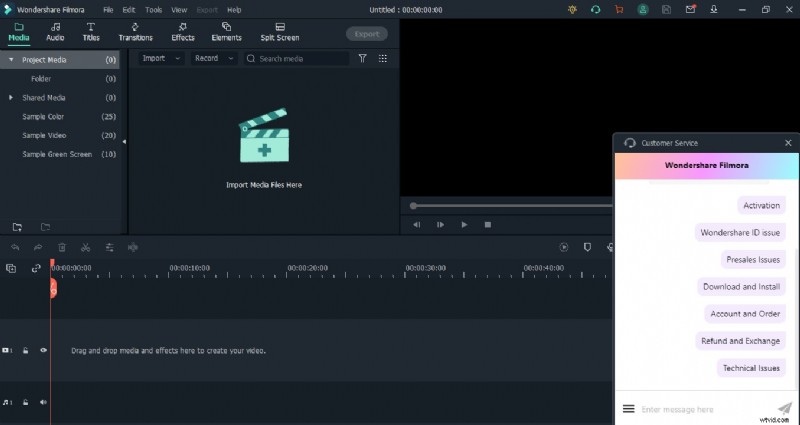
Filmora メイン インターフェイス ヘルプ
資料ライブラリ
Wondershare Filmora 素材ライブラリは、主にビデオ素材、写真素材、オーディオ素材に分かれています。すべてのマテリアルをプレビューできます。このマテリアルをマウスの左ボタンでダブルクリックするだけで、右側でプレビューできます。左上隅のダイヤモンドのロゴは支払う必要があることに注意してください。もちろん、自分だけで資料を入手することもできます ($15.99/月 $39.99/四半期 $119.99/年)。 Filmstock Standard Assets プランのサブスクリプションを購入すると、ひし形のアイコンでタグ付けされたアセットをタイムラインにドラッグできます。制限はありません。同時に、このソフトウェアは素材のインポートをサポートし、インポートされた素材はすべて共有メディアのドロップダウン ボックスに保存されます。
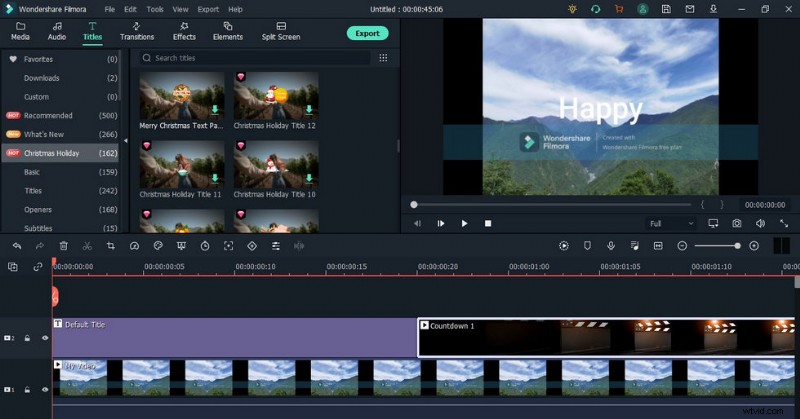
Filmora マテリアル ライブラリ
プレビュー
Wondershare Filmora は、ビデオ編集者が制作効果をリアルタイムでプレビューできるように、右上にボックスを残します。リソース ライブラリのトランジション エフェクト、サウンド エフェクト、ステッカー エフェクトもここでプレビューできます。
作戦エリア
素材をインポートすると、その上にタイムラインがあることがわかります。マウスをタイムライン領域に移動するだけです。カーソルが双方向矢印に変わったら、タイムライン全体をドラッグできます。右に行くほど時間間隔を長くでき、左に行くほど時間間隔を細かくできます。最短の時間間隔は 00:00:00:05 まで正確です。これにより、ビデオの細部に注意を払うことができます。同時に、この効果は、中央の右側にあるズーム バーを引っ張ることによっても得られます。
カラーフィルター
ビデオの品質を向上させたい場合は、画面の彩度を調整する必要があります。調整したい画面をダブルクリックすると、元のリソース ライブラリの場所が特定の操作インターフェイスにジャンプします。このインターフェイスには、主に画像、色、およびアニメーションが含まれます。 [画像] ページでは、画像の変換、合成、ドロップ シャドウ、および自動強調をわずかに調整して、期待どおりの効果を得ることができます。カラーページでは、カラーエンハンスメント、ホワイトバランス、トーン、および 3D LUT を適切に調整できます。どの程度かわからない場合は、Auto を直接確認できます。その後、ソフトウェアが自動的に適応します。
このページと他の 2 つのページの主な違いは、この画像の色をより詳細に設定できる ADVANCED オプションがあることです。これは、写真やビデオ全体に対する色の重要性を示すのに十分です.次に、アニメーションのページにアクセスします。ここでは、写真の各フレームにアニメーション設定を追加できます。さまざまな式に従って、PowerPoint のアニメーション特殊効果機能に多少似ています。この設定により、ビデオの鮮やかさと興味を高めることができます。ここのプリセットで好きなアニメーション ダイナミクスを選択してから、ここのアニメーションをカスタマイズして、美学に合わせてカスタマイズします。
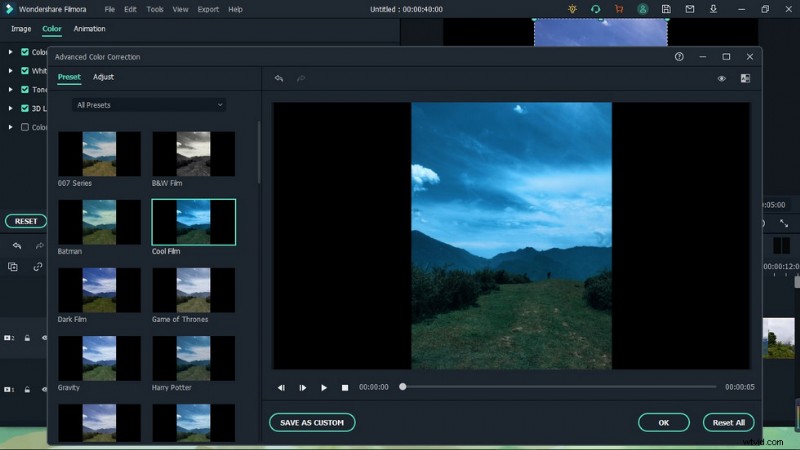
フィモーラ カラー フィルター
トランジション
視聴者の注意を引き付ける特別なトランジション効果は、ビデオをより高いレベルにアップグレードし、その瞬間の人々を明るく感じさせることができます. Wondershare Filmora でトランジションを追加するのは非常に簡単です。ソフトウェアには 800 以上のトランジション効果が組み込まれています。それらはさまざまなタイプに分類され、各タイプには対応する番号が付けられています。自分のニーズに合わせて選択できます。
したがって、自分で効果的な資料を探すために、さまざまな Web サイトに移動する必要はありません。プレビュー後にダブルクリックすると効果が得られます。ダウンロード後、マウスを対応する画像フレームに移動して、この画像に追加します。特殊効果を直接ドラッグして、画像の最初と最後のどちらで使用するかを決定できます。適切な移行により、最後の仕上げを加えることができます。
トランジションの追加はよく使われるビデオ編集スキルです。ビデオにスムーズなトランジションを無料で追加するためのガイドから詳細を学ぶことができます。
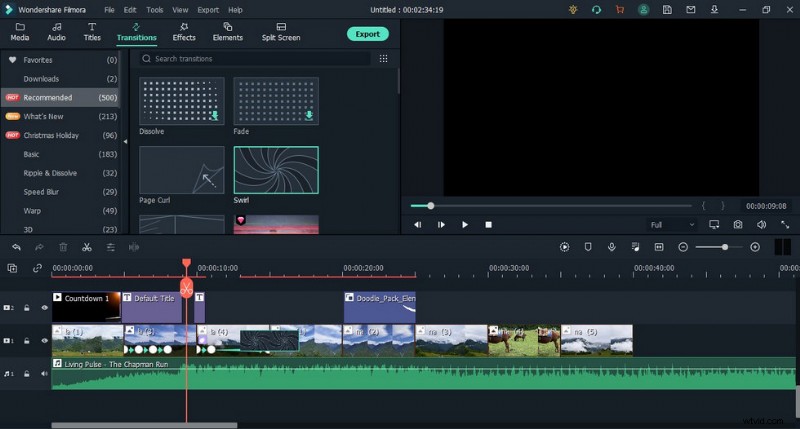
フィルモーラ トランジション
効果と要素
ビデオをよりパーソナライズするために、Wondershare Filmora は何百もの異なる種類の特殊効果をユーザーに提供します。生放送での弾幕機能やプレゼント爆撃のような感じです。
ビデオに特殊効果を追加したい場合、これはグリッチ特殊効果のようなクールな特殊効果をビデオに追加するための無料で簡単な方法を紹介したガイドです。
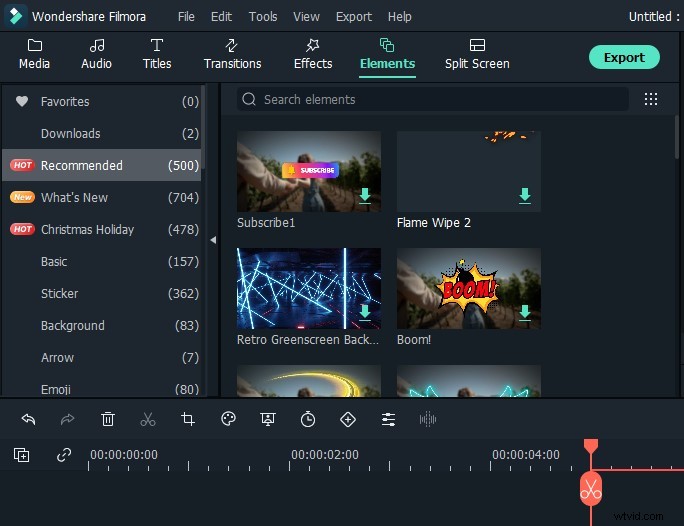
フィモーラ効果
分割画面
分割画面効果は、Wondershare Filmora の特徴的な機能です。画像を 2 ~ 6 画面の複数のセグメントに分割できます。この分割画面をトランジションまたはギャップとして使用するだけでなく、マウスを追加した分割画面フレームに移動し、右クリックして写真を追加して塗りつぶすこともできます。同時に、フィルターを調整できます。カスタム アニメーション、テキスト、画像を追加して、最終的な表示効果を高めます。
15 の最高の分割画面ビデオ エディターについて学びます
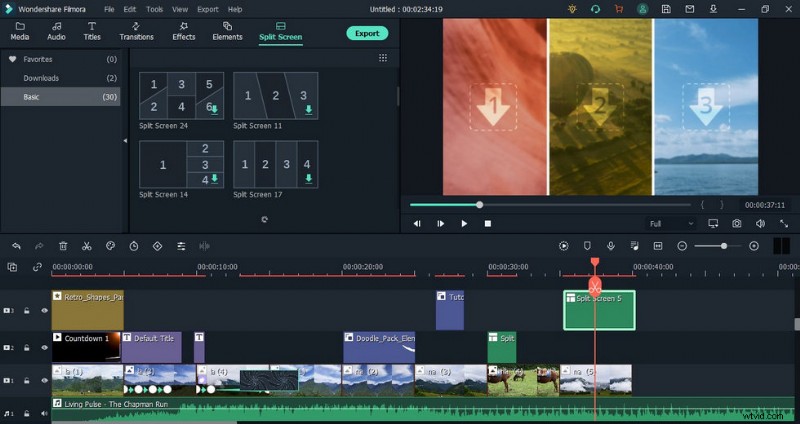
Filmora 分割画面
ネットワーク全体で非常に人気のあるピクチャー・イン・ピクチャーの効果は、この機能によって実現されます。以下に、3 つの一般的なピクチャー イン ピクチャー効果を示します。
<オール>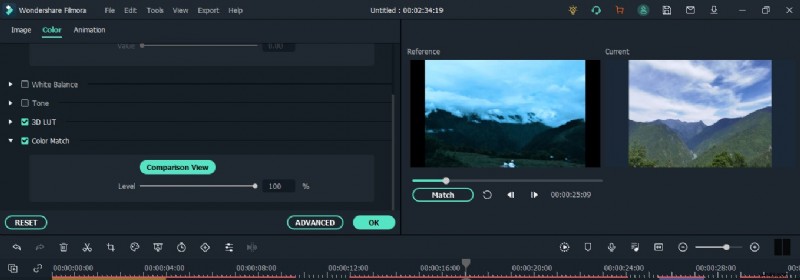
Filmora 分割画面の比較
カラーマッチング
日常生活では、素材を記録するために使用される機器が毎回同じであることを保証することはできません。私たちが使用する資料の一部は、携帯電話やカメラから取得したり、友人の共有から取得したりすることがよくあります。これらの素材を編集操作のために Wondershare Filmora にアップロードすると、異なるデバイスからの写真やビデオの色が一致しない場合があります。この場合、Wondershare Filmora のカラー マッチング機能は特に重要ですが、この機能を使用するのは少し複雑です。
この関数を使用するのは少し複雑です。まず、ハサミで縦軸を合わせたい絵に合わせます。次に、マウスを使用してフレームを任意に選択し、右クリックして色と色の一致を選択します。次に、操作インターフェイスの右上隅に 2 つの小さなボックスが表示されます。左側には現在のビューが表示され、右側のボックスでは、プログレス バーを引っ張って一致するフレームを選択する必要があります。
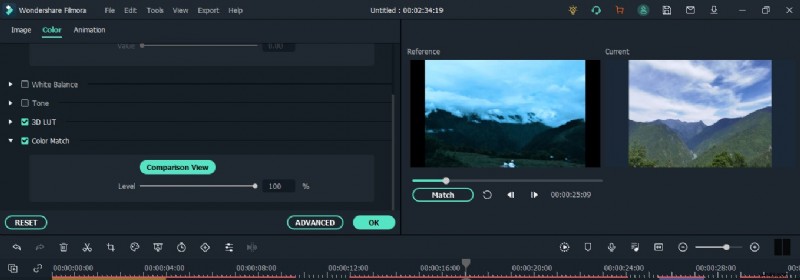
フィモーラ カラー マッチング
キーフレーミングのプログレスバー設定
特に短いビデオが人気のある時代に、ペースの速い瞬間に生きています。人々はビデオを見るとき、その長さにより注意を払います。ダウンロードした動画は自動的に動画の長さが表示されますが、みんな同じなら目新しさはありません。 Wondershare Filmora では、キーフレームの進行状況バーにさまざまな効果を自分で作成できます。まず、好きな色の背景を追加して、別のタイムラインに配置します。次に、同じ長さのデュレーションを設定し、画像の下部で平らにします。次に、透明なチャネルでプログレス バーのカーソル ポインター画像をインポートし、同じ時間の長さを設定します。次に、キー フレームを追加し、右のポインターを左端にドラッグし、次に右端にドラッグしてピリオドを作成します。最後に、テキストをクリックしてデフォルトのタイトルを追加します。これにより、ビデオに字幕と同等の機能を持たせ、別の方法で作成することができます。

Filmora キー フレーム
エクスポート設定
Wondershare Filmora は、複数の形式でのエクスポートをサポートしています。また、対応するソーシャル プラットフォームまたはデバイスに直接エクスポートすることもできます。 YouTube や Vimeo など、アップロード時にアカウントにログインするだけで済みます。
YouTube クリエイターですか? YouTube で動画のパフォーマンスを向上させたい場合は、エクスポート設定が難しい場合があります。ガイドから学び、YouTube の最適なフレーム レートを確認してください。
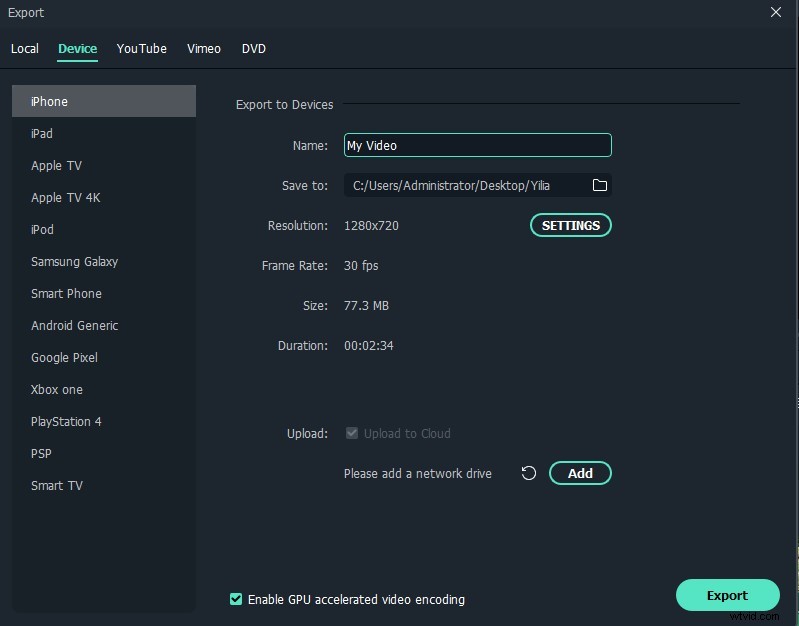
Filmora 編集ビデオのエクスポート
その他
画面の記録:コンピューターまたはモバイル デバイスの画面を記録できます。これは、ネットワーク チュートリアルやビデオ プレゼンテーションに役立ちます。
ノイズ除去:不要なバックグラウンド ノイズをすべて除去し、ビデオのバックグラウンド サウンドをクリーンでクリアにします。
可変速ビデオ:最大 10 倍のビデオの加速と減速により、遅延効果とスローモーションで再生できます。
言語:使い慣れた言語を設定できます。 [ファイル] - [設定] をクリックするだけです。
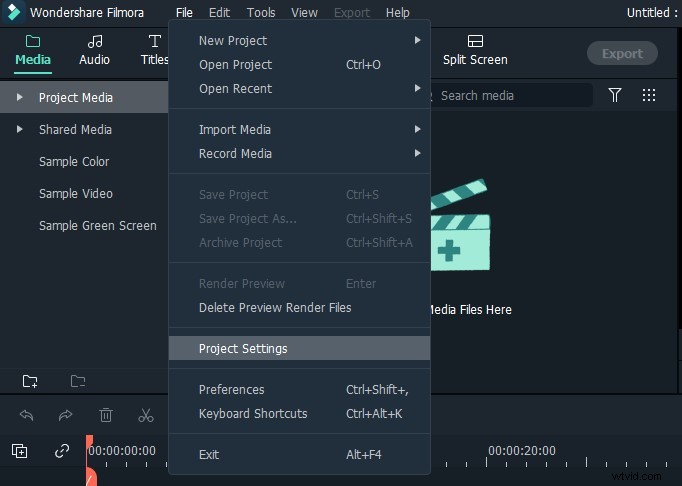
Filmora プロジェクトの設定
デバイス サポート
Wondershare Filmora は非常に互換性があります。 Windows と Mac だけでなく、携帯電話 (IOS と Android の両方) でも使用できます。
現在、Wondershare Filmora の公式ウェブサイトによると、このソフトウェアは 150 の国と地域で世界中に広がり、7,700 万人以上のユーザーがこのビデオ編集ソフトウェアをダウンロードして楽しんでおり、600,000 人以上のソーシャル フォロワーを獲得し、数えています。
評決
Wondershare Filmora 11 は、初心者がモバイル編集からデスクトップ編集に移行するのに適した強力なコンピューター側のビデオ編集ソフトウェアです。このソフトウェアは、あなたの人生を記録し、長いビデオをシンプルな Vlog に編集するだけです。もちろん、あなたがいくつかのアイドルのファンなら、あなたのアイドルのために足踏みビデオを作ったり、彼/彼女の映画、インタビュー、録画番組を小さなコレクションに編集したりすることもできます.
Wondershare Filmora の無料版は、初心者が編集ルーチンを練習して慣れるのに非常に適しており、Windows ユーザーにとって優れた Windows ムービー メーカーの代替品として機能します。ただし、サブスクライバーでない場合は、ビデオをエクスポートして楽しむにはあまり適していません。 (もちろん、真ん中の巨大な透かしが気にならないのであれば、試してみる価値があります)。それに慣れ、ビデオ編集ソフトウェアを長期間使用するという考えが浮かんだら、サブスクリプションを購入できます。 Wondershare Filmora のサブスクリプションも、比較的費用対効果が高いです。
追加資料:完全に試してみるべき最高の無料の Filmora 代替案
FilmForth は、最高の無料ビデオ編集ソフトウェアのリストのトップにあり、Windows 10 および Windows 11 PC の完全な Filmora の代替品として機能します。 FilmForth は完全に無料で、直感的で非常に使いやすく、ウォーターマーク付きのビデオをエクスポートしないため、ビデオ編集の初心者に最適なオプションです.
さらに、FilmForth は用途が広く、ビデオのトリミング、ビデオのトリミング、ビデオのサイズ変更、カスタマイズ可能なテキストのビデオへの追加、ビデオの分割、GIF/ステッカー/特殊効果のビデオへの追加、切り離し/変更など、さまざまなビデオ編集オプションを提供します。 /オーディオの調整、トランジションの追加、ビデオの反転、ビデオの再生速度の変更、さらにはテンプレートを使用した YouTube イントロの作成など。
FilmForth は Microsoft ストアから入手できます。下のダウンロード ボタンをクリックして無料で入手してください。2 分以内にコンピュータにインストールされます!
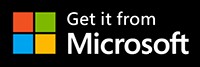
FilmForth を使用して無料で簡単に動画を編集する方法
ステップ 1. 動画を FilmForth にインポート
FilmForth でビデオを編集するのは非常に簡単です。最初に Windows のスタート メニューから FilmForth を起動し、中央にある [新しいプロジェクト] ボタンをクリックし、[ビデオ/写真クリップを追加] ボタンをクリックしてビデオ/写真をインポートします。
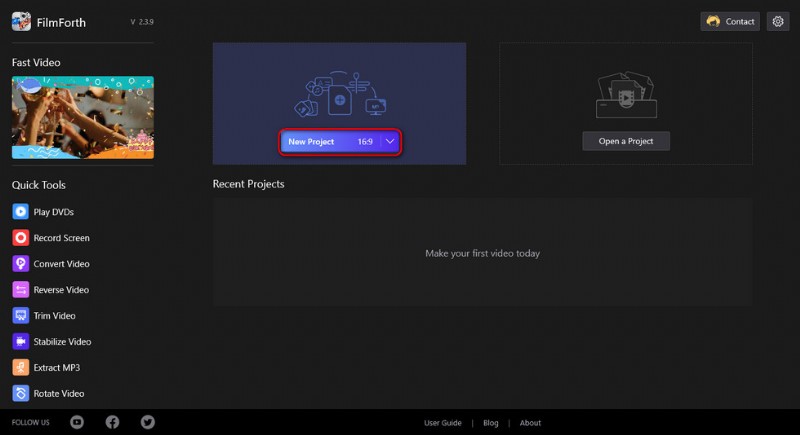
ビデオをインポートする
ステップ 2. FilmForth で動画を編集する
ビデオが FilmForth に追加された後、タイムラインでビデオ クリップをクリックして選択し、編集することができます。タイムラインと下の操作パネルにはクリック可能なボタンがあり、ビデオをすばやく編集できます。
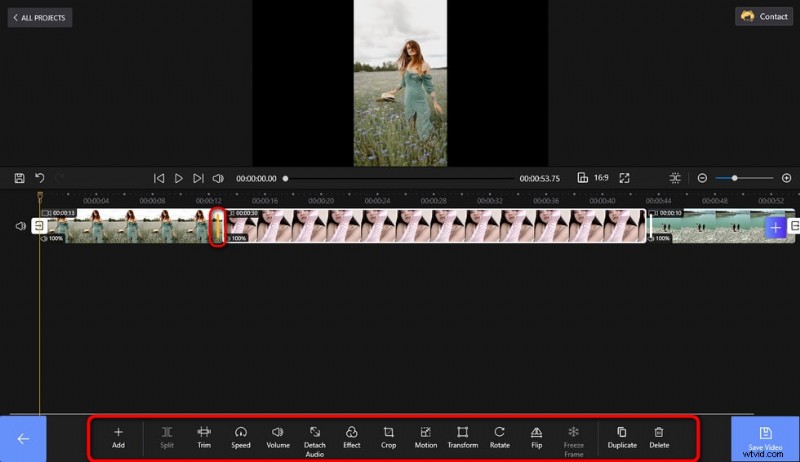
動画を編集
ステップ 3. FilmForth からビデオをエクスポートする
編集が完了したら、右下にある [ビデオを保存] ボタンをクリックして、ビデオ パラメータをカスタマイズし、ビデオをエクスポートします。ぜひFilmForthを試してみてください!
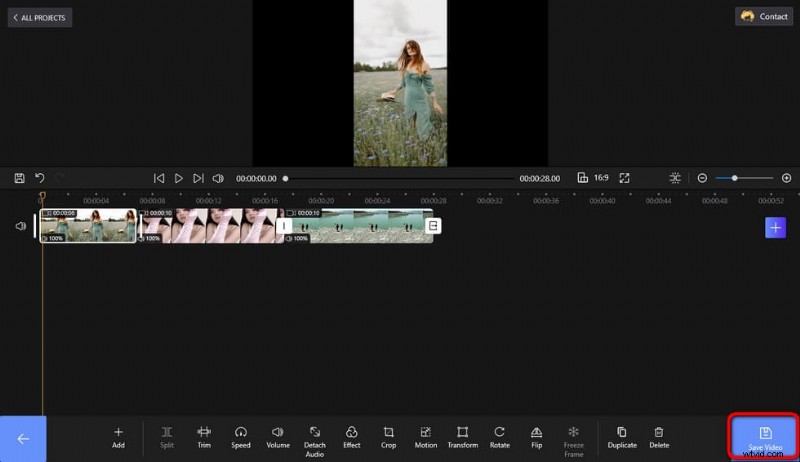
ビデオの保存とエクスポート
その他の関連記事
- MP4 から MP3 へのコンバーター トップ 10
- 最高の Windows ムービー メーカーの代替品
- YouTube を iPhone 用 MP3 に変換するトップ 3 アプリ
- おすすめのクロマキー ソフトウェア 10 個
- YouTube に最適な 12 の動画編集ソフトウェア
