KineMaster は用途が広く実用的なビデオ編集ソフトウェアです。このページは KineMaster の包括的なレビューであり、価格、インターフェイス、機能、サブスクリプションの価値があるかどうかなどについて詳しく知ることができます。
コンテンツ テーブル:
- KineMaster レビューの長所と短所
- キネマスター プレミアム サブスクリプションの価格
- ビデオのインポート
- キネマスター インターフェース
- 複数レイヤーの編集
- 特殊効果
- トランジション効果
- 挿入歌
- 共有およびエクスポート機能
- その他の機能
- KineMaster Windows 代替
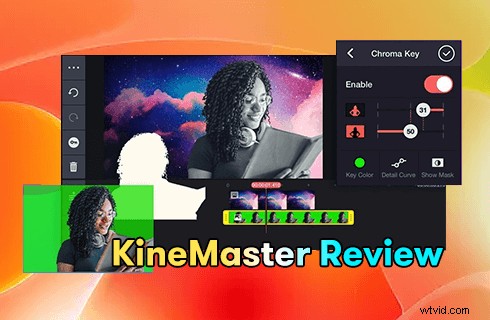
キネマスターレビュー
KineMaster は、携帯電話、タブレット、または Chromebook で動作する優れたビデオ編集アプリです。強力で機能的で実用的なツールキットを使用して、ユーザーが創造性を発揮して簡単にビデオを編集できるようにします。 20 のベスト ビデオ編集アプリのリストで確固たる地位を獲得しています。ただし、KineMaster はそんなに優れているのか、まだ疑問に思っている人もいるかもしれません。 ?徹底的にテストした結果、偏りのない回答を提供できると確信しており、KineMaster の使用方法の詳細についても説明します。詳細については、以下をお読みください。
お見逃しなく :22 の最高の無料ビデオ編集ソフトウェア、22 のオンライン ビデオ エディタ、16 の最高の Mac 用ビデオ編集ソフトウェア
私たちの評決の概要:
… KineMaster は、完全なビデオ編集ソフトウェアであり、少なくとも日常生活を満たし、利便性をもたらします。また、人々の需要が高まるにつれて、KineMaster はユーザーからのさまざまなフィードバックや提案を常に更新し、完成させています…
長所と短所
KineMaster は、ユニークなデザインと強力な機能を備えた多くのモバイル ビデオ編集ソフトウェアの中でその地位を占めています。市場に出回っている多くの有料アプリと比較して、無料のプロモーションが特に魅力的です。
長所
- 横画面操作インターフェース
- 完全な機能
- 何千もの人気のあるマテリアル リソース(毎週更新)
- 初心者向けのチュートリアル ガイダンスを添付
- リアルタイム録画
短所
- 広告 (無料版)
- ウォーターマーク (無料版)
- ネットワークの品質は「Get Projects」の読み込みに影響します
関連ビデオ チュートリアル:PC でキネマスターを使用する方法
キネマスター プレミアム サブスクリプションの価格
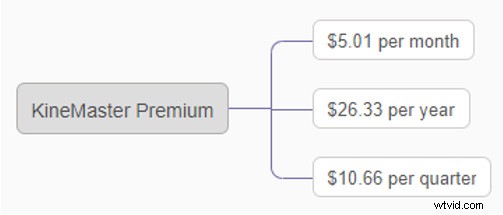
キネマスター プレミアム価格
サブスクライバーが入手できるもの:
無制限のプレミアム資産を所有できます。また、編集中に広告はありません。最も魅力的なのは、1080Kから4Kまでの高解像度で透かしのない(「Made with KINEMASTER」)ビデオをダウンロードできることです。したがって、あなたがプロのビデオ編集者である場合は、サブスクリプションを購入する価値があります.対照的に、無料版は、編集の初心者やときどき使用する初心者のニーズに完全に応えます.
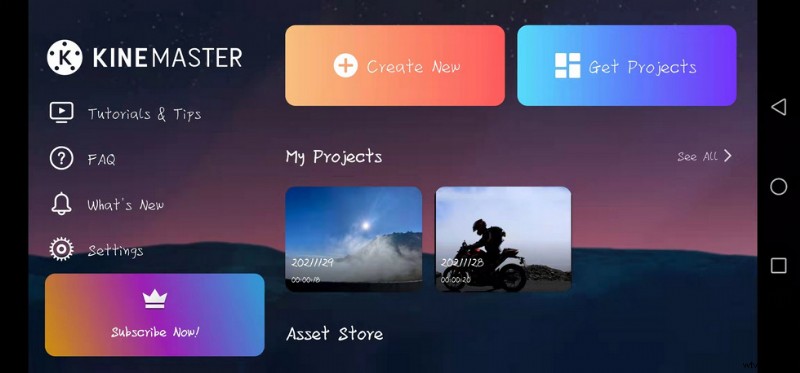
キネマスターメインインターフェース
アプリに入った後、チュートリアルとヒントをタップすると、キネマスターの基本的な操作とビデオ編集を深く理解できます。右側にはアセット ストアがあります。ここでは、何千もの素材リソースが無料で利用できます。すべての素材の特殊効果にはリファレンス チュートリアルがあり、詳細なアニメーションのデモンストレーションを通じて特殊効果の適用方法を習得できます。
KineMaster を開くたびに、サブスクリプション インターフェイスがポップアップ表示されます。編集ツアーを続行するには、左上隅にあるフォークをクリックするだけです。
ビデオのインポート
編集を開始する場合は、[新規作成] ボタンをクリックしてビデオを入力します。次に、16:19、4:5、2.35:1 などの縦横比、写真表示モード、写真の継続時間、遷移の継続時間を選択できます。アルバム、デバイスのカメラ、または KineMaster のストック コレクションからメディアを追加できます。非常に人間味のあるのは、操作インターフェイスに入った後、[メディア] ボタンをクリックして、いつでも新しい編集コンテンツをインポートできることです。
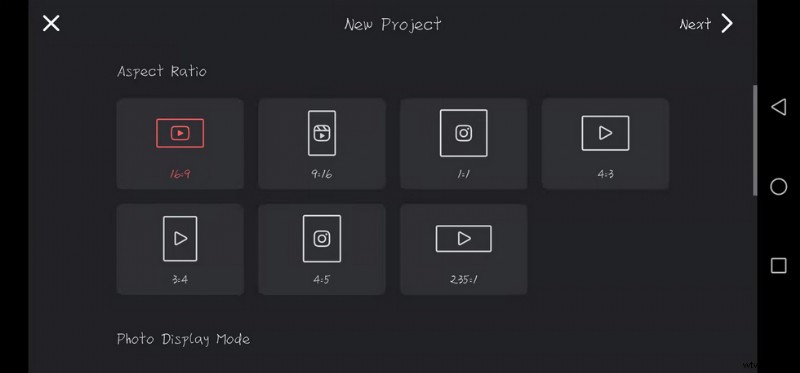
キネマスター インポート ビデオ
キネマスター操作インターフェース
横画面操作のキネマスターインターフェースがとても楽しいです。携帯電話の画面によって操作が制限される場合があります。したがって、この特定のデザインは、デスクトップに似ている大きな魅力です。
一方、PR のモバイル版と見なされます。右側に見える大きな円は、インターフェイスをより直感的で明確にするメディア パネルです。そのため、含まれている機能は簡単に検索して使用できます。
この円の中心では、ビデオを録画したり、リアルタイムで写真を撮ったりできます。 (この機能を初めて使用するときは、許可を要求するための小さなウィンドウがポップアップするので、[同意する] をクリックするだけであることに注意してください) そして、追加するコンテンツは、プライマリ タイムラインと呼ばれる最初のレイヤーになります。
その名前が示すように、プライマリ タイムラインはビデオ全体の再生時間を決定します。したがって、このレイヤーの各フレーム間にギャップがあってはなりません。円の周りでは、メディアのインポート、ナレーションの録音、デバイスのカメラへのアクセス、さまざまな種類のオーバーレイ用の新しいレイヤーの作成、音楽の追加、または KineMaster アセット ストアへのアクセスを行うことができます。
マルチレイヤー編集
右のレイヤーボタンをクリックすると、重ねてレイヤーを設定したり、つや消しをしたり、絵に絵を描いたりすることができます。ただし、経験の浅い初心者にとっては、多層操作は依然として困難です。ビデオにテキストを追加するなどの基本的な編集のニーズは、KineMaster を使用すると非常に簡単です。
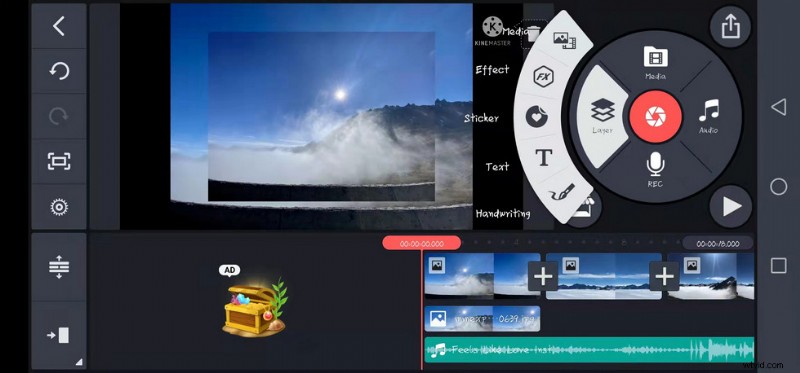
キネマスター操作インターフェース
追加されたレイヤーの場合、デフォルトの時間は 6 秒で、レイヤーの境界線をドラッグして時間を増減するように調整できます。
さまざまな時期のメディアにさまざまなカラー フィルターを選択できます。一方、カラーフィルターごとに色相と明るさの選択肢があり、スライダーを動かすことで明るさ、コントラスト、彩度などを調整できるため、色のニーズに合わせて調整できます。これにより、編集時間を大幅に節約できます。高度なカラー スタイルは、人の目を引きやすくなります。ただし、再生がそこで停止するため、メイン タイムラインの最後を超えて効果やフィルターを追加できないことに注意してください。
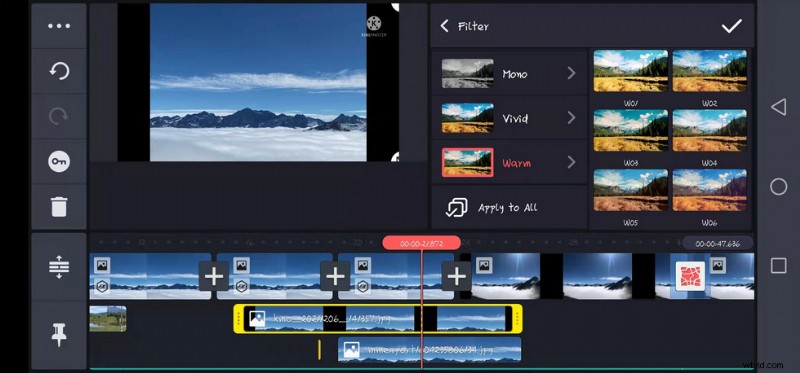
キネマスターフィルター
グリーンスクリーンを消すことができる魔法の機能もあります。クロマ キー ボタンは、新しく追加された画像を背景画像にブレンドするためのさまざまなオプションによって最適化できます。つまり、風景写真に自分を追加したい場合は、写真を挿入した後にこのボタンをクリックし、写真の背景色に合わせて調整し、対応する操作を行って、その風景写真に完全に統合することができます。
ひどい背景のビデオを持っている人のために、KineMaster では数回クリックするだけでビデオの背景を変更することもできます。この機能は、PS のマット機能に似ています。 [すべてに適用] ボタンをクリックして、このフィルターを動画全体に適用します。
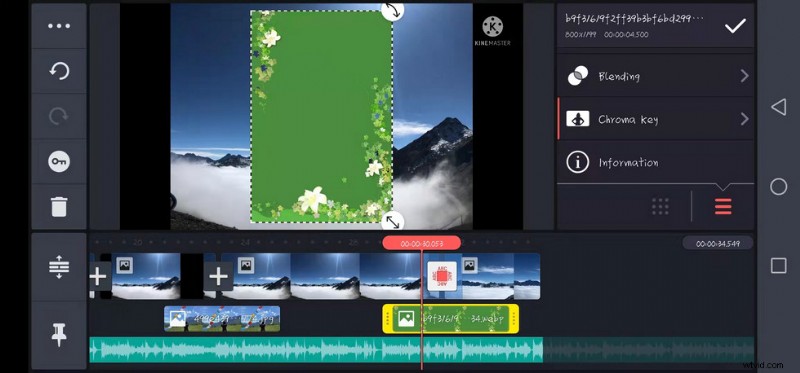
キネマスター変更背景
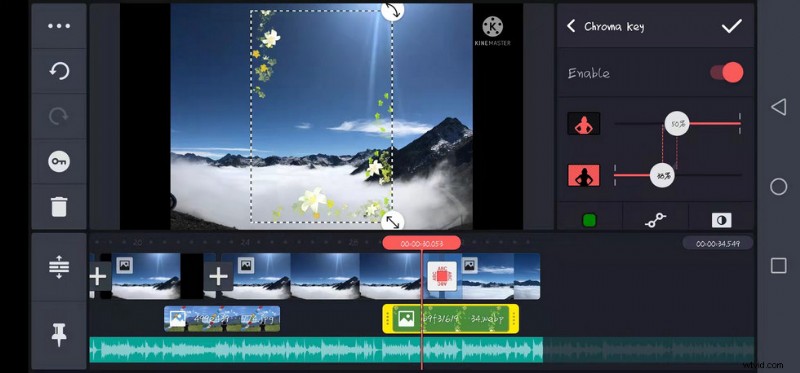
キネマスタークロマキー
特殊効果
ガウスぼかしとモザイクがデフォルトです。 KineMaster Asset Store には、より多くのエフェクトが配置されています。左の分類タグから興味のあるものを探すことができます。ただし、それぞれの特殊効果には適切なグラフィックスの割合があることに注意してください。したがって、特殊効果を追加するときは、それが収まるビデオ映像の割合を考慮する必要があります。
プレミアム ロゴを使用する場合は、ダウンロードするためにサブスクライブする必要があります。サブスクライブするかどうかを決定する前に、プレビュー効果をクリックできます。
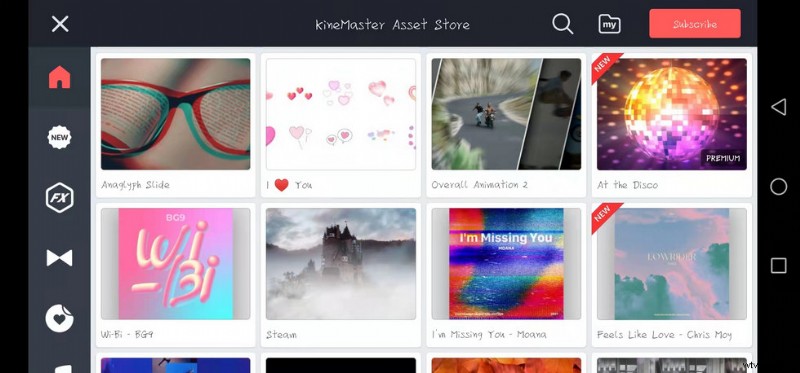
キネマスター特殊効果
トランジション効果
2 つのフレーム間の「+」記号をクリックして、フレーム間に転送効果を追加します。より特殊で頻繁に使用されると思われるトランジション効果が 2 つあります。 1 つ目は、テキスト トランジションです。このトランジションにテキストを追加して、プロットを推進する役割を果たすことができます。 2 つ目は 3D トランジションです。この効果により、ビデオに即座にテクノロジーの感覚を持たせることができます。しかし、トランジションの持続時間や速度を制御できないという欠点もあります。目に見えるものしか得られないということです。とはいえ、無料で使えるプロフェッショナルなトランジションはたくさんあり、それらは分類されているので、必要なものを簡単に見つけることができます.
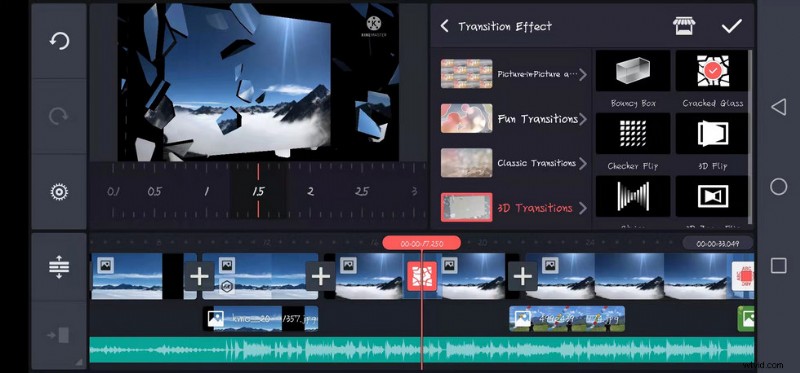
キネマスター トランジション効果
ミュージックインサート
オーディオ ボタンをタップしてビデオに音楽を追加することは、レイヤーを追加することと同じです。 KineMaster は最大 4 つのトラックをサポートし、各トラックに無制限の数のオーディオ クリップを追加できます。さらに、KineMaster には画面外の音声を録音する強力な機能があります。
ビデオのナレーションを録音するには、[REC] ボタンをクリックするだけです (オーディオにアクセスするためのアクセス許可を開く必要があります)。ダビングが必要な方には大変便利な機能です。 (ヒント:録音には、ラジオの受信効果が良くなるように、適度なスペースのある比較的静かな場所を選択してください)。最後に、自分の声のトーンに満足できない場合や、他の人に自分の声を認識されたくない場合は、録音のサウンドを変更して、自分の声を子供、宇宙人、またはシマリスのように聞こえるようにすることができます。
同時に、ハーモニー、残響、残響、その他の効果など、いくつかの特別な効果音をビデオに追加することもできます。ビデオをより感染力のあるものにするために、KineMaster はビデオ再生速度の 0.25 倍から 1.5 倍までの設定をサポートしているため、ビデオを高速およびスローモーションで再生できます。この操作は、速すぎたり遅すぎたりするためにオーディオが歪むのを効果的に防ぐこともできます。
ヒント:下のプログレス バーを直接引っ張って、コンテンツと特殊効果を編集すると非常に便利です。
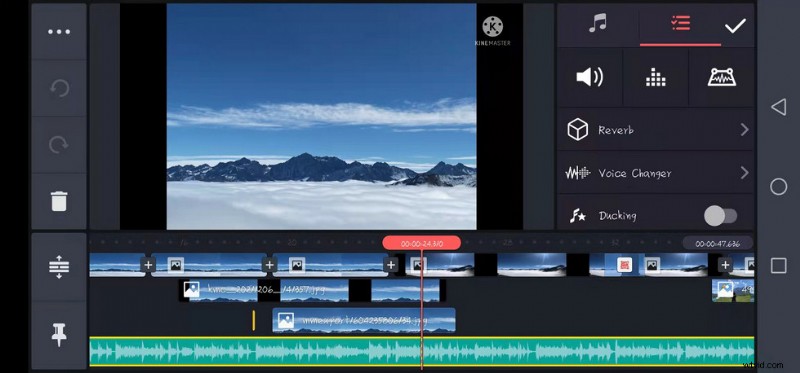
キネマスターミュージックインサート
共有およびエクスポート機能
編集(.kineファイル)後、ビデオを長押しして、名前の変更、プロジェクトの複製、および削除操作を行うことができます。これは、エクスポート後に友人と共有するビデオの特殊効果レシピに過ぎないことに注意してください。ビデオを友達と共有したい場合は、操作インターフェースの右上隅にある矢印ボタンをクリックしてダウンロードする必要があります。ビデオをダウンロードするときに、解像度とフレーム レートを選択できます。最高の YouTube アップロード パフォーマンスを得るには、KineMaster の理想的な YouTube フレーム レート設定は 24 ~ 60 FPS です。
無料版では、最大サポート ピクセルは 2K です。でもこれも他のケータイ動画編集ソフトでは珍しい!テレビ視聴のニーズを満たすことができます。
カバー セットは、ビデオの編集に不可欠な部分です。素敵な表紙は、より多くの視聴者を動画に引き付けることができます。キネマスターの強力なパワーはここにあります。ビデオをエクスポートするだけでなく、ビデオからお気に入りの写真をキャプチャして、写真として携帯電話に保存することもできます。さらに、位置操作を実行して、ヘッダー画像またはレイヤーとして設定することもできます。
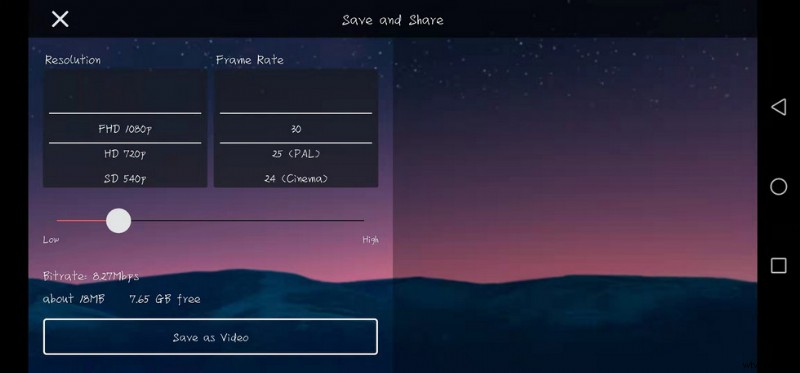
キネマスター エクスポート
その他の機能
左の機能バー:上から下に、複製を作成したり、フレームをレイヤーとして複製したりできる 3 つの水平ポイントがあります。同時に、この機能はメインレイヤーに適用できるだけでなく、セカンダリレイヤーでいくつかの位置操作を実行できます。たとえば、前面に出す、背面に移動する、垂直方向に中央に配置するなどです。操作ページの左側に、時計回りと反時計回りの 2 つの円形矢印があることがわかります。
今行ったことに満足できない場合は、反時計回りのボタンをクリックして引き出し、時計回りのボタンをクリックして引き出しを復元できます。下の太陽の形をしたボタンを使用すると、ビデオ全体を編集できます。キーのような次のボタンは、セカンダリ レイヤーの動的な操作をサポートします。つまり、このボタンを使用すると、静止写真を左から右に移動できます。下のゴミ箱の形をしたボタンが削除ボタンです。
写真を削除したい場合は、ここをクリックするだけでなく、右側のはさみボタンをクリックすることもできます。 3 つの水平バーをクリックしてビデオを拡大し、より正確な編集を行います。レイヤーを追加しすぎる場合は、このボタンをクリックして、作成したすべてのレイヤーを表示します。最後に、爪のアイコンはウィンドウを上部に固定できることで、他の操作の影響を受けません。
自動保存:ペースの速いライフスタイルに生きる私たちにとって、ほとんどの時間は断片化されています。 Whatsappでの作業や電話の電源が突然切れるなど、他のことに対処するために操作の途中で突然終了する必要がある場合。このソフトウェアは、現在の操作を詳細に自動的に保存するため、再度入力したときに以前の編集を続行できます。
現在、1,900 万人のユーザーがインストールしています。 KineMaster は、Apple の iMovie のような基本的なアプリケーションと比較して、人々の高い要求をよりよく満たすことができます。同時に、KineMaster はいくつかのアプリに落ち着きました。これらのチャネルを通じて、KineMaster について学び、より多くのビデオ編集スキルを習得できます。特にサブスクリプションの購入時に解決できない問題が発生した場合は、電子メール アドレス ([email protected]) にフィードバックを送信することもできます。
キネマスターの仕様
サポートされているデバイス:iPhone、iPad、および iPad touch と互換性があります
| iOS | iOS v11.4 以降 |
| Android | Android OS v6.0 以降 |
| ウェブベース | |
評決
完全なビデオ編集ソフトウェアである KineMaster は、少なくとも日常生活を満たし、利便性をもたらします。また、人々の需要が高まるにつれて、KineMaster は、ユーザーのエクスペリエンスを向上させるために、ユーザーからのさまざまなフィードバックや提案を常に更新し、完成させています。特にデスクトップ編集ソフトウェアと比較して、いつでもどこでもビデオを撮影して編集できます。同時に、編集について学びたい場合は、その強力なマテリアル アセットと詳細なリファレンス チュートリアルから始めることができます。
もちろん、熱心なビデオ編集者であれば、プロ意識の点でキネマスターがあなたの要件を満たすことができない場所がまだたくさんあるかもしれません.したがって、これらのプロのデスクトップ編集ソフトウェアを置き換えることはできません.
追加資料:試してみるべき最高の無料の KineMaster Windows 代替手段
FilmForth は、最高の無料ビデオ編集ソフトウェアのリストのトップにあり、Windows 10 および Windows 11 PC の KineMaster の完璧な代替品として機能します。 FilmForth は完全に無料で、直感的で、非常に使いやすく、ウォーターマーク付きのビデオをエクスポートしないため、ビデオ編集の初心者に最適なオプションです.
さらに、FilmForth は用途が広く、ビデオのトリミング、ビデオのトリミング、ビデオのサイズ変更、カスタマイズ可能なテキストのビデオへの追加、ビデオの分割、GIF/ステッカー/特殊効果のビデオへの追加、切り離し/変更など、さまざまなビデオ編集オプションを提供します。 /オーディオの調整、トランジションの追加、ビデオの反転、ビデオの再生速度の変更、さらにはテンプレートを使用した YouTube イントロの作成など。
FilmForth は Microsoft ストアから入手できます。下のダウンロード ボタンをクリックして無料で入手してください。2 分以内にコンピュータにインストールされます!
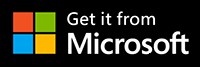
FilmForth を使用して無料で簡単に動画を編集する方法
ステップ 1. 動画を FilmForth にインポート
FilmForth でビデオを編集するのは非常に簡単です。最初に Windows のスタート メニューから FilmForth を起動し、中央にある [新しいプロジェクト] ボタンをクリックし、[ビデオ/写真クリップを追加] ボタンをクリックしてビデオ/写真をインポートします。
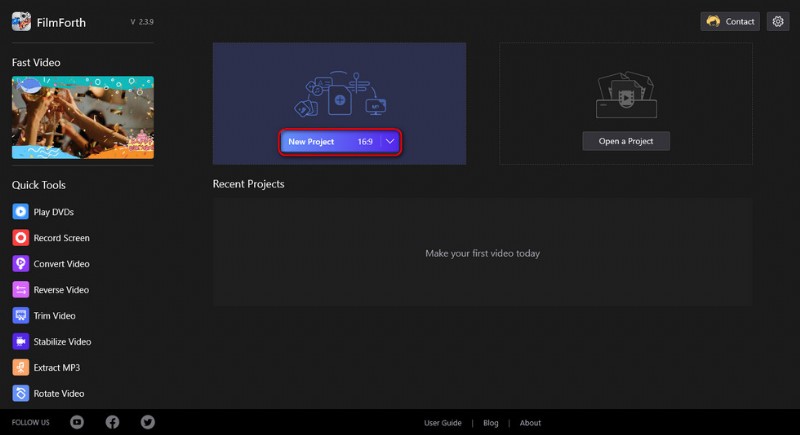
ビデオをインポートする
ステップ 2. FilmForth で動画を編集する
ビデオが FilmForth に追加された後、タイムラインでビデオ クリップをクリックして選択し、編集することができます。タイムラインと下の操作パネルにはクリック可能なボタンがあり、ビデオをすばやく編集できます。
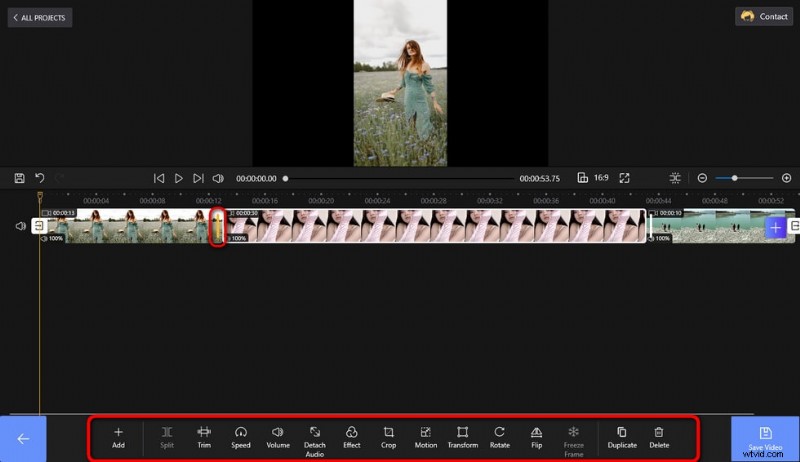
動画を編集
ステップ 3. FilmForth からビデオをエクスポートする
編集が完了したら、右下にある [ビデオを保存] ボタンをクリックして、ビデオ パラメータをカスタマイズし、ビデオをエクスポートします。ぜひFilmForthを試してみてください!
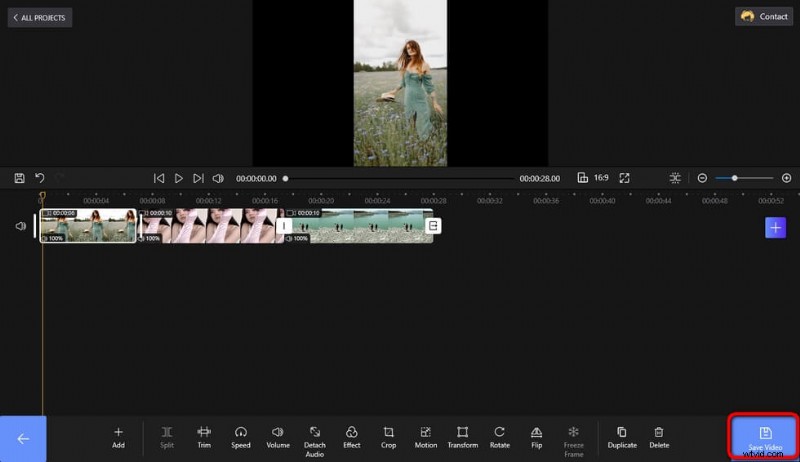
ビデオの保存とエクスポート
その他の関連記事
- MP4 から MP3 へのコンバーター トップ 10
- 最高の Windows ムービー メーカーの代替品
- YouTube を iPhone 用 MP3 に変換するトップ 3 アプリ
- おすすめのクロマキー ソフトウェア 10 個
- YouTube に最適な 12 の動画編集ソフトウェア
