InShot は、ビデオ編集と画像処理を統合したソフトウェアです。このページでは、InShot を価格、インターフェイス、機能などの側面から詳しく紹介します。

インショットレビュー
InShot は強力なビデオ編集プログラムです。ビデオ編集者は、既存のビデオや写真を編集、カット、分割、マージ、または圧縮できます。同時に、ソフトウェアは多数のフィルター、特殊効果、ステッカー表現などを提供します。これらの組み込み関数により、ビデオをより高いレベルに簡単にアップグレードできます。
今日、人々は通常、ビデオや写真を使って自分の生活を記録しています。また、職場では、ほとんどの従業員が必然的にビデオや写真を扱う必要がある状況に遭遇します。これは、使いやすく、ビデオ (写真) の見栄えを良くするソフトウェアが特に重要な場所です。そのため、ほとんどのユーザーが InShot を使用し、推奨しています。 InShot を使用すると、ビデオをプロのように簡単に編集して、ビデオを目立たせることができます。
その他のモバイル編集アプリ :CapCut レビュー、KineMaster レビュー、LumaFusion レビュー
長所と短所
全体として、InShot は試してみる価値のあるビデオ編集プログラムと言えます。生活に楽しみをもたらすだけでなく、編集スキルを身につけることができます。もちろん、完璧なソフトウェアはありません。 InShot の長所と短所の一覧を次に示します。
長所
- 価格は比較的安く、無料のエフェクト パッケージは定期的にプッシュされます。
- ビデオ編集と画像処理を統合し、クロスソフトウェア処理の時間を効果的に短縮します。
- 最大 4K の HD ビデオ共有をサポートし、さまざまなソーシャル プラットフォームに適応するようにビデオのサイズを変更できる
- ステッカー ライブラリは毎週継続的に更新され、トレンドのダイナミックなステッカーやテーブルを追加できます。
- シネマティック フィルターやグリッチなどの特殊効果を追加できます。
- さまざまなコラージュ構造をサポートし、コラージュ効果の自動生成をサポートします。
短所
- サポートされているタイムライン トラックは 1 つだけで、複数のオーディオ トラックとビデオ トラックを編集することはできません。
- ステッカー ライブラリには検索機能がなく、見つけるのに比較的時間がかかります。
- 無料版には、編集操作に影響する広告がいくつかあります。
価格
InShot アプリケーションを開くと、多くの素材が無料であることがわかります。ただし、有料の特殊効果、ステッカー、フィルターなども含まれています。 InShot には 3 つの支払い方法があります:
<オール>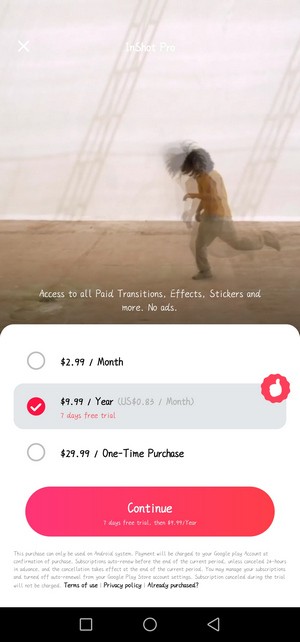
インショットの価格
年間メンバーシップを購入すると、7 日間の無料トライアルの特典が得られます。
メイン インターフェース
InShot アプリケーションを開くと、メイン インターフェイスは非常にシンプルです。左上隅がソフトウェアの名前で、右上隅が基本設定オプションです。入力後、言語、ビデオ解像度、フレームレートを設定できます。 InShot は、38 の国と地域の言語設定をサポートしています。ユーザーは自分の得意な言語を選択できるため、編集効率が向上します。キャッシュを定期的にクリーニングすると、より多くのメモリ領域を解放できます。ここで最も注目すべきは、Q&A タブです。クリックして入力すると、一般的に使用される編集チュートリアル、メンバーシップ関連の質問、FAQ が含まれていることがわかります。これらはすべて、エクスペリエンスを向上させることができます。また、ご質問やご提案がありましたら、こちらからフィードバックをお寄せください。 You can follow the official account of InShot on YouTube, Instagram, and TikTok platforms for more information. The middle part of the interface is the option of a new project, and you can choose to add Video, Photo, and Collage. At the bottom is InShot’s built-in resource library. Click SEE ALL to enter, and the resource library is divided into twenty different types of sticker libraries, such as popular, love, girlish, vlog, and face play. You can click on different types to browse and choose according to your needs.
Simple and clear layout of the main interface.
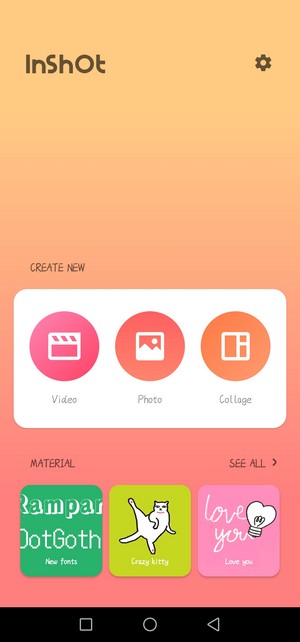
Inshot Main Interface
Video Editing
InShot is a piece of powerful software for video editing. It allows video editors to cut, split, merge, compress, set slow play, play fast, add transition effects, and a series of operations to enhance video perception. By setting a fuzzy background for the video, adding music, text or stickers, etc., ordinary videos are refreshed and become more cool and advanced. The video editing main page display diagram.
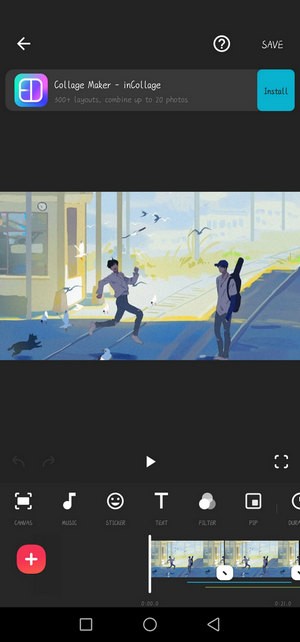
InShot Video Editing
Picture in Picture
InShot has a very convenient function compared with other video editing software:the picture-in-picture function. After importing the video to be edited, the video will be automatically generated into a timeline for you to edit. Click the PIP button to directly enter the setting of picture-in-picture mode. The added picture-in-picture effect can be selected from your photo album, or the built-in materials of the software (including INTRO, OUTRO, ATMOSPHERE, SOCIAL, and other seven categories). After adding, you can directly pull the picture to zoom in and out, rotate, and change direction. Drag the arrow on the timeline to adjust the duration of the effect. Click the icon like a pen at the top right of the picture to adjust the basic animation of the picture. At the top of the timeline, we found that we can split the inserted picture, set keyframes, add masks, color matching, add filters, adjust the speed, and a series of professional operations, so that the added picture can be better integrated with the original video to increase the coordination of the whole picture. If the added picture-in-picture has sound effects, you can click the volume button to control its volume.
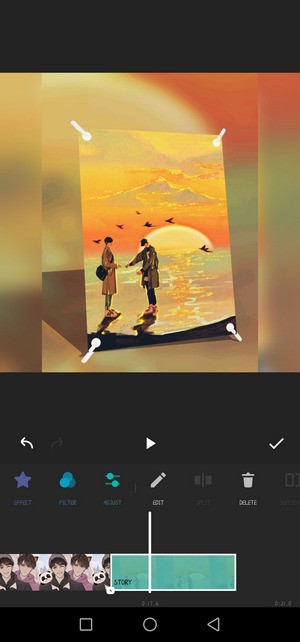
InShot PIP
Add Text and Stickers
Appropriate addition of text and stickers can effectively increase the interest and appreciation of videos attracting more viewers. How to add text and stickers in InShot? All you have to do is to go to the video editing page and find the TEXT button. Select the segment to which you want to add text, click this button, and a text box will pop up directly. After typing the content you want to add, you can set the font, color, size, appearance and entrance animation, and other related settings. At the same time, this function is also very suitable for making video subtitles. Adding stickers is undoubtedly a very simple operation. Just find the sticker button, click any sticker effect, and drag on the screen to add it directly. The stickers here are not only static but also dynamic. The sticker library will be updated weekly to keep up with the trend.
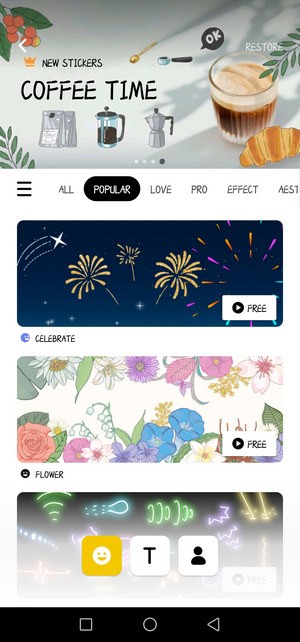
Inshot Text Stickers
Filters and Effects
And special effects and filters play a vital role in the overall effect of a video. InShot comes with a lot of special effects and filters, and you can create an effect that meets your imagination according to your needs. In the special effects column, InShot divides all special effects into nine categories:Basic, Glitch, Fade, Beats, Retro, Retro 2, Celebrate, Style, and Distort. Once you add a special effect to the video, there will be an extra row of special effect axes on the timeline. Drag the left and right arrows directly to adjust the duration of the special effect. Similarly, by selecting the special effects axis, you can adjust, divide, copy, and delete the specific parameters of the special effects. Click the Apply to all tab to synchronize the special effects or filters of the whole video with one click.
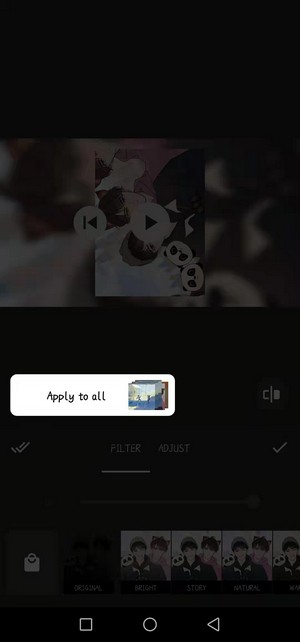
InShot Effects
The filter effects of InShot are not listed separately in several categories. Click Filter, and all filter effects are directly arranged at the bottom. Here are two ways to get more filter effects. The first is to purchase the subscription of InShot directly to unlock all filters. The second is to slide the bottom filter effect roller to the left all the time and click the last gear icon to set the filter management. Generally, the eye icon in front of Basic2 here is turned off. You only need to open it to get more free filter effects.
Fifteen parameters such as lightness, contrast, warmth, tint, and vignette can be adjusted for the added filters in ADJUST.
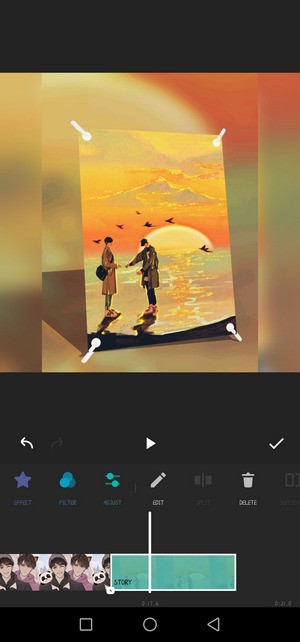
Inshot Filters
Proportional Adjustment
We often encounter the problem of horizontal and vertical screen ratio when playing a video. At this time, we can use InShot to adjust the screen ratio. For example, If you want to convert vertical video to horizontal video, first click CANVAS to select a horizontal scale (16:9,3:2, or 2:1, etc.). Then click Play, and you will find that the background will be very messy. Next, you need to have the background set. Click BACKGROUND and select the black background. Finally, return to the page, click CROP, and set the cropping scale to be consistent with the canvas scale. A full-screen horizontal video is produced.
Similarly, a vertical video becomes a horizontal video by simply adjusting the canvas ratio to the vertical ratio.
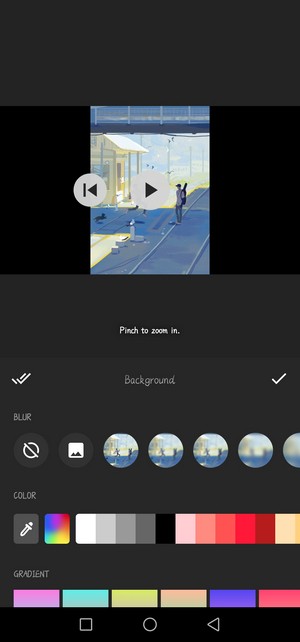
InShot Proportional Adjustment
Image Processing
In InShot, you can not only experience the fun of editing videos but also enjoy the pleasure of processing pictures. Similarly, when processing pictures, you can also add filters, stickers, text, templates, borders, scale adjustment, blur setting, rotation, and other operations. The picture page display diagram.
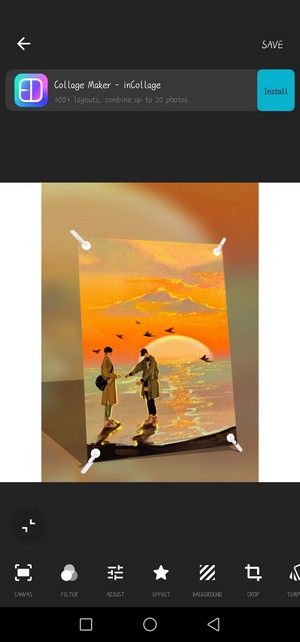
InShot Image Processing
Collage
Another feature worth mentioning in InShot is its collage function. You can add the pictures you want to splice to the browsing window. InShot allows you to add or delete any picture at any time. Every time you enter the collage page, the system will apply the effect you used when you set up the export last time. Of course, you can also choose another layout method in the LAYOUT at will. According to the number of different pictures, the system sets up various layouts for you. After applying the layout, you can also adjust the BORDER settings of each picture by dragging three sliders within the border. The first slider can make the picture shrink or enlarge laterally. The second slider is used to enlarge or reduce the picture in the collage as a whole. The last slider is to adjust the arc of the border of each picture. Of course, if you want to set a picture separately, you can directly click on that photo to set it separately. You can select up to 9 pictures for splicing.
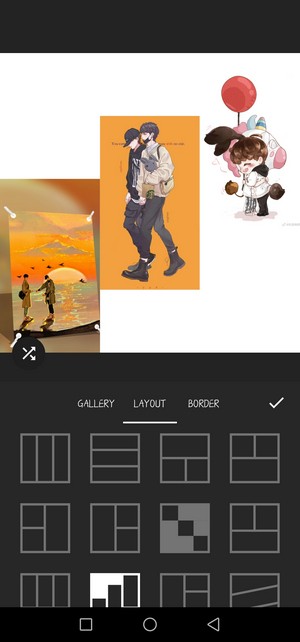
InShot Collage
Export
When you finish the video editing or the image processing, you can export the results. Click the SAVE button in the upper right corner directly, and then you will find that InShot allows you to set the Resolution and Frame Rate parameters. Resolution has three established options:720p, 1080p, and 4k. When you click the “+” in the end, you can automatically add any resolution between 120-2304p. Similarly, Frame Rate also gives five choices:24 fps, 25 fps, 30 fps, 50 fps, and 60 fps. After setting all the parameters, click save to enter the save page. (If you are using the free version, then an advertisement will appear at this time, just cross it out.) After saving, InShot also provides you with an interactive sharing experience. You can share your videos or images with one click to many online social platforms such as Tiktok, Instagram, YouTube, Signal, Facebook, Messenger, and Stories. The resolution of the video/picture determines the file size after export.
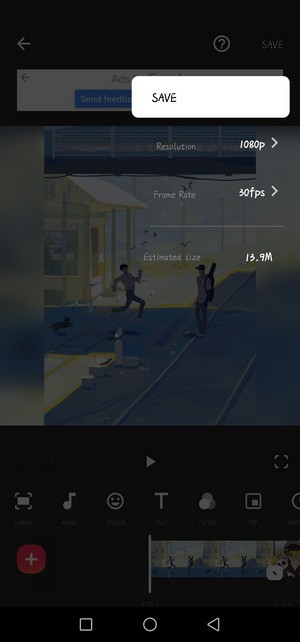
Inshot Export
Device Support
InShot, a mobile video editing software is compatible with Android and iOS. You can download it from the Apple App Market and Google Play. But if you want to download the software on the computer, it is not impossible. You only need to install an Android emulator on your computer.
Verdict
InShot is a mobile APP that makes it possible for people to edit videos anytime and anywhere. It makes it easier for you to share your life on social platforms such as Facebook, YouTube, Instagram, and Tiktok. This program has built-in tools, filters, and special effects, which can stimulate your unlimited creativity and imagination. At the same time, through the launch and update of different versions, InShot can continuously meet the needs of users and improve the user experience of a wide range of users.
Of course, for novice editors, InShot is undoubtedly a portable video editing program that can be highly recommended. It can make you easily embark on the road of video editing and image processing, and enable you to quickly acquire some basic editing knowledge. However, if you want to develop into a professional editor, then this software is still not enough to support. At this time, you need to choose some more professional software.
