Camtasia は、機能が豊富で人気のあるビデオ編集プログラムです。このページでは、価格、インターフェイス、機能などの観点から、Camtasia の包括的な概要を説明します。

Camtasia レビュー
Camtasia は、米国の TechSmith Company からリリースされた、多機能で習得が容易なビデオ編集ソフトウェアです。ビデオ編集、オーディオ編集、ナレーションの追加、キー注釈、メニュー作成、PPT 記録、コンピュータ画面記録、ビデオ再生などに使用できます。
一般的に言って、豊富な機能とシンプルな操作の両方を考慮することは困難です。しかし、Camtasia はそれを実現し、多くのユーザーを驚かせました。インターフェイスには多くのメニューバーはありませんが、非常に洗練されており、必要な機能を見つけるのに非常に便利です.ビデオ クリップの切り取り、トランジション効果の追加、ローカル画像やイラストのズーム、ピクチャー イン ピクチャー効果の追加などを行うことができます。同時に、その出力形式には、MP4、AVI、WMV、M4V、CAMV、MOV、RM、GIF アニメーション、およびその他の多くの一般的な形式が含まれており、ビデオ プレゼンテーションを作成するための優れたプログラムと見なすことができます。
その他の最新レビュー :LumaFusion レビュー、VideoPad レビュー、iMovie レビュー
(プログラムを開くと画面が点滅します)
長所と短所
Camtasia は、新しい編集者にとって最適な出発点です。また、チュートリアルの録画、スクリーンキャスト、および投影用の優れたソフトウェアでもあります。
長所
- ワークフローはシンプルで、初心者でも簡単に始められます。
- 専用のチュートリアル Web サイト (https://www.techsmith.com/learn/tutorials/camtasia/) を利用して、いつでも学習できます。
- さまざまな形式の画像やビデオ クリップのムービーへのリンクをサポートします。
- その後、画面記録プロセスを一時停止していつでも再開できるため、その後の編集時間を短縮できます。
- 迅速な対応のカスタマー サービスでエクスペリエンスが向上します。
- 最大 4K の解像度
短所
- 比較的高価で、追加のソフトウェア アップグレード コストが必要です。
- 記録プロセスでクラッシュが発生することがあります。
- ウォーターマーク (無料版)
価格
Camtasia は有料ソフトウェアですが、ユーザーは 30 日間の無料試用期間を利用できます。これにより、299.99 ドルを費やすかどうかを考える十分な時間が与えられます。
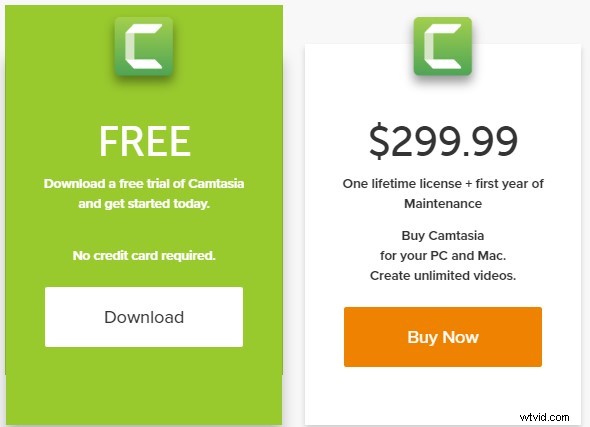
Camtasia 価格表
Camtasia の入手方法
バンドルされたソフトウェアやウイルス ソフトウェアの侵入を避けるために、Camtasia の公式 Web サイトにアクセスして直接ダウンロードしてください。
公式ウェブサイトへのリンク:https://www.techsmith.com/video-editor.html
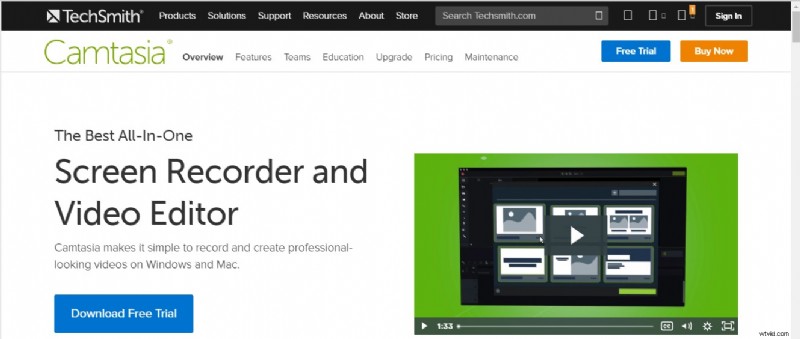
Camtasia をダウンロード
メイン インターフェース
Camtasia のメイン インターフェイスに入ると、ツールバー、ビデオ プレビュー ウィンドウ、プロパティ ツールバー、およびタイムライン パネルの 4 つの大きな分割パネルが表示されます。
メイン インターフェイスの 4 つのパーティション ビュー。
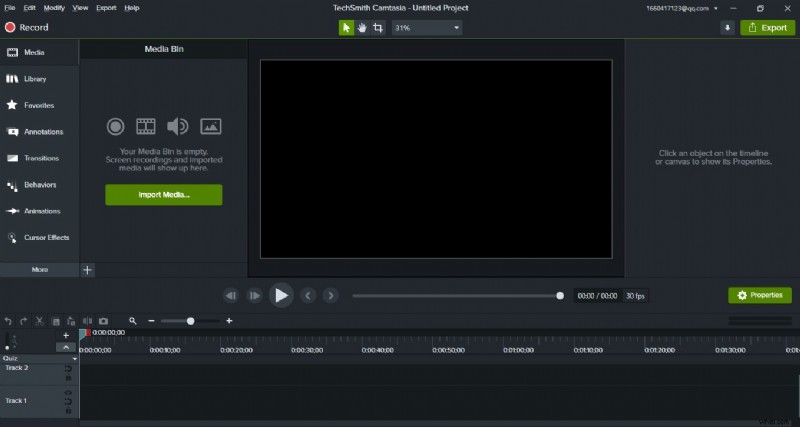
Camtasia メイン インターフェイス
ツールバー
ツールバーは、名前が示すように、ビデオ編集プロセスで使用されるすべての機能ボタンの要約です。このセクションも 2 つの部分に分かれていることがわかります。左側は機能のリスト、右側は表示領域です。Camtasia はすべての機能を 13 のカテゴリに分類しています。
- メディア :オーディオ、ビデオ、PPT 素材など、インポートされたすべての素材を配置します。右下の小さなアイコンを調整して、素材のレイアウトを変更できます。
- 図書館 :Camtasia のアニメーションとロゴは、ユーザーが入手するのに便利です。
- お気に入り :スター アイコンをクリックして、注釈や効果を収集します。
- 注釈 :ビデオに注釈と形状識別を追加するか、色とぼかしを調整してモザイク効果を作成します。
- トランジション :トランジション効果を追加して、各フレームをより自然にします。
- 行動 :主に、テキストまたはビデオにアニメーション効果を追加するために使用されます。
- アニメーション :ビデオ画像のズーム、平行移動、回転、または傾斜の効果を調整します。
- カーソル効果 :マウスにカーソルを追加して、マウスの動きの追跡を強調表示します。
- 音声ナレーション :音声ナレーションを録音します。
- 音声効果 :音声のノイズを除去するか、フェードインおよびフェードアウト効果を追加します。
- 視覚効果 :境界線を追加したり、色を削除したり、ビデオの速度を上げたり下げたりします。
- 双方向性 :クイズを追加して、誰が動画を視聴しているか、その進行状況を確認します。
- キャプション :動画に字幕を追加します。
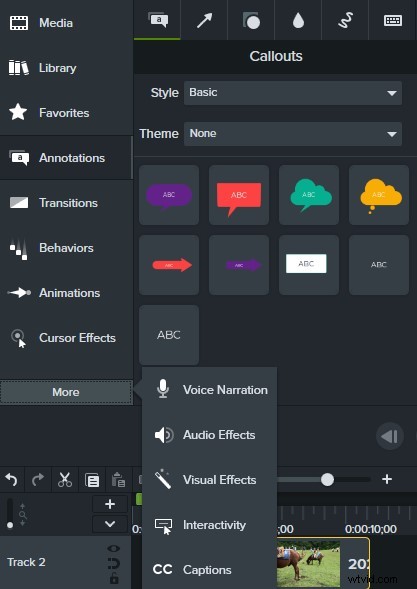
強力なツールボックス
ビデオ プレビュー ウィンドウ
プレビュー ウィンドウでは、タイムライン上のクリップだけでなく、さまざまな効果もプレビューできます。主なボタンは 4 つあります。[編集] ボタン (メディアの移動、サイズ変更、または画面の回転)、[パン] ボタン (または、スペース バーを押したまま画面をドラッグして見やすくする)、[クロップ] ボタン (または画面の不要な領域を切り取るには Alt キーを押したままにします)、キャンバスの拡大縮小とサイズ変更を行います。 Camtasia のプレビュー ウィンドウの下には、再生、一時停止ボタン、およびビデオの合計時間が表示されます。
画面のスケールはマウス ホイールで調整できます。
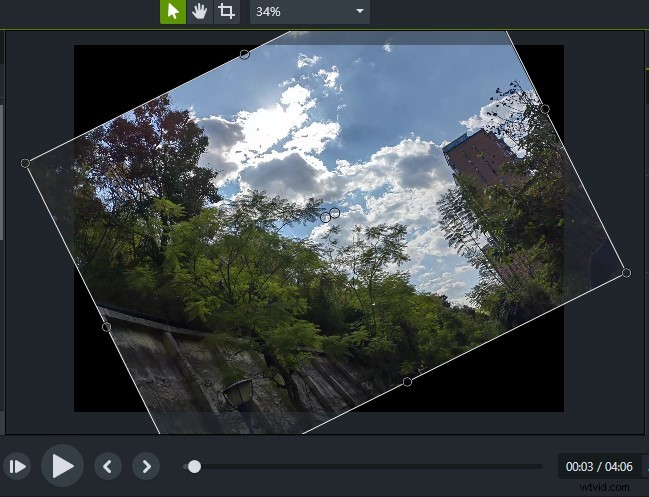
Camtasia Preview Window
Properties Toolbar
On the right-hand side of the main Camtasia screen, there is a prominent little green box – Properties. Here you can not only see the current settings of the selected screen. You can also set and adjust the Scale, Opacity, Rotation, Position, Width, and Height of the target. This column is also very important during the operation. (Hide with two clicks)
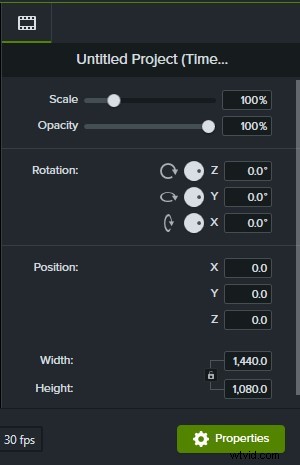
Camtasia Properties
タイムライン パネル
There are two main ways to add the timeline in Camtasia. The first one is to drag the material directly from the material library to the timeline. The second is to click “+” on the left side of the timeline panel to add it. At the same time, the arrow buttons in the upper left and right directions have the functions of undo and return respectively, which gives you a chance to try and make mistakes. Here, cutting and segmentation are two functions that are easily confused. When you drag the cursor of the timeline to a picture, if you click Cut, the whole picture will disappear. If you click the split button, that picture will be split into two separate frames. The Copy and Paste buttons are the same as the Copy and Paste function we use every day. It can copy the effect or animation to the clipboard and paste it to the position you need. The active axis next to the magnifying glass icon can zoom in and out the entire timeline, which is used to adjust the time interval gap. This is very necessary when intensive care is needed. Similarly, the vertical movable axis on the left can adjust the height of each time axis. In the timeline, you can hide, lock, and enable the tracks on the timeline.
Use the red and green cursors above the timeline to Mark or add Quiz.

Camtasia Timeline Panel
Screen Recording
Camtasia’s best feature is the screen recording function, which can be regarded as one of the best software on the market at present, and it is in line with industry standards.
Click Record (shortcut Ctrl+R) on the top left of the main interface to directly enter the screen recording field. Then a small black box appears on your screen. Take Camtasia 2021 as an example. After clicking, there will be five parts:Screen, Integrated camera, Conexant SmartAudio HD, System Audio, and a Start button. You can accept the system’s default full-screen recording settings or choose to customize the screen recording range. Click on the drop-down arrow of the screen box and you will see more options. Clicking on Custom Region will allow you to make your screen size selection just like a screenshot. A preset window (16:9) will also be available in the software. If your recorded media will eventually be posted to Instagram or Facebook, Camtasia is kind enough to offer you a choice of platform-compliant options. Whether you turn the camera on or off is up to you. You can choose to turn the camera off when you are presenting a PowerPoint or tutorial and turn it on when you broadcast live. Also, if you only want to record your voice, you can simply turn off the System Audio option. So that some system sounds don’t make the whole video noisy. The microphone’s sound can be adjusted in size depending on the situation, usually with the option to turn the volume to maximum. Some preferences can also be set via Tool. Once all the details have been adjusted you can record directly by clicking the red button (shortcut F9). Camtasia allows you to pause the recording at any time after it has started, a feature that effectively saves some of the subsequent editing time. Click the Stop button (shortcut F10) when the recording is finished. The recorded material will be automatically saved to the Camtasia media pool and timeline. If there are frequent errors or unexpected situations during the recording process, you can delete them by clicking the Delete button and the interface will revert to the previous recording frame settings panel.
After recording with the use of Cursor Effects can highlight an area or clear mouse click position.
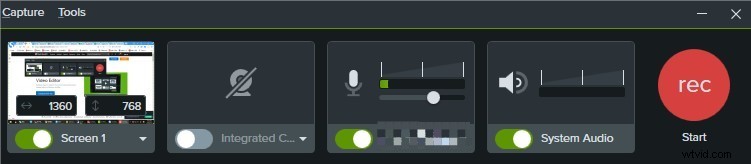
Camtasia Screen Recording
Audio Effects
When you import a piece of audio into Camtasia, you will see a green horizontal line on the timeline, which you can pull to adjust the sound level of the entire audio directly. Select Audio Effects in the toolbar to add effects directly to the audio. For example, you can embed a Fade in or Fade out sound effect at the beginning or the end. When you want to highlight the climax, you can add Emphasize sound effects, etc. The most noteworthy is the Noise Removal. Just drag it onto the entire audio and the system will automatically do the noise removal for you. This is very convenient and fast. Although Camtasia’s built-in settings for sound adjustments are limited and not up to the professional standards. But for most users, it can already meet their daily needs.
Slow playing sound can also play a role in setting off the atmosphere.

Camtasia Audio Effects
Interactivity
The interactive function of Camtasia is also very powerful. This is very suitable for teachers and some other online education lecturers. You can set the Quiz in the middle or the end of a course, change the quiz name in Properties, select the quiz type, set questions and answers, and check Display Feedback. Finally, you will find that you can adjust the follow-up of whether you answered correctly or not. If answerers don’t fill out the correct answer, you can set the video to automatically turn to a certain place to review again. And Camtasia allows you to set multiple questions. At the same time, viewers can also get happiness from multiple-choice, fill in the blank, short answers, and true/false.
This feature can be effective in keeping you focused during the viewing process.
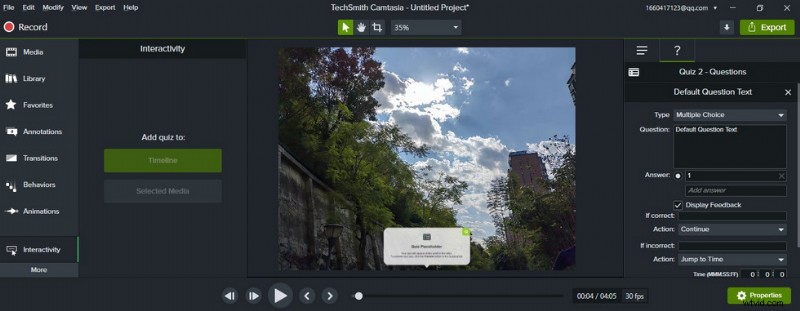
Camtasia Interactivity
Animations
The Animations feature in Camtasia can be used to enhance the viewing experience by zooming in, zooming out, rotating, and other effects to emphasize a screen, video, or commentary. Camtasia has 10 built-in Animations effects, which are similar to a camera lens zooming in for a close-up effect. The principle of each effect is similar except for Full Opacity and No Opacity, which are transparency adjustments. Select an effect and drag it to the clip-on top of the timeline. At this point, an arrow icon will appear on the timeline, which means it was successfully added. Click Zoom-n-Pan in the function bar to select the range where you want to generate the effect. If you want to revert to the original scale in subsequent playback, just click Scale to fit. You can change the time of the zoomed-in and zoomed-out effects by directly elongating or shortening the arrows on the timeline.
Partial zoom animation show effect.
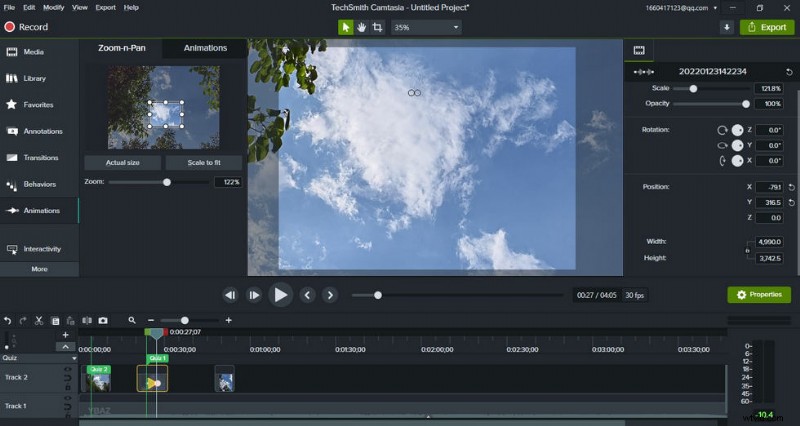
Camtasia Animations
Export
Once you’ve finished your clip and made sure it’s error-free, you can then export your entire work. Click directly on the Export option at the top and you’ll find that Camtasia gives you a variety of options for exporting and sharing:Local File, Screencast.com, Knowmia, TechSmith Video Review, Vimeo, YouTube, and Google Drive. You can also export a clip or audio separately.
The exported video formats are mainly MP4, WMV, AVI, GIF, M4A, WAV (Windows); or MP4, MOV, GIF, M4A, WAV (Mac). You can set the video size, frame rate, encoding mode, color mode, and other related specific parameters independently. Preview available before export.
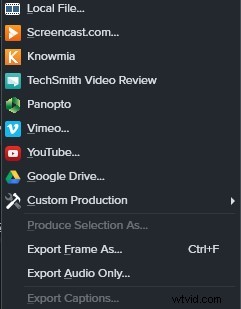
Camtasia Export
デバイス サポート
Camtasia can run on both Windows and Mac.
Notes:
Windows 7 and below no longer support Camtasia 9.0 and above.
Windows 7/Windows XP please download version 3.0.
Is Camtasia Worth Purchasing?
All in all, Camtasia is a piece of very user-friendly video editing software. Its simple interface and rich training resources make your editing journey enjoyable and easy. Therefore, it is perfect for newcomers to the world of video editing. Camtasia can help you create training videos, explainer videos, live game recordings, video conference recordings, and more. This powerful feature is worth pursuing even for professionals.
Camtasia is designed to promote “Everyone can make a great looking video” to encourage all users to give it a try. 30 days trial period is set up to allow you to fully understand and experience Camtasia before deciding whether you want to purchase the Subscription.
その他の関連記事
- MP4 から MP3 へのコンバーター トップ 10
- 最高の Windows ムービー メーカーの代替品
- YouTube を iPhone 用 MP3 に変換するトップ 3 アプリ
- おすすめのクロマキー ソフトウェア 10 個
- YouTube に最適な 12 の動画編集ソフトウェア
