VideoPad は、日常のニーズを満たす多くの基本機能を提供できるビデオ編集プログラムです。この記事は、価格、長所と短所、メニュー機能、編集機能など、VideoPad に関する総合的なコメントです。

ビデオパッドレビュー
非常に実用的なビデオ編集ソフトウェアの 1 つとして、VideoPad は NCH ソフトウェア (開発者) が家庭およびプロ向け市場向けに開発したビデオ編集アプリケーションであり、Windows PC 上の iMovie の優れた代替手段として知られています。 VirtualDub プラグインのサポートにより、ユーザーはサードパーティ ソースから他のツールやエフェクトに自由にアクセスできます。操作がシンプルかつ効率的になります。
VideoPad は、無料のビデオ編集プログラムです。しかし、市場に出回っている他のビデオ編集ソフトウェアと比較して、ビデオをエクスポートするときに煩わしい透かしはありません。これにより、視聴者の視聴体験が大幅に向上します。したがって、多くのビデオ編集ソフトウェアから際立っています。

VideoPad デスクトップ アイコン
VideoPad は、初心者の編集者が学習するのに非常に適しています。そのシンプルなインターフェースにより、操作が簡単になります。同時に、ビデオを編集するだけでなく、オーディオや画像を編集することもできます。トランジション効果を設定したり、BGM を変更したり、タイトル効果をファイルに追加したりできます。さらに、VideoPad は、DVD、CD、avi、wmv などの多くのエクスポート形式もサポートしています。
その他の最新レビュー :Adobe Premiere Elements レビュー、Vegas Pro レビュー、Adobe After Effects レビュー
長所と短所
VideoPad のシンプルな操作インターフェイスは、ボタンを理解するために多くの時間を費やす必要がないため、初心者にとって非常に簡単に習得できます。これを使って人目を引く動画を作成し、生活をより洗練させることができます。
長所:
長所
- シンプルなインターフェース、シンプルな機能、簡単な学習
- コンピュータのメモリをほとんど消費せず、ダウンロードも高速です。
- 360 度動画の作成をサポートする
- 独自のナレーションを録音できます。
- DVD への書き込みとテレビでの視聴を許可する
- 透かしなし
短所
- 無料版には煩わしいポップアップ ウィンドウが表示されます。
- 比較的単純な基本機能は、プロのビデオ編集者のニーズを満たさない場合があります。
- 音声をテキストに自動変換すると、エラーが発生しやすくなります。
価格
VideoPad はフリーソフトウェアです。公式サイト (https://www.nchsoftware.com/videopad/index.html) から直接ダウンロードできます。もちろん、必要に応じて、VideoPad は 2 つの有料バージョンと 3 つの異なる有料フォーム (Master's Edition と Home Edition) もリリースしました。
マスターズ エディション:$49.99 (または月額 $3.88 で四半期ごとに支払うことを選択できます)
ホーム エディション:$24.99
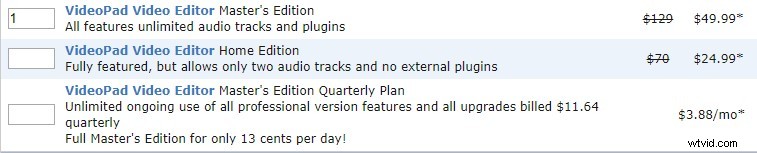
VideoPadの価格表
メイン インターフェース
VideoPad アイコンをダブルクリックして、メイン インターフェイスに入ります。最初に、プロジェクト、ビデオ ウィザード、学習ガイドの作成または開始を含むポップアップ ウィンドウが目の前に表示されます。これは、ソフトウェアをよりよく理解し、すばやく習得するのに大いに役立ちます。
このポップアップ ウィンドウを閉じると、VideoPad はいくつかの初心者向けガイドを詳細にマークします。この時点で、教師がこのソフトウェアの使用方法を教えているように感じるでしょう。これにより、間違いなく学習時間が短縮されます。
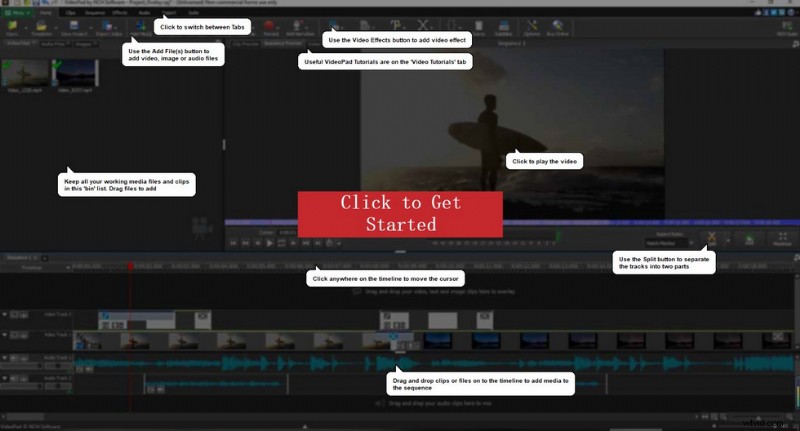
VideoPad操作ガイド
VideoPad のインターフェースは非常にシンプルです。主に、メニュー領域、メディア プール、プレビュー ウィンドウ、タイムライン パネルの 4 つの領域に分かれています。
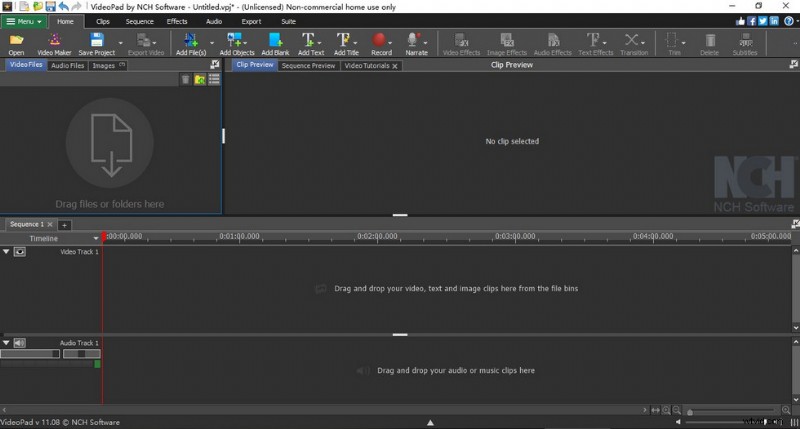
メイン インターフェイス表示図
メニューエリア
VideoPad のすべての機能は、メニュー エリアにあります。まず、メニュー、このドロップダウン ボックスをクリックすると、すべての機能ボタンが覆われていることがわかります。したがって、このボタンも要約ボタンと見なされます。次に、ホームボタンのこのオプションボックスに、ビデオの編集に必要なすべての機能が表示されます。ファイルの追加、ビデオ エフェクト、オーディオ エフェクト、トランジション保存アイテム、およびビデオのエクスポートは、最も一般的に使用される操作ボタンです。
クリップバーは、すべてのビデオクリップを編集するために特別に使用され、細かいカットに適しています.したがって、単純な基本的な編集が必要な場合は、これらの機能は必要ない場合があります。 Sequence タブは、主にフラグメントの微調整に使用されます。このモードに入ると、タイムラインが以前よりも広くなることがわかります。これにより、ビデオ オーバーレイの追加やクリップの外観の調整が簡単になります。動画に音声が含まれている場合は、[音声] ボタンに目を向ける必要があります。
このタブは、以前の [シーケンス] タブに似ています。効果メニュー バーには、使用できるすべての特殊効果が含まれており、ビデオをより高度なものにすることができます。 [エクスポート] タブを使用すると、さまざまな形式を簡単にエクスポートしたり、ビデオを編集した後にソーシャル プラットフォームで共有したりできます。最後のスイート バーには、ビデオ作成用のその他のツールとソフトウェアが用意されています。ソフトウェアは 1 つずつ表示され、アイコンをクリックしてデバイスに直接ダウンロードできます。
メディア プール
VideoPad のメディア プールは、素材のアップロードと保存に使用されます。素材をアップロードする方法は 2 つあります。 1 つ目は、直接ドラッグ アンド ドロップする方法です。 2 つ目は、[ファイルの追加] をクリックし、追加するファイルを選択して、最後に [開く] をクリックすることです。素材をアップロードすると、メディア プールがこれらの素材をビデオ ファイル、オーディオ ファイル、画像の 3 つのタイプに自動的に分類することがわかります。
同時に、操作の便宜上、右上隅の矢印アイコンをクリックしてデュアルスクリーン操作を実現することもできます。元に戻したい場合は、右上隅の十字をクリックしてください。
このフローティング ウィンドウは自由に移動できます。
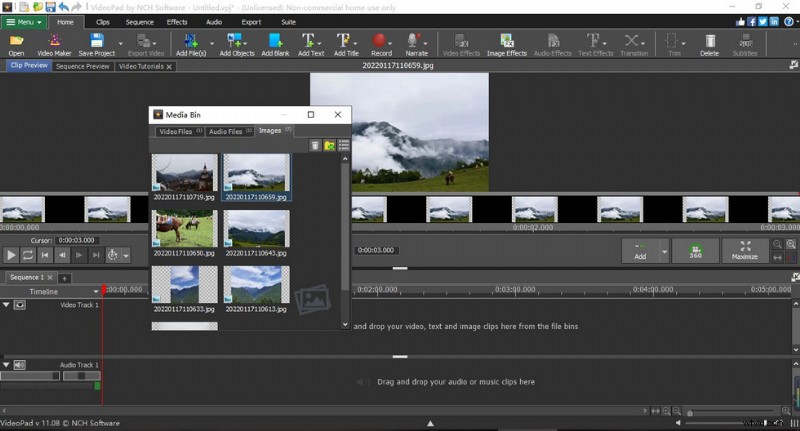
ビデオパッド メディア プール
プレビュー ウィンドウ
素材をダブルクリックするとプレビューウィンドウに表示されます。ここでは、ビデオの開始位置と終了位置を変更したり、クリップを分割したり、ビデオまたはオーディオのリンクを解除したり、ビデオの速度を調整したりできます。
メディア プールと同様に、プレビュー ウィンドウはクリップ プレビューとシーケンス プレビューに分けることができます。また、デュアルスクリーン操作も実現できるため、編集がより便利になります。プレビュー パネルの小さいボタンを適切に使用すると、キーボードから直接すばやく編集できます。
初心者向けに、ビデオ チュートリアルもここで表示されます。
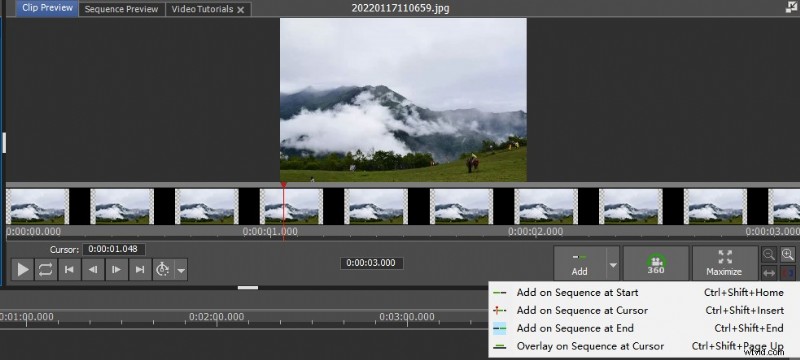
ビデオパッド プレビュー ウィンドウ
タイムライン パネル
VideoPad のタイムライン パネルは、ビデオ タイムラインとオーディオ タイムラインの 2 つの部分に分かれています。ここでは、タイムライン モードとストーリーボード モードの 2 つのプレゼンテーション モードを使用できます。タイムライン モードは主に各セグメントのデュレーションを示し、ストーリーボード モードは各セグメント間の関係を示します。適切なタイムライン表示モードを選択すると、その後の操作効率が向上します。
タイムラインはマウスで適切に調整できます。

ビデオパッド タイムライン パネル
トランジション
各ビデオにはさまざまなクリップが含まれており、これらのクリップ間で使用される特殊効果はトランジションと呼ばれます。トランジションを追加すると、ビデオ クリップ間の接続がよりスムーズで自然になります。ストーリーボード モデルの下にトランジションを追加すると、非常に便利です。各ビデオ クリップ間の接続記号をクリックするだけで、あらゆる種類の組み込みトランジション効果が表示されます。
マウスを上に置くと、トランジション効果の 1 つを直接プレビューできます。必要に応じて、対応するトランジションを選択できます。たとえば、2D から 3D へのステレオ変換、あるシーンから次のシーンへのスムーズ化、ズームによるクリップの切り替えを選択できます。
移行時間はカスタマイズできます。
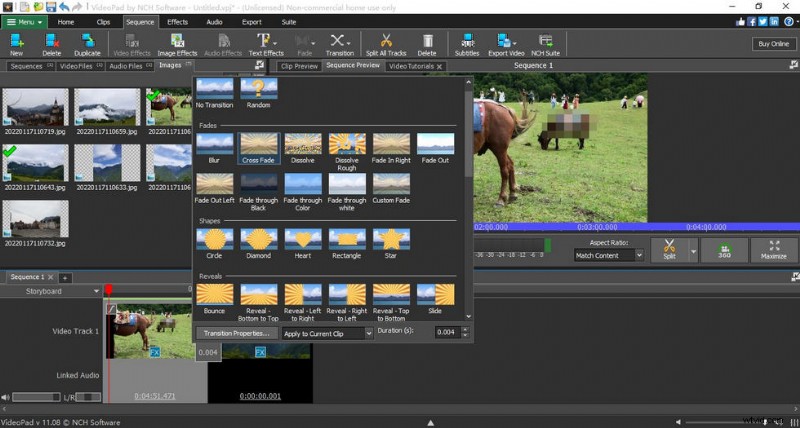
ビデオパッド トランジション
動画マスキング
ほとんどすべてのビデオ編集ソフトウェアには、ぼかしと呼ばれる特殊効果があり、ビデオをぼかすことができます。しかし、ビデオの小さな領域をマスクしたい場合はどうすればよいでしょうか?まず、タイムライン領域をマウスで選択します。次に、左下の FX をクリックすると、エフェクト フローティング ウィンドウがポップアップします。フィルターで検閲を選択します。この時点で、プレビュー インターフェイスにボックスが表示され、マウスで直接サイズを変更できます。フローティング ウィンドウには多くのオプションがあります。
主に追加するモザイクのタイプを決定する Censor Type で、Black、Pixelate、または Blur を選択する必要があります。この時点で、マスクの形状と位置を調整できます。ビデオは写真のように静的ではないためです。そのため、動画再生に合わせてマスキング位置を変更する必要があります。そのため、キーフレームを自分で作成して彼女の位置を調整する必要があります.
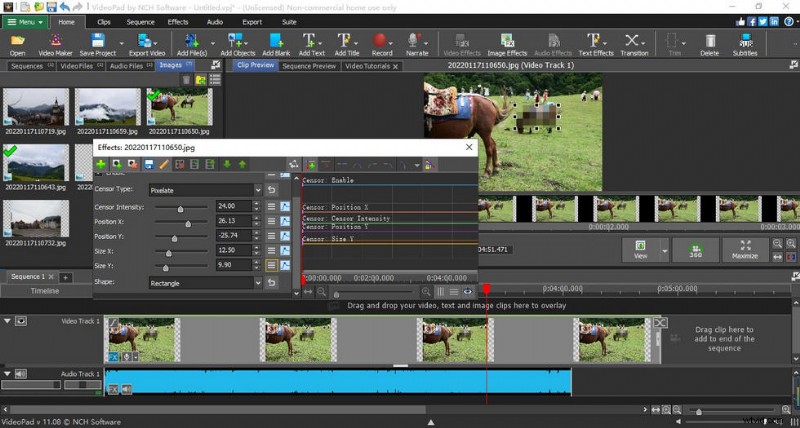
ビデオ マスキング トラッキング
テキストを追加
現在、ビデオ、特に短いビデオを作成する場合、対応するテキストを追加すると、ビデオがより面白くなり、視聴者にとって理解しやすくなります。 VideoPad は、ビデオへのテキストの追加もサポートしています。 Effects-Text Effects をクリックすると、多くのスタイルのテキスト追加があることがわかります。タイプライター効果について言及する価値があるのは、他の多くのビデオ編集ソフトウェアがこの効果を適用したい場合、手動でキーフレームを作成する必要があるためです。これは編集者、特に初心者にとって操作が複雑です。
VideoPad は、この効果を特定の特殊効果に直接設定します。特殊効果を選択し、表示する単語を入力するだけで、リアルタイムのタイピング効果を実現できます。これにより、編集効率が大幅に向上します。
VideoPad を使用してビデオにテキストを追加する方法を学びます。この機能を使用してビデオに字幕を追加することもできます。
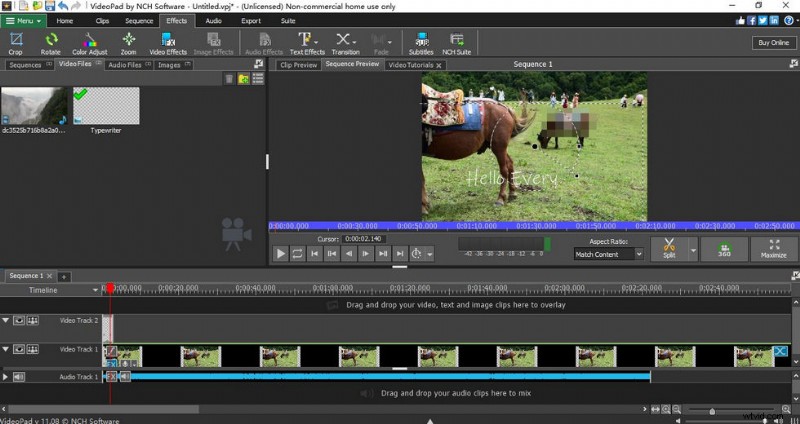
ビデオパッド テキストを追加
音声編集
完全なビデオ製品には、スクロールする画像だけでなく、独自の効果音も必要です。この方法でのみ、ビデオをより装飾的にすることができます。 VideoPad は、オーディオに対して多くの特殊効果操作を実行することをサポートしています。マウスをオーディオ タイムラインに移動すると、プレビュー ウィンドウにオーディオ全体が表示されます。
マウスホイールで時間間隔を調整して、細かい修正をより良く仕上げることができます。タイムラインの FX をクリックすると、ノイズ除去、サラウンド サウンド、エコー、コーラスなど、多くの特殊効果が目の前に現れます。いや、VideoPad でナレーションを録音して、ビデオをユニークにすることもできます。
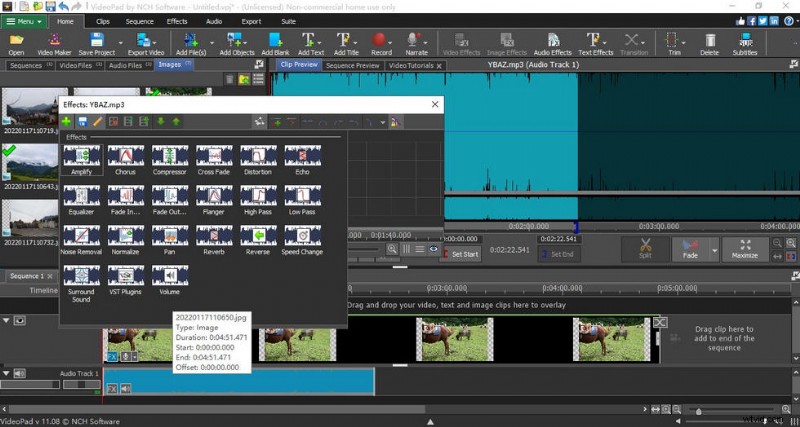
さまざまなオーディオ効果
保存してエクスポート
VideoPad でビデオを編集しているときは、常に保存する習慣を身につけて、コンピューターやプログラムで制御不能な要因を回避し、すべての努力を無駄にすることをお勧めします。それからあなたは崩壊します。 Home-Save Project または Ctrl+S をクリックしてファイルを保存します。
初めて保存するときは、ファイルを保存する場所を選択できるポップアップ ウィンドウが表示されます。このように、後で保存すると、以前の操作が自動的に置き換えられます。もちろん、次の操作を他のフォルダに保存したい場合は、ショートカット キー Ctrl+Shift+S を使用するだけです。
ビデオを作成したら、エクスポート プロセスに入ります。メニューバーの [ビデオを直接エクスポート] をクリックすると、このドロップダウン ボックスに多くのオプションがあることがわかります。さまざまなファイル形式にエクスポートしてコンピューターに保存できるだけでなく、CD-DVD、CD、および Blu-ray に書き込み、さらにはイメージ シーケンスとしてエクスポートすることもできます。
同時に、VideoPad では、ビデオをソーシャル プラットフォームや共有ネットワーク ディスクに直接アップロードすることもできます。ただし、このオプションには承認が必要です。 [OK] をクリックすると、追跡進行状況バーが表示され、ダウンロードまたはアップロードの完了をリアルタイムで監視できます。
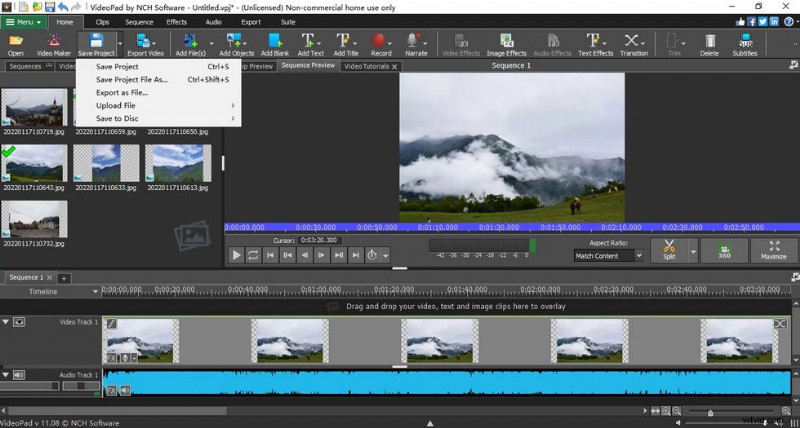
ビデオパッドの保存とエクスポート
デバイス サポート
VideoPad は、Mac と PC の両方で動作します。ただし、VideoPad を Windows にダウンロードすると、Mac よりも多くの機能が利用できることに注意してください。
評決
VideoPad は、操作ガイドに従うだけでほとんどの機能を習得できるため、初心者にとって非常に使いやすいソフトウェアです。一方、無料のビデオ編集ソフトウェアとして、VideoPad は多くの人々、特に一部の短いビデオ愛好家の日常的な要件を十分に満たすことができます。短時間で動画に驚くべき効果をもたらすことができます。したがって、この機能により、競争の激しい市場での地位を占めることができます。さらに、VideoPad は同じシリーズのソフトウェアを内部メニュー バーに配置するため、関連する Web サイトを検索してダウンロードする必要がなく、海賊版またはウイルス ソフトウェアをダウンロードするリスクを効果的に回避できます。
しかし、ほとんどの専門家にとって、VideoPad の多くの機能は有料版であっても専門的な基準に達していないため、このソフトウェアは彼らのニーズを満たすのに十分ではありません.したがって、プロのビデオ編集者であれば、Adobe Premiere Elements や Adobe After Effects などのプロ向けソフトウェアが適しています。
