CapCut は無料で使いやすいビデオ編集アプリで、最近 App Store と Google Play の両方でトップに躍り出ました。数回タップするだけで映画のような動画を作成できます。この記事では、その一般的な機能から信じられないほどの効果まで詳しく見ていきましょう。
CapCut レビュー:内容表
- 長所と短所
- 1. CapCut の一般的なビデオ編集機能
- 2. CapCut オーディオ編集
- 3. CapCut テキスト
- 4. CapCut ステッカーと特殊効果
- 5. CapCut フィルターとトランジション
- 6. CapCut の実際の編集経験
- やってみようかな
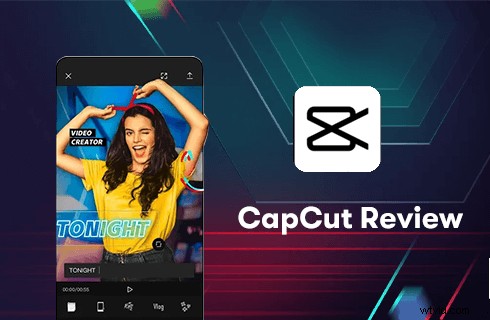
CapCutレビュー
動画は今やどこにでもあります。 YouTube や Tiktok で動画を見ているときに、なぜ人々が一晩で有能な動画編集者になったり、スワイプアップしたりするのか疑問に思ったことはありませんか?一見すると、これらのクリップを瞬く間に完全なビデオに変換し、ポストプロダクションでビデオ編集ソフトウェア Pro を使用して仕上げるべきだと思われる視覚効果を追加することさえできます。さらに、彼らのビデオはおそらくあなたを驚かせるほど創造的です。
更新情報 :PC で CapCut を使用する方法が新たに発見されました。詳細については、PC で CapCut を使用する方法に関するガイドを参照してください。また、PC 用の CapCut のベスト 10 代替案にも興味があるかもしれません。
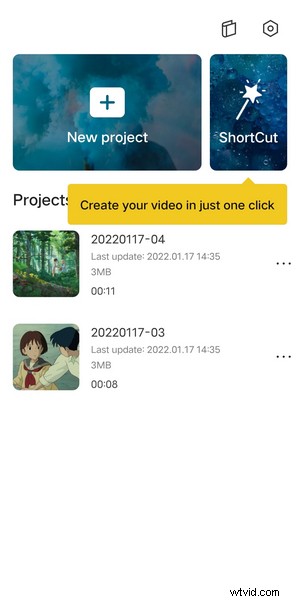
CapCut メイン インターフェイス
ビデオ編集には敷居が高いという決まり文句を忘れる時が来ました。 CapCut が登場し、ビデオ編集の旅を始めるチャンスがやってきました。複雑なプロセスを簡素化し、ビデオ作成の概念を説明することに専念しており、専門的なスキルや理論的なものを持っていない人がいつでもどこでもスマートフォンで素晴らしいビデオを作成できます. CapCut は、人気の動画共有プラットフォーム TikTok のデフォルトの動画編集アプリとして使用されていることを除けば、KineMaster と同じように、2022 年のベスト動画編集アプリ 20 の 1 つです。詳細については、読み進めてください。
お見逃しなく :22 の最高の無料ビデオ編集ソフトウェア、22 のオンライン ビデオ エディタ、16 の Intro Maker アプリ
長所と短所
CapCut は驚くべきものですが、Adobe Premiere Pro などの Windows や Mac で実行されるプロ向けのフル機能のビデオ編集ソフトウェアと比較すると、高度なツールや効果に関してはまだ長い道のりがあります。ここで、その長所と短所をいくつか挙げたいと思います。
長所
- パネルを操作する簡単なインターフェース
- 豊富な著作権のある曲
- 使用するテンプレートのバンドル
- トレンドのエフェクト、フィルター、トランジション
- 20 以上の言語に対応
- 簡単にエクスポート
短所
- 追加されたトラックの量は比較的制限されています
- より柔軟なレベルですべてのクリップの一貫性を維持する高度なカラー グレーディング ツールの欠如
- 背景や体の効果の削除など、一部の機能の精度の不具合
- スマートフォンやパッドの横向きモードをサポートしない
- 60 FPS を超えるフレーム レートは設定できません
これらの不十分さは、ビデオ編集計画に暗い影を落とす可能性がありますが、テキスト、B ロール (複数のオーバーレイ)、オーディオ編集、および特殊効果など、他の面で楽しみにすることがたくさんあります。探求すべきことがたくさんあり、期待することがたくさんあります.
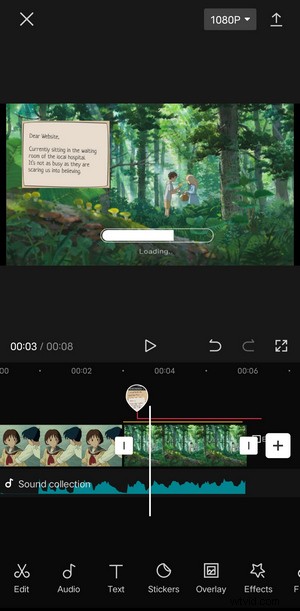
Capcut 作業インターフェイス
1.一般的な動画編集機能
使いやすいアプリとして、Capcut はクリーンなユーザー インターフェイスでほぼすべてのビデオ編集ツールを提供します。分割から多数のクリップの結合まで、ビデオ形式の変更からキャンバスの追加まで、クリップの高速化から反転まで、上記のすべてを磁気タイムラインを数回タップするだけで完了できます。さらに、最新のリリースでは速度曲線が利用可能で、ランプを追加してビデオをスムーズに移行できます。
ここで、それが提供する驚くべき機能、オーバーレイを紹介したいと思います。メインの主要なフッテージに追加のクリップを配置できます。もちろん、適用されたクリップは、ピンチして画面を拡大縮小したり、プライマリ クリップと同じようにトリミングしたりできます。 CapCut オーバーレイのその他の一般的な方法には、CapCut グリーン スクリーンと CapCut での背景の追加があります。
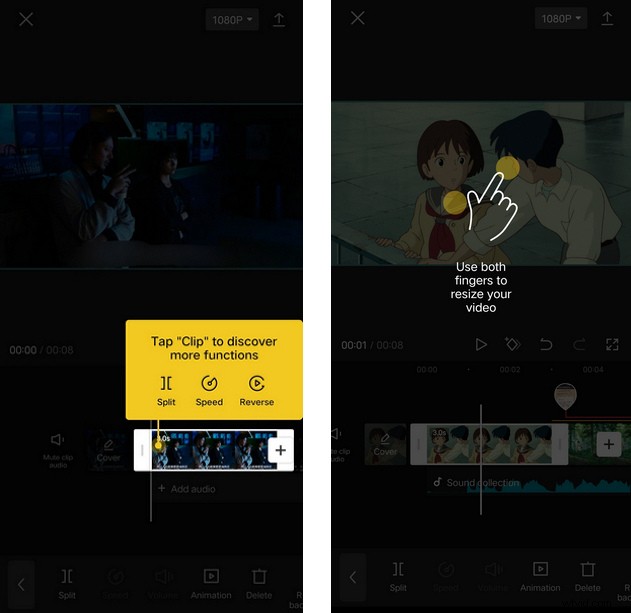
CapCut 共通機能
2.音声編集
CapCut には、著作権で保護された排他的な曲を含む豊富な音楽ライブラリが含まれています。提供される音楽に満足できない場合は、デバイスから曲をインポートし、既存のビデオからオーディオを抽出できます。その上、豊富な効果音を提供します。便宜上、CapCut は、舌先に検索バーと効果音のお気に入りボタンを設定します。オーバーレイと同じで、オーディオ トラックを個別に編集するには、音量の調整、オーディオの開始位置と終了位置の設定、オーディオの必要な部分の切り取りなどが含まれます。
驚くべきことに、ビートを追加するマッチアウト ツールがあります。自分で追加するか、CapCut で自動的に追加するかを選択できます。
ただし、追加されたオーディオ トラックのピッチを変更したり、音の露出を減らしたり、一部の Pro ソフトウェアのようにオーディオ品質を改善したりしたい場合は、今後のバージョンでそれらのツールが見つかることを願っています.
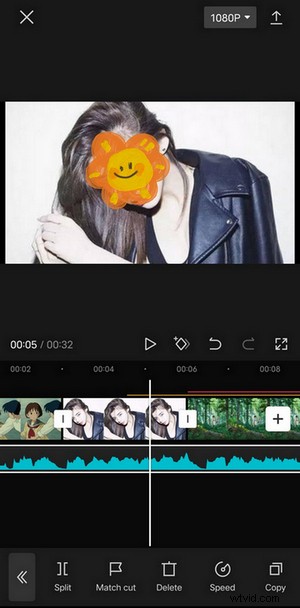
CapCut オーディオ編集
3.テキスト
テキストは有益な場合があります。テキスト付きのビデオは魅力的です。そのため、多くのビデオ編集アプリが豊富なテキスト編集ツールを提供して、見事なキャプションを確実に作成できるようにしています。これは素晴らしい点ですが、それに伴って、これらのツールをすばやく統合して必要なパターンを作成する方法が問題になります。
CapCut は、フォント サイズの調整、さまざまなスタイルの変更、複数のバブルの試行など、複雑で必要な一連のタブで迷子にならないように、テキスト編集用のテンプレートを創造的にプリセットします。これにより、プロセスがより効率的になります。
また、手動でテキストを追加するのに飽きたら、オーディオ編集セクションのナレーションと自動キャプション ツールを一緒に試してみてください。より正確には、CapCut は自動キャプションをタップするとキャプション レイヤーを作成し、生成されたすべてのキャプションは、話された正確なタイム コードで独自のグラフィック レイヤーに分割されます。
それらを削除、移動、またはカットして分割し、既存のキャプションから別のキャプションを作成できます。毎回 1 つのキャプションだけを個別に編集したくない場合は、バッチ編集を使用して、すべてのキャプションを 1 つのスクロール ボックスで 1 回限りのレビューにします。スタイルをすべてに適用するかどうかを決定するためにチェックマークを付けて、それらを一緒にスタイル化することもできます.
これらの大幅な時間の節約により、CapCut の独創的なテキスト処理方法を使用した後は、けちな称賛をする人はいないと思います.
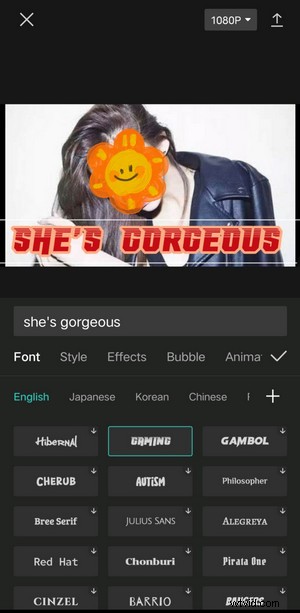
CapCut テキストを追加
4.ステッカーと特殊効果
この 2 つのツールを一緒に紹介しましょう。どちらもビデオのプレゼンテーションを変更するために使用されるからです。
1) ステッカー
CapCut には、写真と同じように動画を編集できるという利点があり、ステッカーも同様です。テーマ別にステッカーを分類しています。最もよく使用される絵文字に加えて、雪の結晶、星、矢印、vlog、クリスマス、お正月など、時代に合わせたものやテーマのあるものを含むステッカーがあります。デバイスからステッカーとして画像をインポートすることは歓迎されますが、JPG および PNG 形式のみです。残念ながら、CapCut はここに検索バーやお気に入りボタンを設定しません。ステッカーを頻繁に使用するのが好きな場合は、提供される選択肢の多さに少し戸惑うかもしれません。
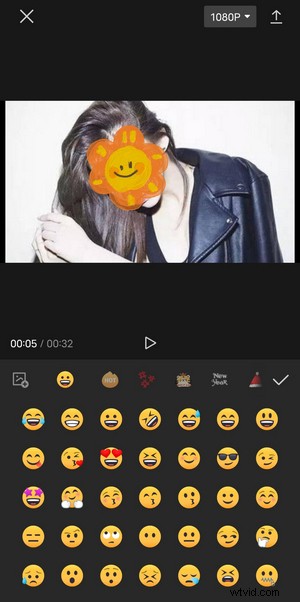
CapCut ステッカー
2) 特殊効果
特殊効果には、ビデオ効果とボディ効果の 2 種類があります。ビデオエフェクトはビデオ全体に追加されます。つまり、ビデオ エフェクトをメイン ビデオまたはオーバーレイ、あるいはその両方に適用することを選択できます。ボディエフェクトは、名前が示すように、ビデオの人体または人体の特定の部分に適用されます。 CapCut は、最初に検出して識別し、次に周囲の効果を追加します。
CapCut には、CapCut 3D ズーム、CapCut ブラーなど、何百もの特別なビデオ エフェクトが付属しています。同じビデオ クリップに複数のエフェクトを重ねて、個別に調整してビデオを鮮やかに見せることができます。
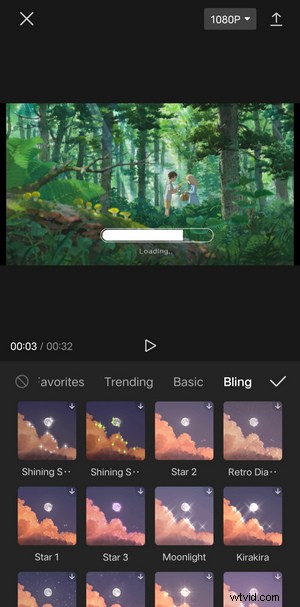
カプカット特殊効果
5.フィルターとトランジション
1) フィルター
どのようにカラー グレーディングを行うかは、見ているものについて人々がどのように感じるかに劇的な影響を与えます。しかし、前述したように、CapCut には高度なカラー グレーディング機能がありません。 CapCut はこの 2 つのバランスをどのようにとっていますか?
フィルターがその答えです。
CapCut にはさまざまな定義済みフィルターがあり、好みに合わせて調整できます。フィルターを使用すると、自分で新しいフィルターを作成するよりも時間がかからず、ワークフローが高速化されます。プライマリ クリップとオーバーレイの両方にフィルターを追加できます。
2) 移行
CapCut が提供するもう 1 つの機能は、トランジション (あるショットを別のショットにスムーズに接続する一瞬のクリップ) です。基本、カメラ、MG からエフェクト、マスクまでさまざまなトランジション オプションがあり、カットを別のクリップにシームレスに隠すことができます。
2 つのプライマリ クリップの間に追加できるトランジションは 1 つだけであるため、ビデオに最適なトランジションを選択することが重要です。トランジションをオーバーレイに直接追加することはできないため、最初にトランジションのあるビデオを作成し、このビデオをオーバーレイとして追加するという不正な方法を使用する可能性があります。
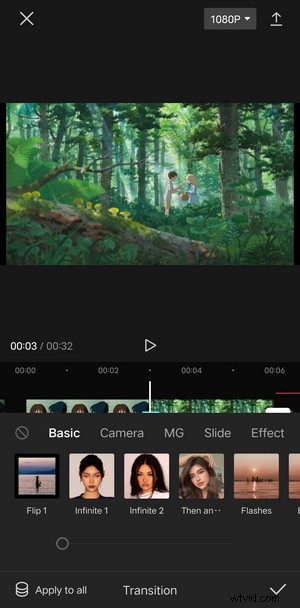
CapCut トランジション
6.実際の編集経験
ビデオ編集の経験について話すとき、正確には何について話しているのでしょうか?編集テクニック?創造性?それとも練習?
私の目には、CapCut のユーザー フレンドリーなインターフェイスは、完全な編集プロジェクトに完全に対応しているとは言えません。その豊富なツールに戸惑い、どこから始めればよいかわからないかもしれません。その利便性に直面するのが難しく感じるかもしれません。繰り返される手順からオフになる可能性があります。 CapCut をより効果的に使用するための 2 つのヒントを紹介します。
まず、できるだけ多くのツールを試してください。これにより、音声からテキストへの変換機能など、一方の側で編集をより迅速かつ簡単にするための効率的な方法がいくつか得られます。一方で、複数の効果を繰り返し実践することで、思わぬ発見もあるでしょう。
次に、いくつかの編集ごとにチェックして、ビデオがどのように表示されるかを確認します。 CapCut 速度編集で実装されたスムーズなスローモーション効果など、初心者でも CapCut で多くの素晴らしいビデオ編集効果を簡単に実現できます。
デフォルトでは、CapCut のエクスポートには透かしが含まれていますが、CapCut の透かしは簡単に削除できます。
間違いや冗長な情報を簡単に見つけ出し、ビデオのできるだけ早く修正するのに役立ちます。そうしないと、動画がほぼ完成したときに大規模なやり直しが必要になるなど、トリッキーな状況に直面する可能性があります。 CapCut は作業中のネットワーク接続の下で進行状況を自動的に保存し、いつでも編集を元に戻すことができるため、きっとうまくいくでしょう。
追加のビデオ ガイド:最高の CapCut テンプレート
CapCut ビデオ編集の初心者の方は、CapCut テンプレートを試すことを忘れないでください!私たちのビデオから、最も人気のある CapCut テンプレートをチェックしてください。
やってみようかな
CapCut は用途が広く、革新的で、使いやすいです。しかし、私はそれを 100% 完璧とは定義しません。一般的に言えば、必要なもの、CapCut がどのように役立つか、ビデオ編集者としてどの段階にいるかによって異なります。
重要なことは、CapCut アプリは完全に無料で使用でき、アプリケーションが安全であることです。結論として、CapCut は試してみる価値があります。
あなたが初心者で、ビデオ編集に興味がある場合は、無料で使用でき、一般的な機能にすばやくアクセスできる CapCut を強くお勧めします。ビデオの編集方法についてある程度の知識がある場合、CapCut はアイデアをいくつかのタブでビデオに変換するのに非常に役立ちます。すでにプロレベルのビデオ編集者である場合は、現在使用しているビデオ ソフトウェアに固執し、CapCut が将来どのような機能を開始するかを待ちます。
