iMovie は、最も一般的に使用されているビデオ編集ソフトウェアの 1 つであり、多くの Apple ユーザーがビデオ編集の習得を開始する際に最初に選択するものです。なぜ広く信頼されているのですか?その強調された機能は何ですか?この投稿では、その理由を詳しく見ていきます。

Apple iMovie レビュー
ビジュアルは私たちの日常生活に欠かせないものです。あなたが学生なら、視覚補助としてのビデオクリップが最近のクラスで人気があることに気付くかもしれません。情報を扱いやすい断片に分解し、吸収しやすく、より魅力的なものにします。余暇があれば、ソファに身を沈め、YouTube や TikTok の動画をスクロールして、心と体を落ち着かせることができます。家族の再会に出席している場合、誰かがこの思い出に残る瞬間のためにビデオを撮影していることに気付くでしょう。
学習、リラクゼーション、およびコミュニケーションのチャネルとしてビデオ コンテンツが広く採用されるにつれて、ますます多くの人々がビデオ編集の学習を議題に入れようとします。しかし、適切なソフトウェアを選択することは、特にまともなビデオを作成するプロセスにまだ慣れていない初心者にとっては、困難で複雑な作業になる可能性があります.市場にはオプションが殺到していますが、Apple ユーザーであれば、インターネットで推奨ソフトウェアを検索すると、iMovie がさまざまな推奨ソフトウェアのリストにあるように見えることに気付く可能性が最も高くなります。以下は、iMovie についてまとめたコメントです。
その他の最新レビュー :Magix Movie Edit Pro レビュー、Nero Video レビュー、VideoPad レビュー
長所と短所
長所
- 習得が容易で使いやすい
- ビデオの品質を自動的に改善
- ほとんどの機能を使用する際にアクティブなインターネット接続は必要ありません
- 外部メディアに対応
- 非常に効率的かつシームレスな方法で最終製品をエクスポートする
- プロジェクトを他の Apple デバイスや Final Cut Pro と共有できます
短所
- プラグインを受け入れません
- Adobe Premiere や Final Cut などの他のビデオ編集ソフトウェアが提供する、より正確で洗練されたツールがいくつか欠けている
- ライブ写真をインポートできません
- 自動的にバックアップされたファイルは多くのスペースを占有します
- macOS でのみ利用可能
iMovie の開発者は、誰もが長年の経験を持つプロの編集者ではないことを知っています。他の多くの Apple 製品と同様に、iMovie は直感的で、平均的なユーザーを念頭に置いています。しかし、これは決して効果的なツールではないということではありません。 iMovie は Mac でのみ利用できるため、Windows ユーザーの場合は、Windows 用の iMovie の代替案に関する記事をご覧ください。
ユーザー インターフェース
Apple iMovie は、クリーンでスムーズなインターフェイスを備えています。 iMovie を開くと、画面の上部にメディア、プロジェクト、シアターの 3 つのテーマ別エリアがある画面が表示されます。
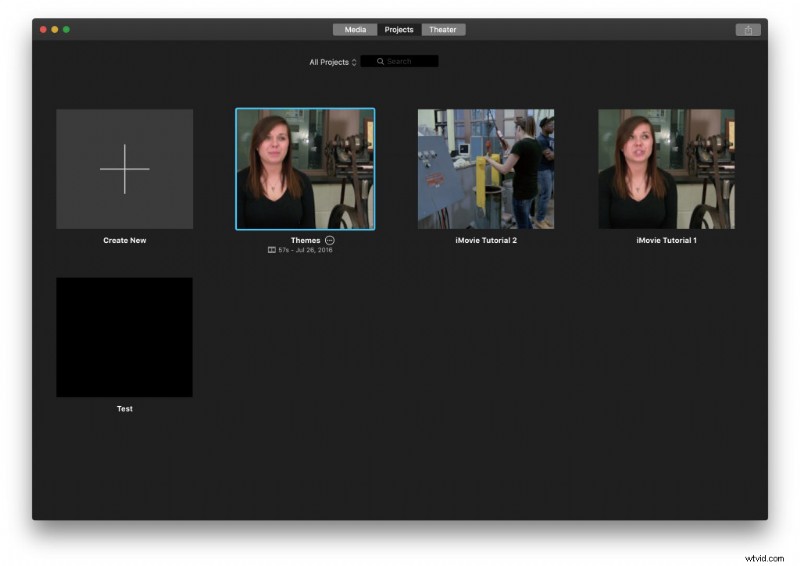
iMovie インターフェイス
メディアはコンテンツを保存する場所です。プロジェクトのテーマに応じて、さまざまなメディアを含むさまざまなライブラリがある場合があります。プロジェクトは、編集したプロジェクトのコレクションです。以前のプロジェクトを再編集したい場合、または前回の編集を続けたい場合は、ここをクリックしてください。新しいプロジェクトを作成すると、ムービーまたは予告編プロジェクトのいずれかを選択するドロップダウン メニューが表示されます。また、Theater は、完成した映画や共有した映画を見る場所です。
[新規作成] の上にある大きな「+」をクリックして新しいプロジェクトを作成すると、インターフェイスが表示されます。プロジェクト インターフェイスも 3 つのモジュールに編成されています。
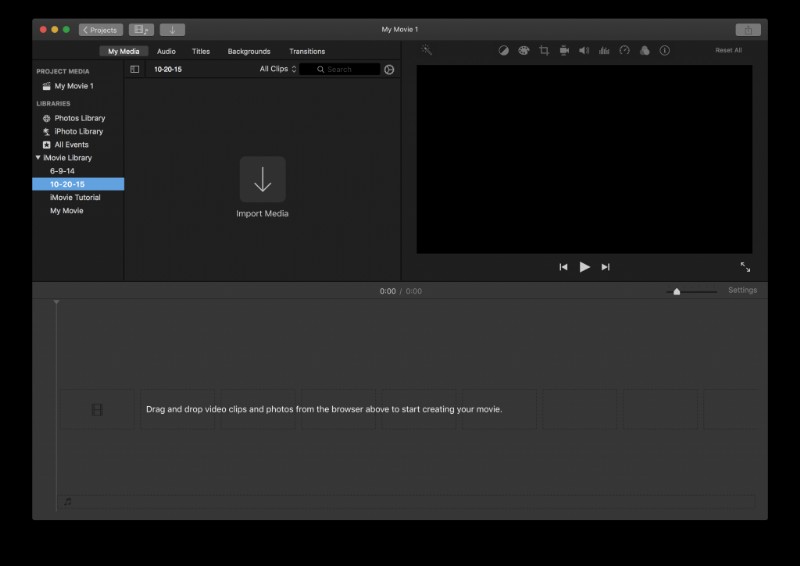
iMovie プロジェクト インターフェイス
iMovie の左上 3 分の 1 にある最初のセクションはプロジェクト メディアと呼ばれ、インポートしたすべてのメディアにアクセスできるだけでなく、iPhoto ライブラリや iTunes ライブラリ GarageBand の音楽をすばやく表示できます。たとえば、iMovie を使用して iPhone のビデオに音楽を簡単に追加できます。下半分の 2 番目のセクションはタイムラインと呼ばれ、プロジェクト メディアからフッテージをドラッグして、ビデオの編集を開始します。
さまざまなビデオがここに横に並べられ、左側の映像が右側の映像の前に表示されます。右上隅の 3 番目のセクションはメディア ビューアーと呼ばれ、作業中の映像を見ることができます。
iMovie はレイアウトのシンプルさを際立たせており、ユーザー エクスペリエンスと機能の向上に貢献しています。 iMovie を開始すると、ビデオ編集はもはや困難ではなくなります。
基本的な編集ツール
基本的な編集ツールを簡単に見つけられるようにするために、iMovie はそれらを統合し、プロジェクト インターフェイスの 3 つのモジュールに別々に配置します。
タイムラインでは、デュレーション関連の編集を行うことができます。クリップの分割、トリミング、フリーズ フレームの調整はすべて大歓迎です。この種の編集を行うには、まず、編集を開始するフレームに再生ヘッドを移動する必要があります。
プロジェクト メディアでは、オーディオ、タイトル、背景、およびトランジションが見つかります。これらはすべて、ビデオに必要な一般的な要素です。また、メディア ビューアーでは、クロッピング、速度変更、カラー グレーディングなど、ビデオに複雑な視覚効果を加えることができます。
すべての編集はプロジェクト タイムラインで行う必要があることに注意してください。したがって、プロジェクトの開始時に、プロジェクト メディアから特定のクリップを選択し、そのクリップをタイムラインにドラッグする必要があります。
詳細 :iMovie にテキストを追加する方法
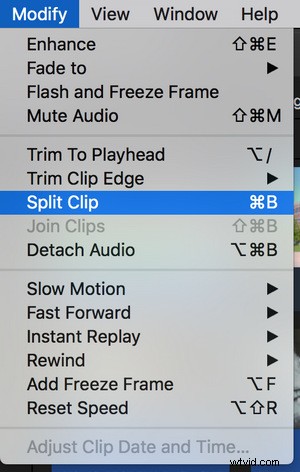
iMovie 基本編集ツール
効果ツール
基本的な編集ツールと比較して、効果ツールは主にビデオ全体の外観を変更または修正することに重点を置いています。 iMovie にはいくつかの効果ツールが付属しており、ユーザーは複雑な効果や調整を数ステップで完了できます。例として、グリーン/ブルー スクリーンを取り上げます。このツールを使用すると、背景を好きなように変更できます。これにより、クールな視覚効果を得る機会がたくさんあります。
別の例はステディカムです。ビデオクリップの揺れ、ぐらつき、振動を滑らかにし、手持ちのショットを編集するときに非常に役立ちます.これらのツールは編集作業を簡素化し、ビデオをよりスタイリッシュにするのに役立ちますが、iMovie にはまだいくつかの高度な効果がありません。たとえば、専用のカラー グレーディングと補正。 iMovie がプリセットした以上の効果が必要な場合は、iMovie の最新バージョンではまだプラグインを受け入れないため、他の専門的なソフトウェアを使用することをお勧めします。
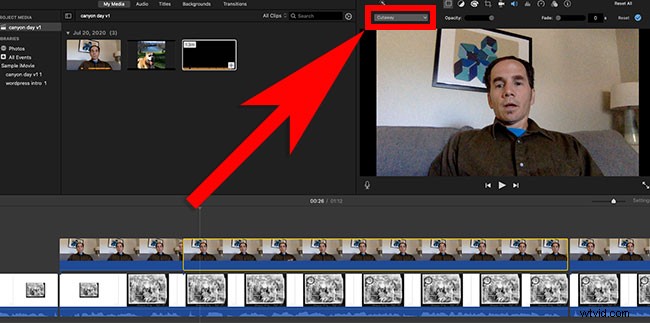
iMovie エフェクト ツール
音声編集
技術的には、iMovie では 2 種類のオーディオ編集を行うことができます。オーディオの追加とオーディオの編集です。
iMovie には、使用できるサウンド エフェクトのセットが組み込まれています。あとは、検索バーで効果音の名前を検索してタイムラインにドラッグするだけです。しかし、時折、正確に欲しいものが見つからないことがあります。これを解決するために、iMovie では既存の効果音と読み込んだ効果音をスムーズに調整できます。文書を編集するのとよく似ています。
エッセイや小説と同じように、削除、置換、切り取り、コピー、貼り付けが行われます。ここでは、具体的にできることをいくつか挙げたいと思います。音量を上げたり下げたりして制御します。フェードインまたはフェードアウトを作成して、クリップの最初または最後にあるフェードハンドルをドラッグして、声をより自然に聞こえるようにすることができます。 [速度] ドロップダウン ボックスで [カスタム] を選択し、パーセンテージを入力して、オーディオの速度を変更できます。
原音のピッチと長さが変化し、目的の音に近づくことができます。確かに、調整後に編集した効果音を保存することができます。さらに、iMovie には、低音や高音をブーストするなど、オーディオをわずかに強化または修正するためのいくつかのイコライザー プリセットが含まれています。 Mac の iMovie ユーザーは、メニュー バーのアクションをクリックして、クリップのオーディオを調整できます。
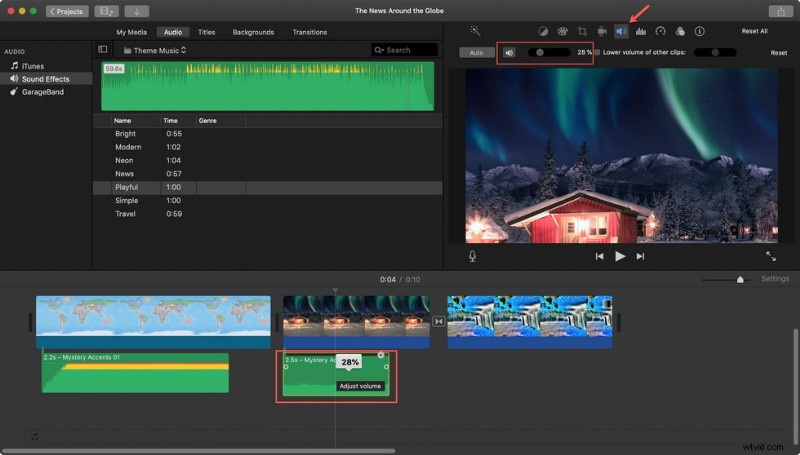
iMovie 音量調整
ショートカット
ショートカットは、通常はマウス、トラックパッド、またはその他の入力デバイスを必要とするビデオ編集タスクを、キーの組み合わせを押すことで完了する効率的な方法です。また、iMovie での編集手順の 90% 以上はショートカットで実行できます。初心者にとって、ショートカットは単に覚えにくいプレス シーケンスである可能性があります。しかし、少し慣れてくると、ショートカットを使ってより速く編集できるようになります。すべてのショートカットは iMovie 公式 Web サイトにあります。
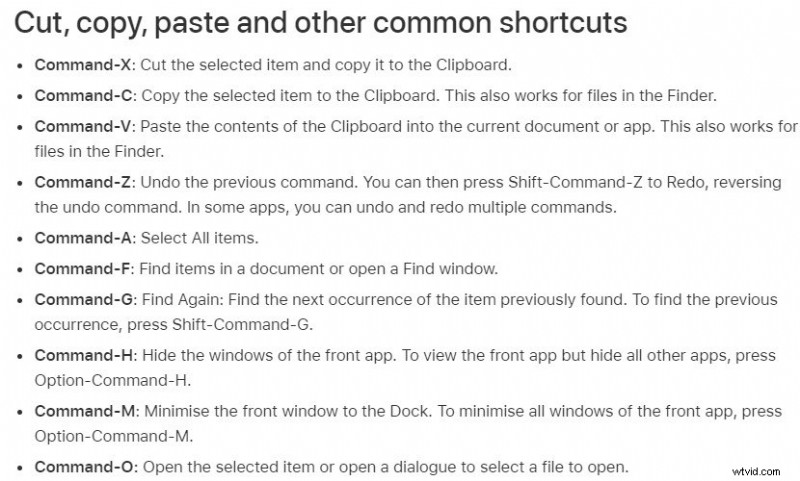
iMovie のショートカット
プロジェクトを共有
iMovie での編集が完了したら、ビデオを他の iOS デバイスに共有したり、よりプロフェッショナルな編集を行うための高度な編集ソフトウェアである Final Cut Pro に直接転送したりできます。プロジェクトに複数の編集者がいる場合、iMovie は他のソフトウェアよりも自然に有利であり、編集者もすばやく修正してフィードバックを受け取ることができます。一般的に言えば、プロジェクトを共有するには 2 つの方法があります。 1 つは、AirDrop を使用してファイルを近くのデバイスと共有することです。一部の新しい形式は新しいデバイスでのみ使用できるため、変換が進行する可能性があります。 2 つ目は、ファイルを最初に iCloud に保存してから、別のデバイスからアクセスする方法です。 Windows 版の iMovie はないため、共同編集者全員が iOS デバイスを持っていない場合、この機能は利用できません。
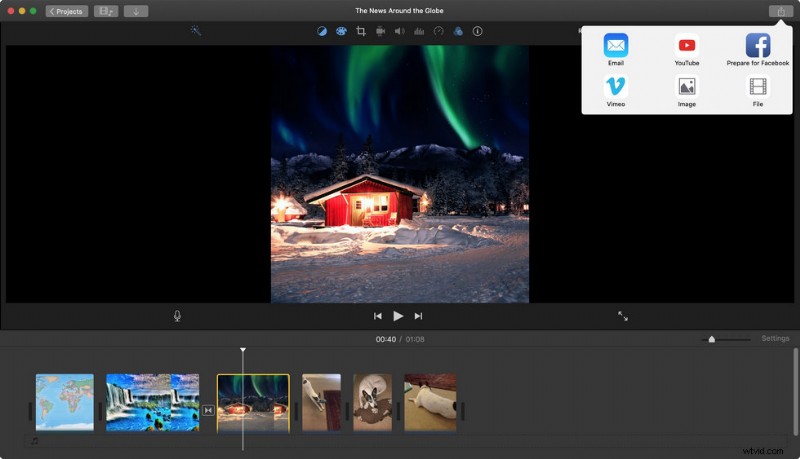
iMovie 共有プロジェクト
私たちの評決
iMovie は、私たちがエントリーレベルの編集ソフトウェアと呼んでいるものです。今までにない動画編集を楽しめるソフトです。クリップを簡単にブラウズし、お気に入りの瞬間をすぐに共有し、ハリウッド スタイルの予告編や美しい映画を見事な 4K 解像度で作成します。初心者が始めるのに最適な場所であり、このレベルでは効率的で強力です.ただし、組み込み機能の中には、ユーザーが増えるにつれて制限されるものもあります。それまでは、Adobe Premiere Pro や Final Cut Pro などのプロフェッショナル グレードの編集ソフトウェアを検討し始めることでしょう。
