OpenShot は、実用的で使いやすいビデオ編集ソフトウェアです。この記事では、OpenShot を価格、インターフェース、機能などから順を追って説明します。
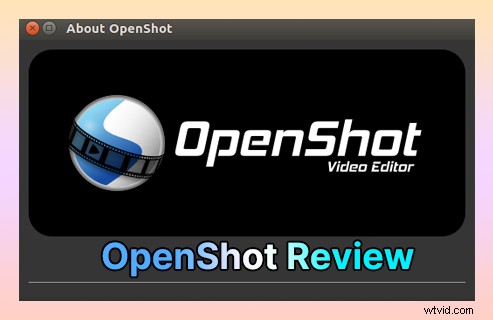
openshot-レビュー
2008 年に設立された OpenShot は、高品質のビデオ編集およびアニメーション ソリューションを世界に提供することを目的としたビデオ編集ソフトウェアです。 OpenShot は無料のプログラムですが、ユーザーに優れたエクスペリエンスを提供するだけでなく、ほとんどの人の日常的なニーズを満たすことができます。OpenShot はトラフィックの多いデスクトップ ビデオ編集プログラムです。ビデオをリアルタイムでプレビュー、ズーム、トリミング、および合成できるため、ユーザー、特に初心者の編集者が完璧な瞬間をよりよく見つけるのに役立ちます.同時に、写真をカバーしたり、ビデオをデコードしたり、デジタルズームしたり、オーディオをミックスしたり、特殊効果を作成したりできます。その中でも、ソフトウェアに組み込まれている 3D アニメーションのタイトルと効果は非常に強力で、動画を即座に視聴者の目を引くことができます。
その他の無料のビデオ エディタ :InShot レビュー、Lightworks レビュー、VideoPad レビュー
長所と短所
OpenShot は、コンピューター デスクトップ用の非常に有望なビデオ編集プログラムと見なすことができます。もちろん、どのソフトウェアでも、長所と短所は平行しています。ただし、すべてのアップデートは、顧客のエクスペリエンスを向上させるために顧客から提案された前世代の欠点に応じて改善されます.
長所
- 段階的な説明図は非常に詳細で、初心者の編集者が始めるのに最適です。
- 必要な作業量を満たすために多数のレイヤーを追加できます。
- 360p から 4k の HD ビデオ出力をサポートし、ビデオに独特の品質を与えます。
- ドラッグ アンド ドロップ機能により、動画編集が高速になり、多くの時間を効果的に節約できます。
- 複数の言語バージョンにより、組み込みのリボン オプションを問題なく理解できます。
- 50 種類以上のエフェクトが付属しており、毎日のニーズを簡単に満たすことができます。
- 完全に無料で、視聴体験に影響を与える迷惑な透かしはありません。
短所
- ダウンロード パッケージが大きすぎるため、ダウンロードに時間がかかり、場合によっては数時間かかることもあります。
- 使用中に素材が大きすぎると、クラッシュする可能性があります。
- 操作の実行が遅れることがあり、編集プロセスに大きな影響を与えます。
- 非常に基本的な機能がいくつか欠けています。
価格
OpenShot は完全に無料のビデオ編集ソフトウェアであり、お金をかけずにビデオ編集の旅を始めることができます。もちろん、OpenShot の公式サイト (https://www.openshot.org/) に入ると、フロント ページに寄付の欄があります。いつでもサポートできます。 $2、$5、$10、$20、または $50 の月額定額寄付を選択して支払うことができます。寄付する金額も自由に設定できます。したがって、これは 100% 自発的なビデオ編集プログラムでもあります。
寄付をすると、ウェブサイトのお礼ページにあなたの名前が表示されます。
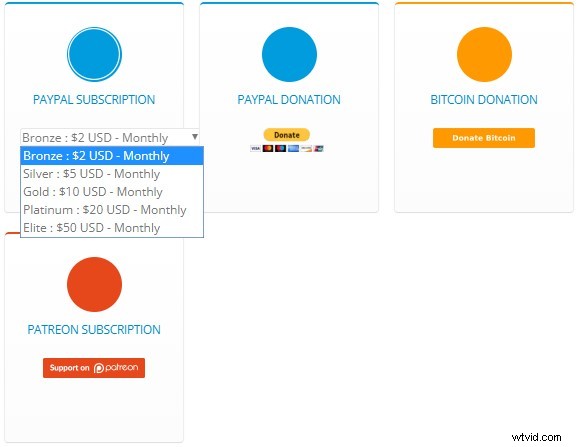
OpenShot の価格
メイン インターフェース
OpenShot のメイン インターフェイスは非常に簡潔です。パネルは、プロジェクト ファイル、ビデオ プレビュー、タイムライン パネルの 3 つだけです。黒をメインカラーにしているので、とてもシンプルで滑らかな印象です。上部のファンクションキーは非常に実用的です。うまく使いこなせれば、編集効率は格段にアップします。ここで、2 つの主要な実用的な機能があることに言及する価値があります。
1 つ目はショートカット キーの設定です。[編集] - [設定] - [キーボード] で、ビデオ編集フローで必要なほぼすべての手順をカバーします。デフォルトのショートカットの使用法を自分で知ることも、メモリ モードに応じて設定を変更することもできます。 2 つ目はビュー モードの変換です。ビュー - ビュー (シンプル ビューと詳細ビュー)。 Openshot を使用すると、編集のニーズや習慣に応じてメイン インターフェイスの表示を変更でき、便利です。
OpenShot は、世界中の約 70 の言語をカバーしています。
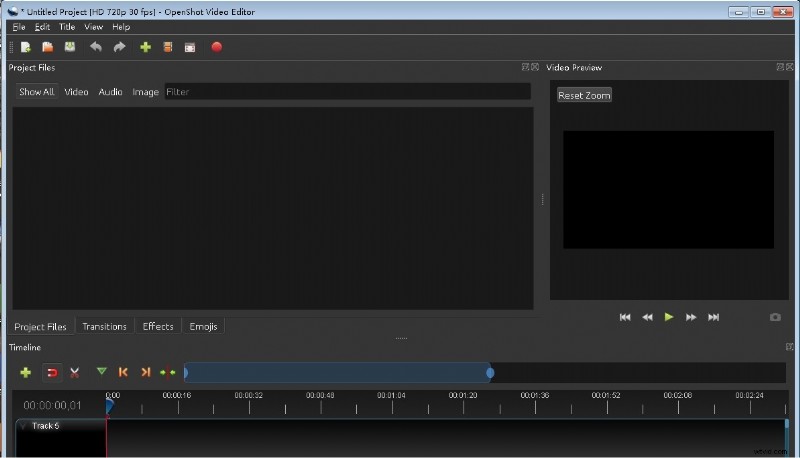
OpenShot メイン インターフェイス
プロジェクト ファイル
ビデオ編集を開始する最初のステップは、処理したい素材をインポートすることです。マウスをドラッグするだけで、OpenShot のすべてのアプリケーションを直接追加できます。したがって、素材を追加する最も便利な方法は、ファイルをコンピューターからメディア インターフェイスに直接ドラッグすることです。多くの場合、この操作は数秒しかかからず、非常に高速です。メディア ボックスを右クリックするか、[ファイル] - [ファイルをインポート] をクリックして、クリップを追加することもできます。
追加すると、OpenShot がすべての素材を自動的にビデオ、オーディオ、イメージの 3 つのタイプに分類することがわかります。インポートする材料の種類が多すぎる場合は、便利なようにさまざまな分類インターフェイスで検索できます。同時に、ユーザーのスクリーニングを容易にするために、OpenShot はここに検索ボックスも設定しました。ファイル名を入力するだけで、対応するマテリアルを直接除外できます。サムネイル ビューがわかりにくい場合は、マウスの右ボタンをクリックしてマテリアル表示ビューを設定し、詳細ビューに切り替えることができます。これは非常に人道的と言えます。同時に、すべてのパネルの境界線を直接ドラッグして、簡単に操作できるようにサイズを調整できます。
詳細な資料ページの表示図。
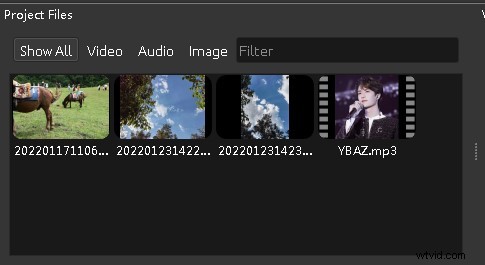
OpenShot プロジェクト ファイル
トランジション、エフェクト、および絵文字は、マテリアル パネルの下部に一覧表示されます。さまざまな分類ボックスをクリックすると、すべてのエフェクトまたはステッカーがマテリアル パネルに表示されます。 OpenShot には非常に多くの種類の特殊効果やステッカーが組み込まれているため、ここで必要なものをいつでも見つけることができます。もちろん、これがダウンロードに時間がかかる根本原因でもあります。
ビデオ プレビュー
ビデオ プレビューは、その名前が示すように、ビデオ、画像、またはオーディオの表示ウィンドウです。タイムライン上の素材をクリックするだけで、ビデオ プレビューが表示されます。ここでの主な操作は、画像や音声の表示、特殊効果のプレビュー、画像の調整です。下の矢印には、ビデオ (オーディオ) の再生または一時停止、早送りまたは早戻し、および開始または終了の制御への調整という 3 つの主な機能があります。右側のカメラのようなボタンはスクリーンショット ボタンです。任意のフレームのスクリーンショットを保存できます。
よく見ると、写真が青い正方形で囲まれ、真ん中に円があることがわかります。このボックスのサイズを変更することで、画像のサイズを直接決定できます。境界線上にマウスを置き、2 本の縦線になったらカーソルの形状を変更します。カーソルが円に変わると、回転できます。画像を回転させる場合、中心の円を移動することで回転の中心点を変更できます。
マウス ホイールをスライドして、プレビュー ウィンドウ全体の表示サイズを調整します。
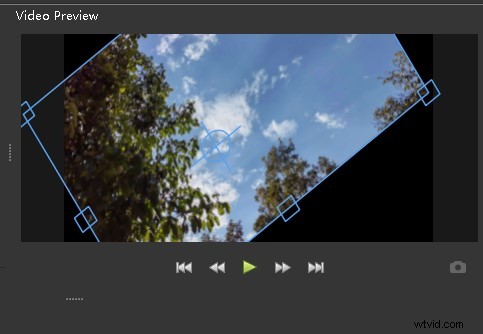
OpenShot ビデオ プレビュー
タイムライン パネル
OpenShotの無限軌道設定はとても魅力的です。タイムラインは、ビデオ編集の最も重要な側面の 1 つです。このパネルは、ビデオ編集プロセス全体で最も頻繁に使用されるため、このパネルの機能を柔軟に使用できると、編集効率が大幅に向上します。以下は、タイムライン パネルの特定の機能の詳細な紹介です:
- マーカーを追加:緑のじょうご型のマーカーを使用すると、動画の任意の位置に印を付けることができます。長い動画で作業しているときに、対応する位置をすばやく見つけることができます。
- 重要なポイントの配置:2 つのオレンジ色の矢印により、重要なポイントを簡単に見つけることができます。
- スライダー:上の青いスライダーを使用すると、タイムライン全体をすばやく移動したり、タイムラインの上の時間間隔を調整して正確な位置合わせや大まかな編集を行うことができます。
- トラックの編集:マウス メールをクリックして、トラックの名前変更、ロック、または削除を行います。
- オーディオの分離:ビデオ クリップを追加するときに、オーディオをビデオから分離し、別のタイムラインに配置して別の編集を行うことができます。
- プロパティ:[プロパティ] ボタンをクリックして、クリップのすべてのパラメータを表示します。
- オーディオ表示グラフ:オーディオ クリップをタイムラインに追加すると、サムネイルまたは波形グラフとして表示するように選択できます。
ビデオ、オーディオ、および写真を同じタイム トラックに配置できます。
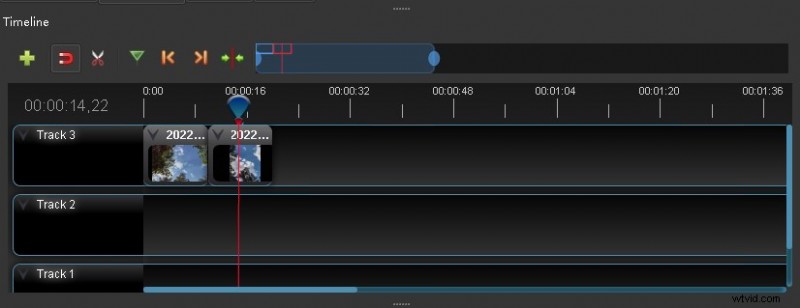
OpenShot タイムライン パネル
タイトル
タイトルの追加は、OpenShot の特別な機能です。 [タイトル] ドロップダウン ボックスをクリックして、タイトルを追加および設定します。ポップアップ ボックスに直接タイトルを書き込むことができます。あまりにも多くの単語を追加する必要がある場合は、最初にテキストを録音し、それをファイルとして資料列に追加してから、ファイルを直接追加できます。何百ものタイトルの特殊効果があり、自由に選択できます。ポップアップ ウィンドウの右側で、テキストの色、フォント、および背景を設定できます。ただし、アニメーション タイトルを追加する場合は、最初に Blender をデバイスにインストールする必要があり (http://www.blender.org)、Blender のバージョンが 2.8 以降である必要があることに注意してください。インストール後、通常どおりアニメーション タイトルを追加できます。そうしないと、このステップでブロックされます。
アニメタイトルは通常のタイトルよりも魅力的なので、Blender をインストールしてアニメタイトルの使用権を取得することを強くお勧めします。
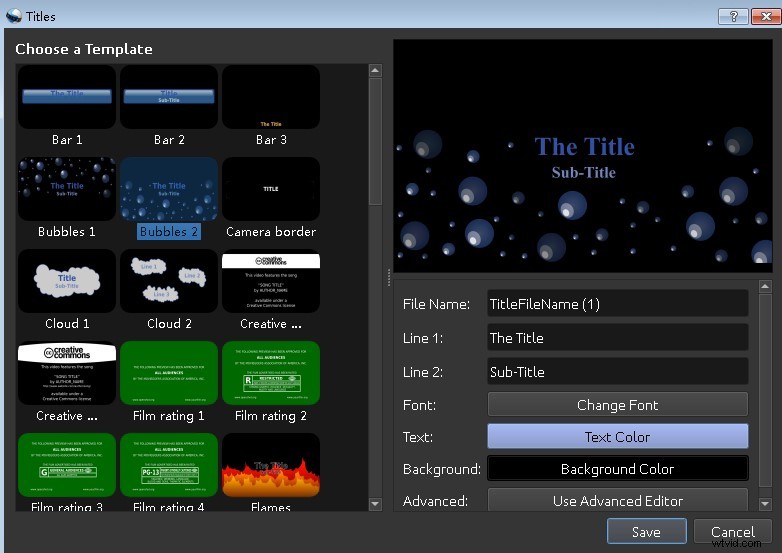
OpenShot タイトル
エフェクトとトランジション
ビデオの特殊効果とトランジションは、ビデオの認識と質感を大幅に向上させることができます。 OpenShot は、ビデオ編集者向けに多数のビデオ エフェクトとトランジション エフェクトを提供します。これらの特殊効果をビデオ クリップに適用するにはどうすればよいですか?
まずは特殊効果。メディア ページで [効果] をクリックして、すべての特殊効果を参照します。追加したい特殊効果を見つけてマウスで選択し、マウスの左ボタンを押したままタイムライン上の対応するクリップにドラッグします。特殊効果が正常に追加されたかどうかを確認するには、主に 2 つの方法があります。まず、タイムライン カーソルをドラッグして、プレビュー ウィンドウで参照および確認します。次に、特殊効果の頭文字が対応するクリップの上に表示されているかどうかを直接確認します。
エフェクト追加詳細表示図。
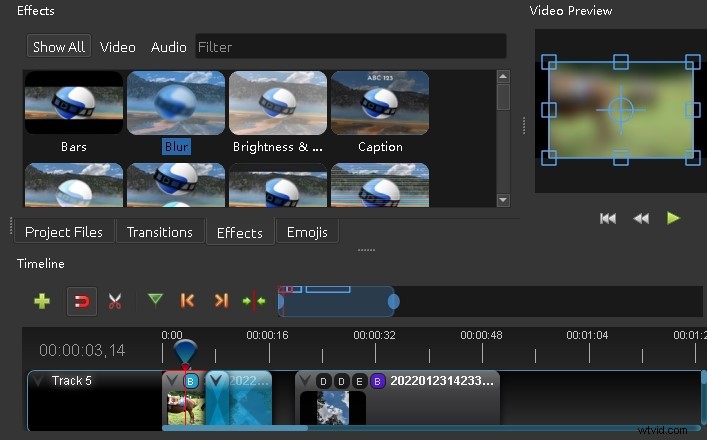
OpenShot エフェクト
次に、トランジション効果は主に 2 つのクリップ間のトランジションに使用されます。タイムライン上の 2 つのクリップを重なっている部分にドラッグします。同様に、トランジションの効果を重なっている部分に直接ドラッグすると、正常に適用されます。もちろん、これらの特殊効果はいつでも削除できます。マウスの右ボタンをクリックするだけで削除できます。
保存してエクスポート
ビデオ編集であろうとドキュメント作成であろうと、あらゆる操作において、緊急時にこれまでのすべての努力が無駄にならないように、いつでも保存するという良い習慣を身に付ける必要があります。 OpenShot では、2 つの方法でリアルタイムに保存できます。 1 つ目は、[ファイル] ドロップダウン ボックスで [プロジェクトの保存] をクリックして保存することです (ショートカットは Ctrl+S)。 2 つ目は、編集環境設定で自動保存項目を設定することです。 OpenShot では、自動保存プログラム (Ctrl+Shift+P) を設定できます:Edit-Preferences-Autosave。これにより、ファイルの損失を効果的に防ぐことができます。
OpenShot では、自動保存の時間間隔、履歴制限、回復制限を個別に設定できます。
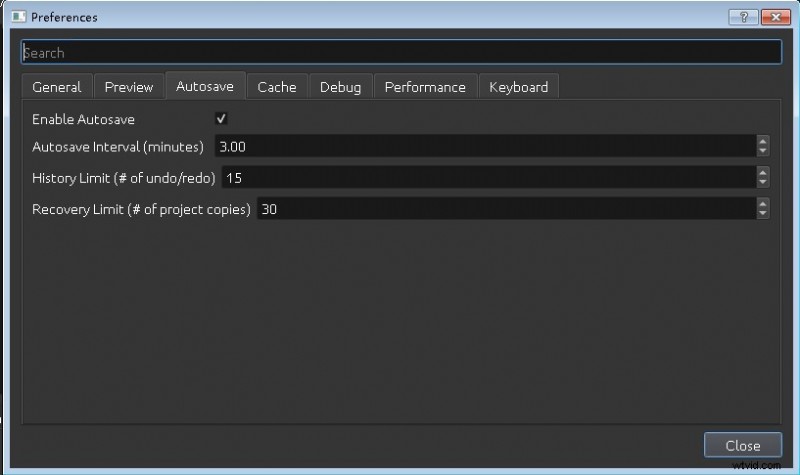
OpenShot 保存
作品のエクスポートが完了したら、[ファイル] - [プロジェクトのエクスポート] - [ビデオのエクスポート] (Ctrl+E) を直接クリックして、エクスポート ページに入ることができます。シンプル オプション バーでは、プロファイル、ターゲット ビデオ プロファイル、および品質を設定できます。詳細オプション バーに移動すると、OpenShot ではオーディオまたはビデオを個別にエクスポートできます。同時に、対応するクリップをエクスポートすることもできます。
以下のプログレス バーに従って、ビデオのエクスポート プロセスについて知ることができます。
デバイス サポート
OpenShot は、Linux、Mac、および Windows に同時に適用できる高品質のクロスプラットフォーム ビデオ編集ソフトウェアです。
評決
OpenShotは非常に安全なオープンソースの動画編集プログラムですので、ダウンロードして安心してご利用いただけます。ただし、必ず公式サイトのダウンロードリンクをクリックし、ブラウザで直接ダウンロードしないでください。 OpenShot では、そのナビゲーションに従って学習できます。同時に、インターネットで関連するチュートリアルを探して、理解を深めることもできます。
短い動画の愛好家やアマチュアの動画編集者であれば、OpenShot が最適です。ビデオのクリップ サイズ、ズーム、トリム、キャプチャ、回転、およびカットを可能にするだけでなく、FFmpeg に基づく多くのビデオ、オーディオ、または画像形式もサポートします。
作品が完成したら、さまざまなソーシャル プラットフォームで共有できます。そして、あなたの独自性を示すために、OpenShot は透かしを自由に作成することもサポートしています。完成したビデオに独自の透かしを想像力で作成して、より高いレベルに改善することができます。
