Sony Vegas Pro は、映画、テレビ番組、ミュージック ビデオなどの作成に使用できるプロ仕様のビデオ編集プログラムです。この記事では、価格、特殊効果、色などの観点から、Sony Vegas Pro の概要を説明します。
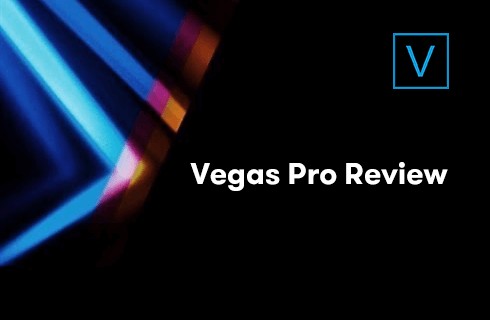
Vegas Pro レビュー
Sony Vegas Pro は、ソニー株式会社が発売したビデオ編集ソフトウェアです。 3D フィルム編集、画像安定化、トラック管理、クリップ構成、特殊効果の追加、字幕の編集などの機能を備えています。かつては PC で最高のエントリー レベルのビデオ編集ソフトウェアとして知られており、Windows ムービー メーカーに代わる最良のソフトウェアの 1 つです。
Sony Vegas ファミリーには、Vegas Movie Studio、Vegas Movie Studio Platinum、Vegas Movie Studio Platinum Pro Pack、Vegas Pro の 4 つのシリーズがあります。最初の 3 つのシリーズはノンリニア編集システム向けの製品ソリューションであり、最後の Sony Vegas Pro はプロの映画およびテレビ プロデューサー向けのオーディオ ビデオ編集システムであり、より完璧なビデオ エフェクトを効率的かつ基本的に作成および編集し、ニーズを満たすことができます。映画やテレビの愛好家の大多数。
ただし、Sony Vegas Pro は依然として有料ソフトウェアとして市場志向であるため、ダウンロードにお金を費やす価値があるかどうかは、多くの人々の注目を集めています。次に、この記事はそれを理解するのに役立ちます。
右下隅の数字は、ダウンロードされたバージョンを示します。

Vegas Pro アイコン
その他の最新レビュー :HitFilm Express レビュー、Filmora X レビュー、Adobe Premiere Elements レビュー
長所と短所
Sony Vegas Pro が多くの人に選ばれている主な理由は、操作がシンプルで使いやすく、編集初心者にとって学習時間が短いことです。日常生活で必要な基本的な操作をマスターするには、数時間しかかかりません。
長所
- 直感的な操作インターフェースは、初心者が理解して習得するのが非常に簡単です。
- Facebook や YouTube などのソーシャル プラットフォームで共有すると便利です。
- 非常に安定しており、操作中に崩れにくい
- レンダリング効果は良好で、レンダリング形式には多くのオプションがあります。
- ユーザーを引き付けるムービー フィルタ、エフェクト、スイッチ、タイトルがたくさんあります。
- 高度な HDR 色補正、AI AIDS、クロマ キーイングを使用して、素晴らしいシーンを簡単に作成します。
- コンピュータがクラッシュした場合に備えて、操作の進行状況を自動的に保存できる
短所
- 一部のユーザーにとっては、価格が少し高くなります。
- 初めてインターフェースに入った初心者向けのチュートリアル ガイドはありません。
- Mac での操作はサポートされていません。
- 購入後のタイムリーなアフターサポートの欠如
価格
Sony Vegas Pro には、30 日間の無料試用期間があります。この権利を得るには、登録を完了するだけで済みます。同時に、Sony Vegas Pro には 4 つの購入スキームも用意されています。
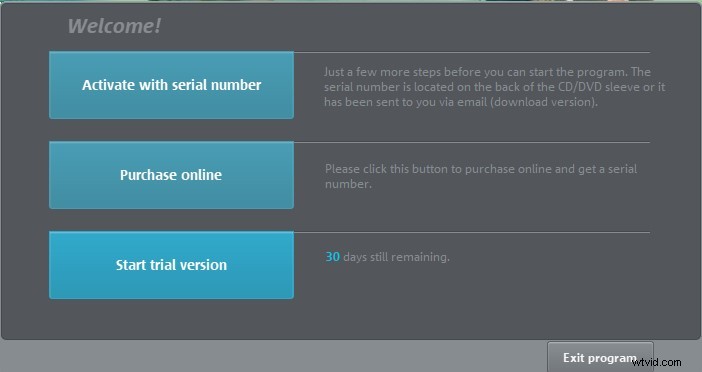
Vegas Pro フリー トレイル
<オール>お支払い後、ダウンロード リンクとアクティベーション コードが記載されたメールが届きます。
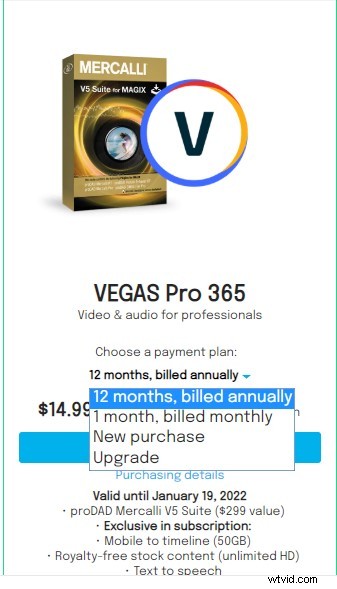
Vegas Pro の価格
インポート
Sony Vegas Pro に入ると、そのメイン インターフェイスが非常に簡潔で一目でわかることがわかります。ビデオ クリップを完成させるための最初のステップは、素材をインポートすることです。素材をインポートする方法は 3 つあります。 1 つ目は、右上隅にある [メディアのインポート] をクリックするだけで、コンピューター上の素材を Sony Vegas Pro にインポートできることです。 2 つ目は、Explorer ページでマテリアルの場所を見つけて、そのマテリアルを下のタイムライン パネルに直接ドラッグすることです。このマテリアルは、プロジェクト メディアに自動的に保存されます。 3 番目の最も簡単な方法は、素材をコンピューターからタイムライン パネルに直接ドラッグすることです。一方、右側の素材ボックスにはたくさんのフォルダがあります。これらのフォルダは、資料を区別するのに役立ちます。
Sony Vegas Pro には、編集を容易にするさまざまなビューがあります。たとえば、ムービーや複数の長いビデオを処理する必要がある場合は、メディアの追加と配置モードが最適です。多くのコンテンツをタイムラインに直接追加できます。
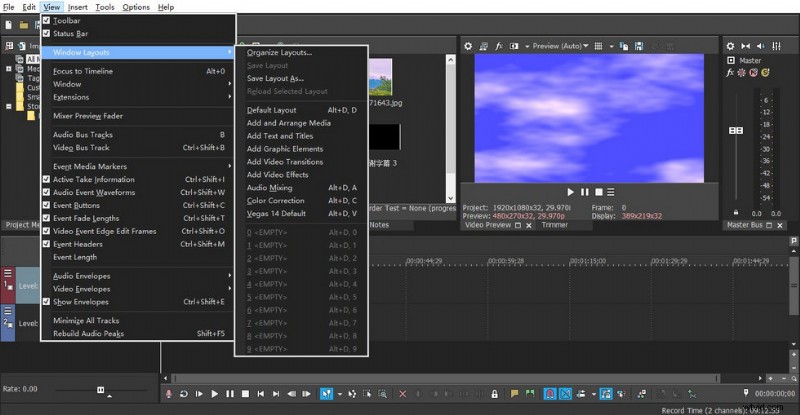
異なるモード インターフェイス
タイムライン パネル
マテリアルを Sony Vegas Pro のタイムライン パネルにドラッグすると、ビデオ トラックとオーディオ トラックが自動的に分類されます。左側のレベル スライダーを調整して、画像の透明度を調整できます。ここには非常に便利な操作があります。つまり、マウスのホイールを介していつでもタイムラインの時間間隔を制御できるため、正確な編集がスムーズに行えます。右側の「+」および「-」記号を使用すると、タイムラインの幅を制御できます。複数のタイムラインを追加すると、この機能によりインターフェイスがよりシンプルになります。
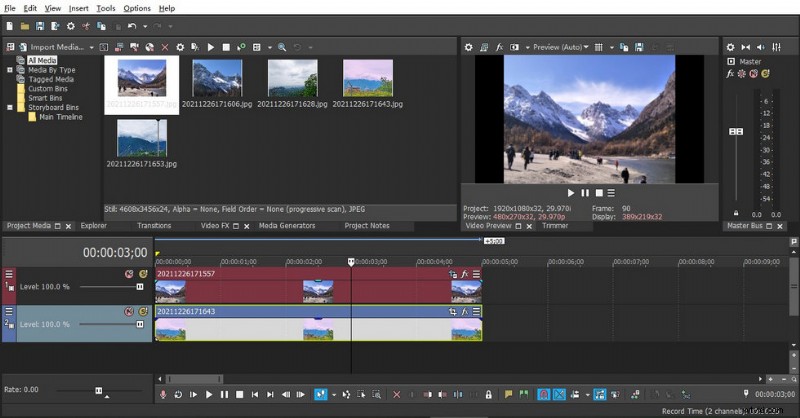
あなたの動画の総再生時間はここに表示されます
トランジション
完全なビデオの途中でトランジションが発生する必要があるため、適切なトランジション効果が特に重要です。 Sony Vegas Pro でトランジション効果を追加するには、まず、トランジション インターフェイスにジャンプする必要があります。入力すると、選択できる多くのトランジション効果が見つかります。タイムライン上のカーソルをトランジション ゾーンに移動し、好きなトランジション エフェクトを選択して、タイムライン上のカーソルに直接ドラッグすると、正常に追加されます。遷移速度が速すぎると思われる場合は、後ろの画像を前方に直接ドラッグし、2 つのクリップのオーバーラップ部分を増やして速度を遅くすることができます。
もちろん、Sony Vegas Pro では一度に 1 つのトランジションしか追加できません。別のトランジションを置き換える必要がある場合は、既存のトランジションの右側にあるアイコンをクリックできます。クリック後、ポップアップウィンドウが表示されます。次に、右側に緑色の「+」記号が付いた「fx」をクリックすると、システム内のすべてのトランジションが目の前に表示されることがわかります。必要な効果を再度選択し、マウスでダブルクリックして直接置き換えるだけです。もちろん、右側に赤い「x」記号が付いた「fx」アイコンをクリックすると、このトランジションを直接削除できます。
さらに、別のトランジション オプションを探している場合は、ビデオにトランジションを無料で追加する方法に関するガイドが役立ちます。
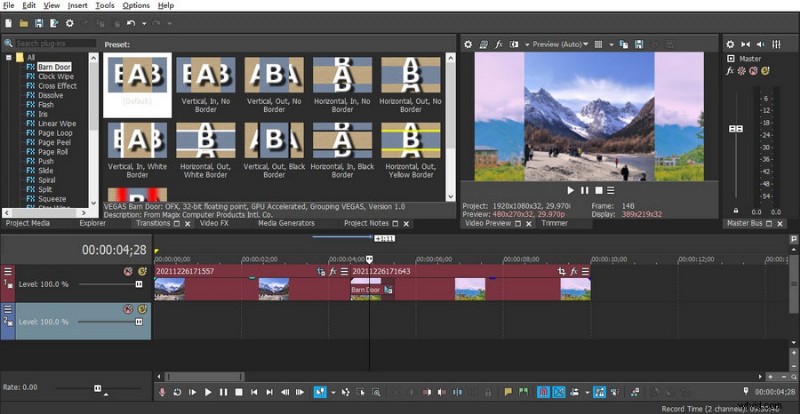
Sony Vegas Pro の強力なトランジション効果ライブラリ
効果
Sony Vegas Pro は、ムービー フィルタ、エフェクト、トランジション、およびタイトルで視聴者の目を引くことに力を注いでいます。そのため、映画の最後に感謝の言葉のリアルタイム字幕やローリング字幕を簡単に作成できます。メイン インターフェイスの中央にあるメディア ジェネレーターの左パネルをクリックするだけで、対応するパネルに直接ジャンプできます。 Acknowledgments Subtitlesという名前の別のフォルダーがあり、その中に確立された字幕の豊富な特殊効果が含まれています。必要に応じてアプリケーションを選択できます。
ここでは、非常に人気のある特殊効果タイプライターの特殊効果を見つけることができます。同様に、字幕の追加に基づいていくつかの追加効果を追加することで簡単に実現できます。一般的に言えば、タイプライター効果は映画の冒頭に現れます。そのため、選択した特殊効果を開始位置にドラッグしてから、フォントとフォーマットを調整する必要があります.
設定後、マウスを使用してタイムライン上の特殊効果を選択し、右側の 2 番目のボックス型のボタンをクリックします。次に、テンプレートを開いて、表示される単語を犬に流させます。キーフレームを選択し、ツールを使用して現在のキーフレームの下に表示される文字を選択し、キーフレームを一定の距離に置き、一度にもう 1 単語ずつティックします。最後に、一度にキーフレームを作成し、すべての単語が表示されるまで確認するために、この手順を繰り返します。最後に、タイプライター効果を実現できます。
ビデオ用の無料の特殊効果をお探しですか?それでは、ビデオにエフェクトを無料で追加するためのガイドをお見逃しなく。
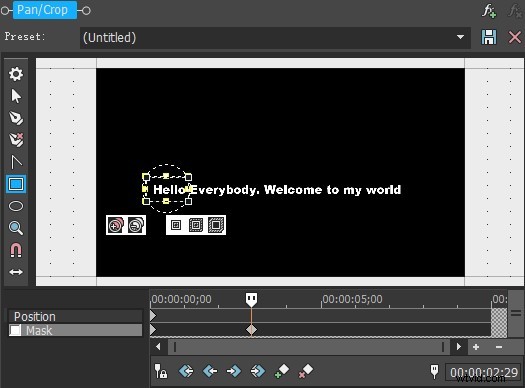
ビデオ効果をユニークにする
色空間
色は、ビデオ作成における重要なリンクです。色を巧みに使用することで、ビデオの内容を表現し、芸術的効果を高め、独自のスタイルを形成できます。同時に、それはまた、ビデオ全体に重い意味合いを追加し、視聴者に強い美的洗礼を与えます. Sony Vegas Pro は、高度な HDR 色補正、AI AIDS、およびクロマ キーイングを使用して、息をのむようなシーンを簡単に作成できます。カラー マッチング インターフェイスに入る方法は 2 つあります。最初の方法は、下の 3 つの異なる色の円を直接クリックしてアイコンを取得することです。または、マウスをタイムライン コンテンツに移動し、右側の 3 本の水平線のアイコンをクリックして、[カラー グレーディング] を選択します。
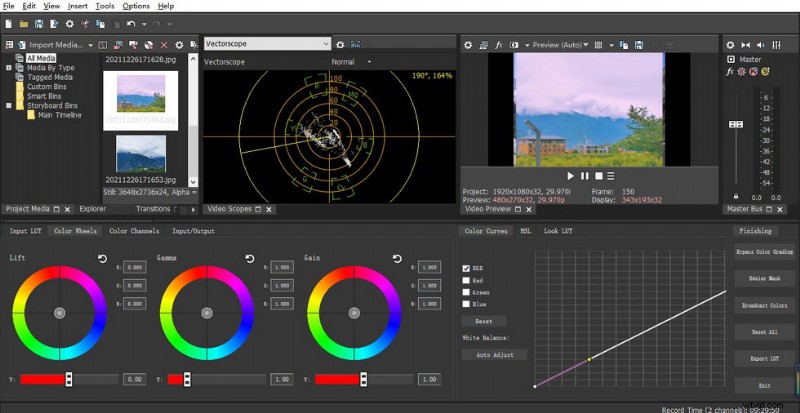
Vegas Pro カラー
カットと交換
タイムラインに動画を挿入したい場合。次に、掘り出したいグラフを新しいタイムラインで再作成します。カーソルを先頭にドラッグし、ビデオの右上にある最初のイベント パン/クロップ アイコンをクリックして、マスク インターフェイスを選択します。アンカー作成ツールをクリックして、マット化するオブジェクトをストロークします。トレースするときは、詳細に輪郭を描くと効果がより洗練されます。次に、位置選択インターフェイスをクリックして位置とサイズを調整し、操作全体を完了します。ここで、間違ったフレームを避けるために、マッティングのタイムラインは対応するビデオのタイムラインに対応する必要があることに注意してください。この機能により、おなじみのAIの顔の変化を実現できます。同時に、Sony Vegas Pro のこの機能領域では、位置によってサイズを調整するだけで、ピクチャ イン ピクチャの効果を作成できることがわかります。
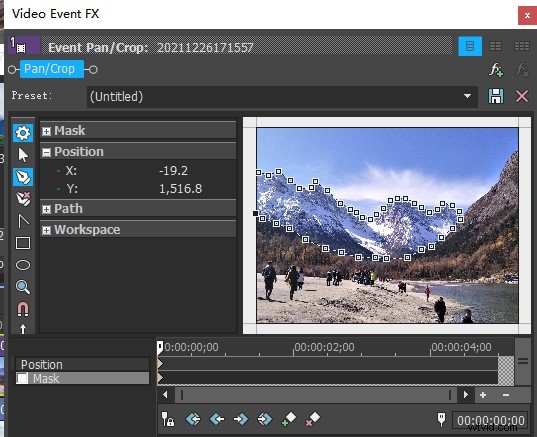
Ctrl+Z は、ストロークのエラーを元に戻すのに役立ちます
レンダリング
他のビデオ編集ソフトウェアとは異なり、Sony Vegas Pro で編集したビデオをエクスポートする場合は、[エクスポート] ではなく [レンダリング] をクリックする必要があります。 [エクスポート] をクリックすると、ビデオをさまざまな形式のファイルまたは数式にのみエクスポートできるため、他のソフトウェアで編集プロセスを続行しやすくなります。
ビデオをエクスポートする場合は、まずマウスを使用して、レンダリングする必要がある部分を選択します (この部分は青色で覆われています)。 [レンダリング] をクリックして、カバレッジ エリアのビデオをエクスポートします。 [レンダリング] をクリックしてビデオをエクスポートする場合、エクスポートの特定のパラメーターを設定する必要があります。一般的に言えば、MP4 形式が比較的一般的であるため、MAGIX シリーズの形式を選択することをお勧めします。次に、グラフィック カードに応じてテンプレートを選択します。保存するファイルの場所を参照して決定します。ビデオ全体に名前を付けたら、それをレンダリングし、レンダリング後にダイアログ ボックスを閉じます。
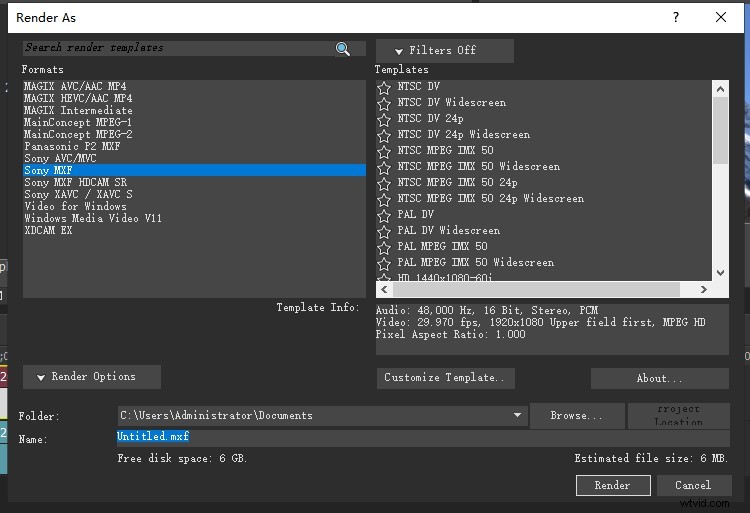
Vegas Pro レンダリング設定
デバイス サポート
ダウンロードする前に、Sony Vegas Pro の公式 Web サイト (https://www.vegascreativesoftware.com/us/) にアクセスして、特定の構成要件を確認してください。
一般的に言えば、Vegas 17 は Window10 (64 ビット) のみをサポートするシステムです。お使いのコンピューターが Windows7、8 (64 ビット) システムの場合は、Vegas 16 を選択する必要があります。したがって、互換性の問題を回避するために、ダウンロードする前にシステム構成と対応する許可されたバージョンを確認してください。
評決
Sony Vegas Pro は Premiere Pro や Davinci Resolve ほど人気はありませんが、プロフェッショナルで実用的で効率的なビデオ編集ソフトウェアです。他のソフトウェアと比較して、Sony Vegas Pro は開始と操作が簡単で、初心者が学習するのに非常に適しています。特殊効果の編集、合成、ストリーミングなどの多くの機能を備えており、他のソフトウェアと対話できるため、編集者はこの専門的なソフトウェアを理解し操作しやすくなり、豊かで変化しやすい映画コンテンツを簡単に作成して、人々に感覚を与えることができます。個人的な成果。
Sony Vegas Pro では、ほとんどの機能をマウスのドラッグ アンド ドロップで実現できます。これにより、フィルムの編集やトランジションなどの特殊効果を簡単かつ効率的に行うことができます。また、リアルタイムのプレビュー効果の機能があり、操作にタイムリーなフィードバックを得ることができます。 Sony Vegas Pro を購入するかどうかまだ迷っている場合は、30 日間の無料試用版に登録できます。映画の効果を編集したい場合、このソフトウェアは完璧です。
その他の関連記事
- MP4 から MP3 へのコンバーター トップ 10
- 2021 年の無料 HD 動画編集ソフトウェア トップ 6
- YouTube を iPhone 用 MP3 に変換するトップ 3 アプリ
- 2021 年に推奨される 10 のクロマ キー ソフトウェア
- YouTube 動画に最適な 4 つのボイス チェンジャー
