この投稿では、独自の方法ですべてを作成するオープン ソースのビデオ編集ソフトウェアである Shotcut について説明します。
オープンソース ソフトウェアについて聞いたことがありますか?これは、ソフトウェアの開発者がそのソース コードを配布し、そのソース コードに行き詰まっている可能性のある他のユーザーが、そのソース コードを表示、コピー、学習、変更、または元の権利で共有できるようにすることを意味します。オープンソース ソフトウェアは、プロプライエタリ ソフトウェアよりも安全で安定していると考えられています。つまり、Google や Adobe が作成したソフトウェアのように、それを作成した人だけが変更できます。誰もがオープンソース ソフトウェアで何かをする権利を持っているため、誰かがすぐに元のプログラムの欠陥やバグを見つけて修正する可能性があります。想像してみてください。何千人もの専門的な開発者が世界中から絶えず協力しており、プロプライエタリ ソフトウェア チームよりも迅速にオープンソース ソフトウェアを修正および更新できます。
Shotcut は、おそらく最も有名なオープン ソースのビデオ編集ソフトウェアの 1 つです。無料で、マルチプラットフォームで動作します。ブラウザのツールバーやダウンロード マネージャなど、無関係なソフトウェアなしで、公式 Web サイトからダウンロードできます。 Shotcut は最高の無料 MP4 エディターの 1 つであり、Windows PC 上の Apple iMovie の優れた代替品としても見られています。
Shotcut 22.01.30 の最新バージョンをテストしました 、どのように機能し、何が欠けているかを概説することができます.詳細なレビューをお読みください。
その他の無料ビデオ エディタ :CapCut レビュー、VideoPad レビュー、iMovie レビュー
長所
- 完全無料
- クロスプラットフォーム (Microsoft Windows、Mac OS X、Linux で動作)
- ローエンドの機器で動作し、Windows ポータブル zip を提供します
- 必ずしもプレイリストに追加しなくても、自由にクリップをプレビューできます
- 高品質のビデオを最大 4K まで簡単にエクスポート
- 豊富なチュートリアル
短所
- タイムラインでの再生が頻繁に途切れる
- トランジションは制限されています
- 外部字幕ファイルをサポートしていません
- ビデオ テンプレート自体は提供しません
- マルチカム編集はできません
- モーション トラッキング機能がない
インターフェース
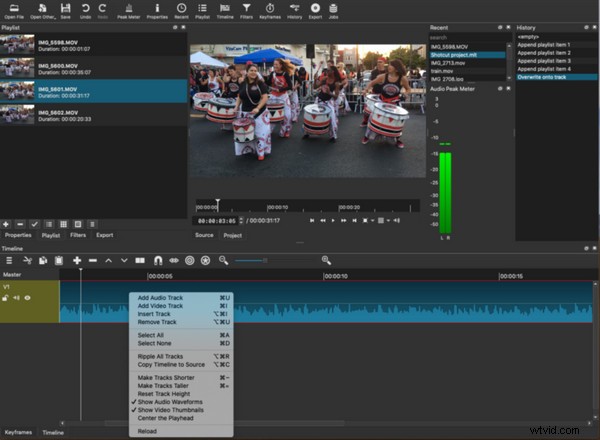
ショットカット インターフェイス
Shotcut は、初心者と編集の経験がある人の両方にとって、ビデオをすばやく簡単に処理することを目的としているため、インターフェイスに最低限の機能を提供しようとしています。しかし、私たちはそれを少しテキストが多いと考えています.特にビデオ編集にまったく慣れていない人にとっては、理解して使用するのが少し難しいかもしれません.また、インターフェイスのデザインは一種の古風ですが、美学はかなり主観的な用語であるため、それは大きな問題ではありません.
デフォルトのレイアウトはまばらで、上部にメニュー バーといくつかの主要機能が一列に並んでいます。トップ メニューを使用してカスタム パネルを作成できます。すべてのパネルはドッキング可能です。編集フィールドを変更するために使用される部分は、右上隅にあります。メニュー バーの下には、プレイリスト、プロジェクト表示、および最近追加されたファイル リストがあります。一度使用して作成したメディアは、すばやく開くために最近のリストに表示されます。この領域は、編集フィールドを変更すると表示される内容が変わります。一番下はタイムラインです。分割、追加、ズームなど、タイムラインでできることはほとんどありません。タイムラインは非磁性であるため、2 つのクリップを同じトラック上で隙間なくスライドさせるためのスナップ ボタンがあります。
リップルと呼ばれるタイムラインの上にある便利な機能があります。名前が示すように、クリップが変更された後または後のタイムライン上のクリップに影響を与える編集を行います。たとえば、リップル削除オプションは、クリップを削除するだけでなく、クリップが占めるスペースも削除します。この機能を使用するには、次のすべてのクリップの開始時間を変更する必要があります。
約束されているほど直感的ではありませんが、この Shotcut の規則を理解して習得することは難しくありません。開発者が YouTube とそのフォーラムに投稿した説明ビデオの助けを借りてそれを習得することは良い選択です。
基本機能
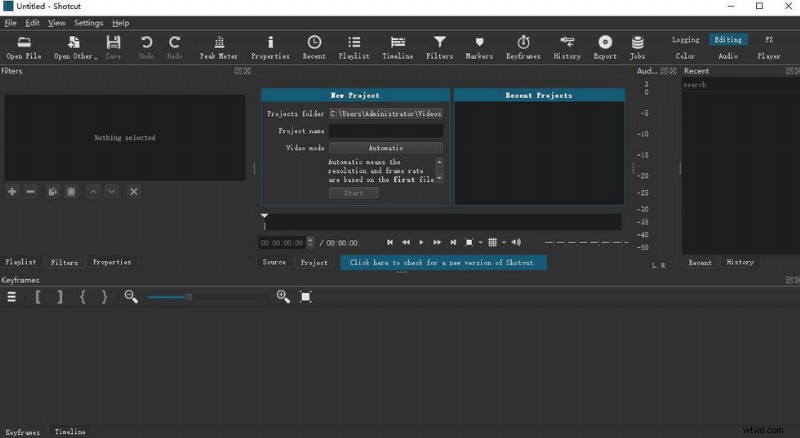
ショットカットの基本機能
最小限の手順で作業を完了するために、Shotcut にはいくつかの基本的な機能が用意されています。
新しいプロジェクトを開始すると、解像度を自動のままにするか、特定の寸法に設定するかを選択するよう求められます。自動とは、解像度とフレーム レートが、プロジェクトに最初に追加したファイルに基づいていることを意味します。最初のファイルがビデオ クリップでない場合 (画像やオーディオなど)、1920x1080p 25fps になります。最大60fpsで4K解像度をサポートします。カスタムに設定して、使用する正確な解像度と正確なフレーム レートを指定することもできます。
プレイリストのアイテムをダブルクリックすると、クリップを追加したり閉じたりすることなく、クリップを自由にプレビューできます。ただし、プレイリスト アイテムをトリミングまたは調整するには、最初にタイムラインにドラッグする必要があります。 Shotcut には、タイムラインを充実させる率直な方法がありますよね?必要な数のビデオおよびオーディオ レイヤー/トラックを追加できます。ただし、タイムライン上でクリップを別のクリップの上に直接ドロップしても、クリップ自体の新しいレイヤーを作成するのには役立ちません。
Shotcut はすべての編集履歴を記録するため、クリップに対して行ったすべての操作を簡単に追跡できます。
FFmpeg のおかげで、Shotcut が何百ものオーディオおよびビデオ形式とコーデックをサポートしていることは注目に値します。これは、人間と機械が作成したほとんどすべてのものを再生し、最もあいまいな古代のフォーマットから最先端まで流暢に実行できる主要なマルチメディア フレームワークです。
テキスト編集
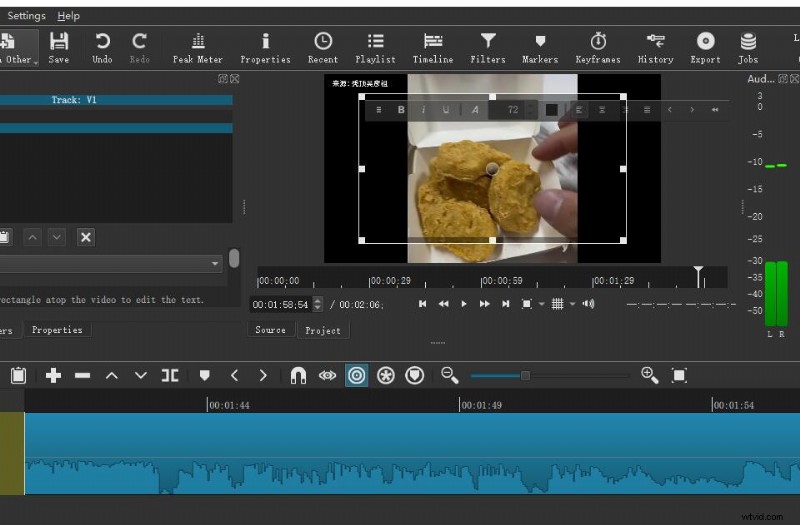
ショットカット テキスト編集
インターフェイスのすぐ上にテキスト オプションはありません。フィルターに移動して「+」をクリックし、リッチテキストを選択する必要があります。クリップを追加または変更するものはすべて Filter と呼ばれるのが Shotcut の慣例です。フォントを変更して、サイズ、色、輪郭と太さ、パディング、背景、位置などをカスタマイズできます。ただし、テキストがビデオに表示されるタイミングと場所を制御するには、最初にクリップを分割する必要があります。テキストにフェードインやフェードアウトなどのアニメーションが必要な場合は、レイヤーに移動して、テキストの開始位置と終了位置にインジケーターを配置する必要があります。 Shotcut は、外部字幕ファイルや多くのテキスト テンプレートをサポートしていません。 (主な理由は、Shotcut のテキスト テンプレートがあまりないためです。)
正直なところ、Shotcut のテキスト機能は完璧とは言えません。それは確かにいくつかの基本的なニーズに合っていますが、それでもややイライラし、いくつかの古いルールを順守しています.私たちが言えるスパークの 1 つは、テキストとタイトルをデザインし、将来の使用のためにプリセットとして保存できることです。
ここでは、Windows でビデオのテキストを編集する別の方法を見つけることができます。
音声編集
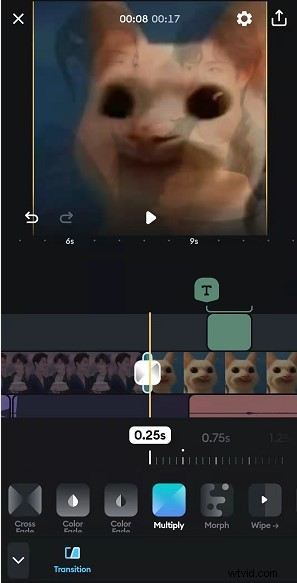
ショットカット オーディオ編集
オーディオ編集を開始するには、タイムラインの左上隅にある 3 本の水平線をクリックして、最初にオーディオ トラックを作成する必要があります。次に、プレイリストまたは最近使用したリストからオーディオ トラックをドラッグ アンド ドロップして、オーディオ トラックの分割、トリミング、スナップなど、継続時間に関連する処理を行います。
しかし、Shotcut でオーディオにできることはたくさんあります。各フレームを個別に編集し、オーディオ編集用の一連のフィルターを使用してオーディオ品質を管理し、トーン コントロール、イコライザーなどを含む LADSPA エフェクトを使用できます。さらに、ボリュームとサンプル レートもカスタマイズ可能です。
ビデオのオーディオを編集する場合は、最初にオーディオ トラックをロックする必要があります。 Shotcut でビデオに対して行うすべての操作は、ビデオ トラックとオーディオ トラックの両方に影響するためです。しかし、時々、ルール・ヴァース・バイスを利用して驚くべき効果を達成することができます.たとえば、ディゾルブ トランジションを適用して、オーディオ トラックにクロスフェード効果を適用します。
Shotcut は、すべてのトラックでオーディオ ミキシングをサポートします。さらに、バランス、バンドパス、コンプレッサーなどのオーディオフィルターのバンドルをプリセットします。オーディオ調整に慣れていない場合は、簡単に調整してください。調整を監視するのに役立つオーディオメーターが常にあります。これらのフィルタを 1 つずつ試して、最適なものを選択してください。
フィルターと効果
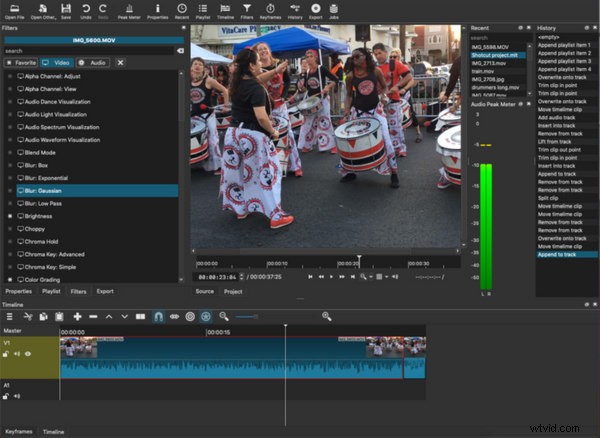
ショットカット フィルターとエフェクト
フィルター アイコンはインターフェイスの上部にあります。アイコンと「+」をクリックすると、使用可能なすべてのフィルターを表示できます。これらのフィルターは、お気に入り、ビデオ、オーディオ、時間の 4 つの部分に適度な配列で分割されています。ここでのShotcutには、速度効果、明るさ、および色補正とグレーディングのためのクロマキーと3方向ホイールのような高度なものなど、シンプルでわかりやすいフィルターがあります.それらはすべてカスタマイズ可能で、パーセンテージを制御してレベルを変更し、ビデオを強化する方法を決定できます。
Shotcut は、ビデオ トラック全体でのビデオ合成をサポートします。また、オーバーレイについては、一般的な他のソフトウェアよりもプロレベルの合成/ブレンド モードが含まれています。効果を複数のレイヤーに積み重ねたり、キーフレームを使用して効果をアニメーション化したりすることができます。これらはすべて期待どおりに機能します。
新機能の 360° ビデオ フィルターは大きな驚きです。これを使用して、視点の視点、写真のタイム ラプス、3D モデルの環境マップを作成できます。ちなみに、これは通常有料の機能であるか、Pro に移行する必要があります。スポイトツールも同様です。これは、ホワイト バランスのためにニュートラル カラーを選択するために使用されます。これにより、カラー グレーディングはそれほど難しくありません。
トランジション
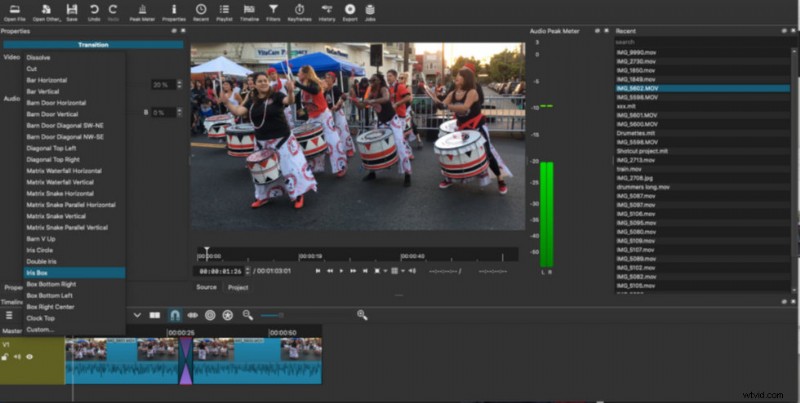
ショットカット トランジション
トランジションは、2 つのクリップを接続する短いアニメーションです。最初のクリップの最後に発生します。 Shotcut で通常のトランジションを追加することは、このルールの下では非常に簡単です。 1 つのクリップを別のクリップの上にドラッグするだけで、Shotcut がデフォルトのクロスフェード トランジションを自動的に作成します。他のトランジションが必要な場合は、フィルタリングして他のカスタマイズ可能なオプションをテストする必要があります。
Shotcut はワイプ トランジションを備えており、フレームの一方の側から別の側に移動するか、特殊な形状を使用して、あるショットが別のショットに置き換わります。ワイプトランジションは最新版まで8種類あります。ただし、Shotcut には、他のソフトウェアと比較して限定的なトランジションがまだ含まれています。
Shotcut のような優れた無料のビデオ トランジション エディターについて詳しくは、こちらをご覧ください。
評決
全体として、Shotcut は予想よりも優れたパフォーマンスを発揮し、3.5/5 にランク付けします。広告がなく、毎月更新され、すべての基本機能が提供され、3 つの主要なオペレーティング システムで適切に動作しますが、時々ぎこちなく感じることがあります。しかし、それはおそらくほとんどのアマチュアにとって大したことではありません.
そのインターフェイスと操作ロジックは、プロのビデオ編集ソフトウェアに似ているため、コツをつかむには時間がかかります。機能の分割と配置に混乱している平均的なユーザーは、数回の試行の後、より単純なものに移行する可能性があります.しかし、辛抱強く、好奇心旺盛で、Shotcut の学習曲線を上っていく意欲があれば、ビデオ編集の新しい世界への扉の前にいることに気付くでしょう。
その他の関連記事
- MP4 から MP3 へのコンバーター トップ 10
- 最高の Windows ムービー メーカーの代替品
- YouTube を iPhone 用 MP3 に変換するトップ 3 アプリ
- おすすめのクロマキー ソフトウェア 10 個
- YouTube に最適な 12 の動画編集ソフトウェア
