MP4ビデオエディタをお探しですか?最高のMP4ビデオエディタは何ですか? Windowsに無料でシンプルなMP4エディタはありますか? MP4エディターはMP4をオープンソースで編集できますか?さて、この投稿を読んでください、そしてあなたはあなたが望むものを見つけるでしょう。
MP4ファイル、MPEG-4ビデオファイルは、ビデオだけでなくオーディオとサブタイトルも含む圧縮ファイル形式です。インターネットからダウンロードするビデオは通常、MP4ファイルです。次に、私の妹のような一部のユーザーが次の質問をしました。
「MP4ビデオを編集できますか?」
一般的に、MP4エディター これを行うことができます。
今、グーグルで検索すると、あなたは多くのビデオ編集ツールがあるのを見つけるでしょう。 MP4ビデオを編集できるプログラムはどれですか?
この投稿では、上位7つのビデオMP4エディターを分析します。 MP4ビデオファイルを編集する実際のニーズに応じて適切なものを選択できます。
無料のMP4エディタートップ7
- Windowsムービーメーカー
- 写真アプリ
- MiniToolムービーメーカー
- iMovie
- Adobe Premiere Pro CC
- Openshot
- ライトワークス
#1。Windowsムービーメーカー
Windows 7のユーザーは、Microsoftが開発した無料のビデオ編集ソフトウェアであるWindowsムービーメーカーについて聞いたことがあるはずです。ただし、WindowsムービーメーカーはMP4を編集できますか?
もちろん、答えは肯定的です。
廃止されたビデオ編集ソフトウェアであるWindowsムービーメーカーは、MP4ビデオを作成および編集し、OneDrive、Facebook、Vimeo、YouTube、およびFlickrで公開できます。
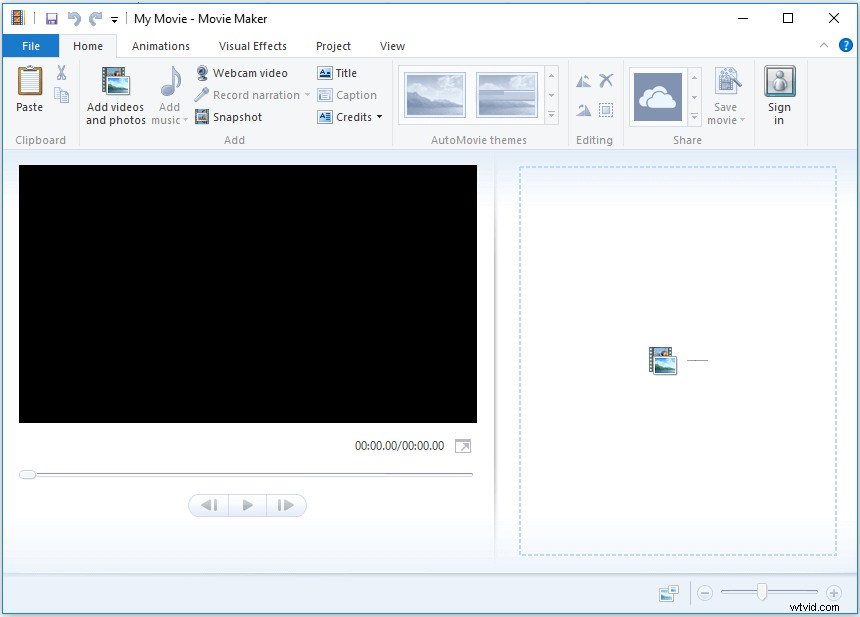
上記のウィンドウは、ウィンドウムービーメーカーのメインインターフェイスです。この無料のMP4ビデオエディタは、メニュー、ツールバー、プレビューウィンドウ、ストーリーボードペインで構成されていることがわかります。ほら、そのシンプルなインターフェースのためにMP4ビデオを編集するのはとても簡単です。
ここで、MPE 4ビデオを編集するには、この無料ツールにファイルをインポートする必要があります。次に、動画にトランジションを追加したり、動画にテキストを追加したり、動画に視覚効果を追加したりできます。また、動画を分割またはトリミングして、不要な部分を削除できます。
関連記事 :ムービーメーカーの使用方法|初心者向けのステップバイステップガイド。
Microsoft Movie Makerは、MP4ビデオを簡単かつ迅速に編集するのに役立ちます。ただし、このシンプルでありながら無料のMP4エディターは、MicrosoftのWebサイトからダウンロードできなくなりました。
一方、一部のユーザーは、この無料のMP4エディターWindowsの使用中に問題が発生したと報告しました。たとえば、この投稿「トップ7の一般的なムービーメーカーの問題とエラー(それらを修正する方法)」に興味があるかもしれません。
#2。写真アプリ
Windows 10には、フォトアプリの一部である非表示のビデオエディターがあります。この機能は、Windowsムービーメーカーと少し似ています。この無料のMP4エディターWindows10を使用して、MP4ビデオをトリミングしたり、独自のホームビデオやスライドショーを作成したりできます。
MP4ビデオを開き、フォトアプリで再生してから、編集と作成をクリックします。 ツールバーのボタンをクリックして編集します。
たとえば、トリムをクリックできます メニューで、ビデオからパーツの開始または終了を削除します。
関連記事 :ビデオを簡単かつ迅速にカットする方法(決定的なガイド)。
または、Slo-moの追加を試すこともできます ボタンをクリックして、ビデオファイルのセクションの速度を落とします。
さらに重要なことに、この無料でシンプルなWindows 10の非表示のMP4エディターは、ビデオや写真を使用してMP4ムービーを作成するのに役立ちます。
#3。 MiniToolムービーメーカー
ここでは、無料でシンプルなビデオ編集ソフトウェアであるMiniToolムービーメーカーをお勧めします。無料のMP4エディターWindowsは、MP4ビデオを編集できるだけでなく、WMV、AVI、MOV、MKVなどの他のビデオ形式も編集できます。このツールは、Windows 7、Windows 8、およびWindows10をサポートしています。
この無料のMP4ビデオエディタは、MP4ビデオを簡単に編集するのに役立つ多くの機能を提供します。細心の注意を払って作られた体験です。アクセス可能で、ユーザーフレンドリーで、適切にコーディングされています。これまでビデオを編集したことがない人でも、このツールを問題なく簡単に使用できます。
- 写真付きのビデオを作成したり、Facebookのスライドショーを作成したりすることもできます。
- フェード、黒へのフェード、ディゾルブなど、シーンを自然に次のシーンに移動するのに役立つ多くのトランジションエフェクトを提供します。
- 映画を強化し、本当に印象的なものにするための多くのフィルターを提供します。
- 動画を完成させるのに役立つすばらしいテキストモジュールがたくさん用意されています。
- ビデオを分割できるだけでなく、ビデオをトリミングして不要な部分を削除することもできます。
- 低解像度を高解像度に変換してビデオ品質を向上させるのに役立ちます。
最も重要なことは、この無料でシンプルなMP4ビデオエディターWindowsは、クールでハリウッドスタイルのMP4ビデオをすばやく作成するのに役立つムービーとトレーラーのテンプレートを提供します。テンプレートを選択してファイルをインポートし、最後に他の友達と共有するだけです。
次のビデオを見て、MiniToolムービーメーカーが提供するテンプレートの基本を理解してください。
さて、問題はビデオを編集する方法ですか?
このシンプルなMP4ビデオエディタを使用してビデオを編集する方法
このMP4ビデオエディタWindows10の使用方法をよりよく理解するために、次の手順を実行できます。
ステップ1.MiniToolムービーメーカーを起動します。
MiniToolムービーメーカーを入手してインストールし、起動します。
フル機能モードをクリックします このシンプルで無料のビデオ編集ソフトウェアのメインインターフェースに入ります。
ステップ2.MP4ビデオをインポートします。
メディアファイルのインポートをクリックします ボタンをクリックして、MP4ビデオファイルをこの無料のMP4エディタにインポートします。次に、ストーリーボードペインにドラッグアンドドロップします。
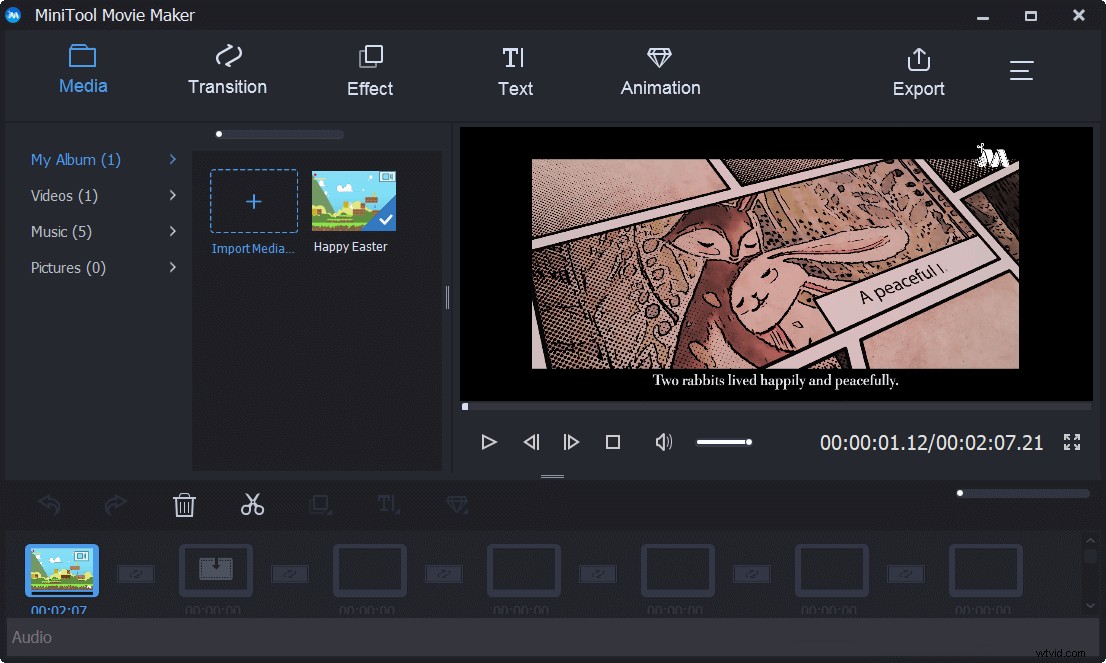
ステップ3.MP4ビデオを編集します。
これで、ビデオを分割またはトリミングしたり、ビデオにテキストを追加したり、ビデオにフィルターを追加したり、このビデオの色を変更したりして、最高の視覚効果を得ることができます。
たとえば、次の手順を実行して、大きなビデオをいくつかの小さなクリップに分割できます。
- ストーリーボードで大きなビデオを選択し、はさみアイコンをクリックして分割/トリムウィンドウを表示します。
- このウィンドウで、再生ヘッドを分割する正しい位置に移動してから、はさみアイコンをクリックします。
- 最後に、[ OK]をクリックします このウィンドウを終了して、これらの変更を保存します。
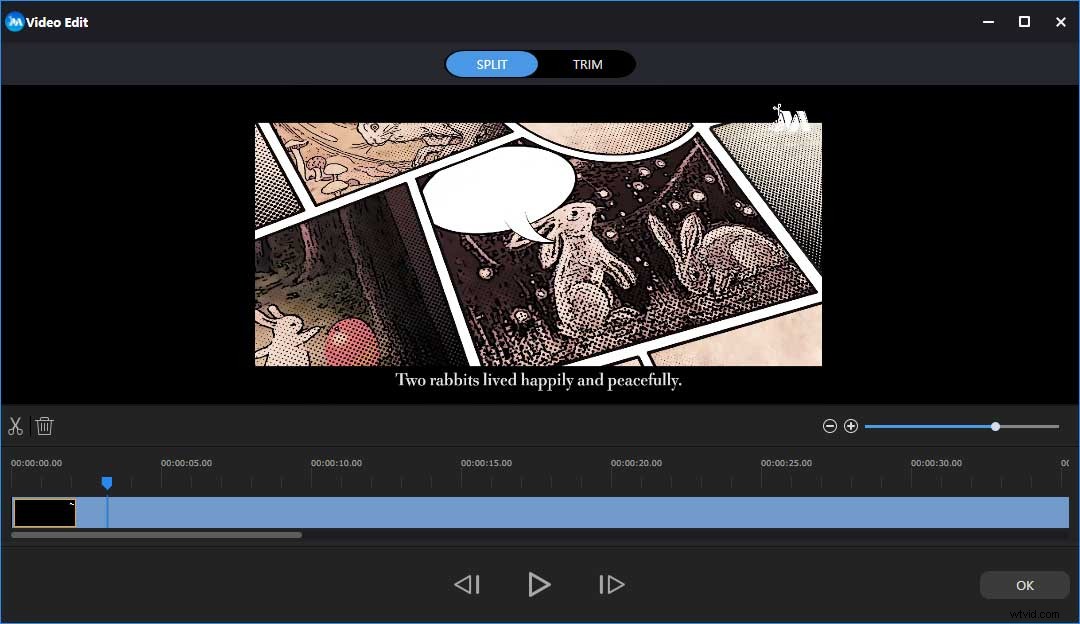
ステップ4.ビデオを保存します。
最高の無料でシンプルなMP4エディタWindowsを介してビデオを編集した後、エクスポートをクリックできます。 このビデオをPCに保存するためのボタン。
無料でシンプルなMP4エディターであるMiniToolMovieMakerを試して、MP4ビデオを簡単に編集してください。クリックしてツイート
肝心なのは、MiniToolMovieMakerがWindowsユーザーにとって最高のMP4ビデオエディタであるということです。それはそのユーザーの大多数のニーズを満たします。残念ながら、MacOSは現在サポートされていません。
#4。 iMovie
Apple Inc.がMacおよびiOS用に販売しているビデオ編集ソフトウェアアプリケーションであるiMovieは、優れたMP4エディタMacです。
- シンプルでクリーンなインターフェースを提供するため、新しいユーザーでもこのツールを使用して簡単に動画を作成できます。
- 使いやすいストーリーボードワークフローを採用しているため、プロジェクト内のすべての要素を簡単に識別できます。
- 個々のファイルをすべてインポートしなくても、音楽や写真のライブラリにアクセスできます。
- 最も一般的に使用されるタイトルを追加して、ビデオに移行するのは非常に簡単です。
- クールな映画とハリウッドスタイルの予告編を提供しています。最初のシーンから最後のシーンまで、クールな映画を簡単に作成できます。
つまり、Macでビデオを編集したい場合は、Macに組み込まれているMP4エディタiMovieを試してみることをお勧めします。
#5。 Adobe Premiere Pro CC
Premiere Pro CCは、アドビが継続的に進化しているプロのビデオ編集プログラムであり、「業界標準」という称号を獲得している業界でも数少ない名前の1つです。このMP4ビデオエディタには、あらゆるビデオプロジェクトを作成するためのパワー、汎用性、および深さがあります。
このプロフェッショナルなMP4エディターを使用すると、複数のプロジェクトで同時に作業できます。プロジェクトはいつでもシームレスに切り替えることができます。
- プログラムのパンやズームのコントロールなど、VRメディアを編集できます。したがって、視聴者が何をするかを正確に確認できます。
- ツールにより、プロジェクトの色をより正確に調整および一致させることができます。正確でシンプルなカラーグレーディングです。
- ダイヤルダウンしたり、バックグラウンドノイズを除去したり、リバーブをかけたりして、すばらしい結果を得ることができます。
Adobe Premiere Pro CCは、必要なすべてのツールを使用して、便利で直感的かつ革新的な方法でそれらを表示するため、最高のプロフェッショナルMP4ビデオエディターの1つです。このツールを購入するには、CreativeCloudにサブスクライブする必要があることに注意してください。
#6。 Openshot
MP4エディターのオープンソースも、ほとんどの一般的なユーザーにとって良い選択です。 FreeBSD、Linux、Mac OS、およびWindows用の無料のオープンソースビデオエディタであるOpenshotは、MP4ビデオを簡単に作成するのに役立ちます。
このオープンソースのMP4ビデオエディタは、ビデオをすばやく切り詰めて、それらの完璧な瞬間を見つけ、美しい3Dアニメーションのタイトルと効果をビデオに追加し、ビデオプロジェクトのあらゆるものをフェード、スライド、バウンス、およびアニメーション化することができます。
このMP4エディターのオープンソースは、使いやすく、すばやく習得できるように設計されています。この強力なビデオエディタを使用すると、人気のある機能と機能により、MP4ビデオを簡単かつ迅速に作成および編集できます。
#7。ライトワークス
Lightworksはもう1つの優れたMP4エディターです。これは、2Kおよび4K解像度、PAL、NTSC、高解像度フォーマットのテレビなど、さまざまなフォーマットのデジタルビデオを編集およびマスタリングするためのプロフェッショナルなノンリニア編集システムです。
このMP4エディターは、Windows、Mac、Linuxを含むすべての主要なオペレーティングシステムで使用できる唯一のツールです。また、AVI、MP4、MOV、MPEG、およびその他の形式をサポートしています。
このツールを使用すると、オーディオファイルとビデオファイルを簡単にインポート、トリミング、シームレスに織り合わせることができます。さらに、このツールは、最大32ビットのGPU精度とヒストグラムツールを使用して、シーケンスを専門的に評価します。
Lightworksは、エディターの無料バージョンと有料バージョンの両方を提供しています。
プロジェクト共有、立体視出力、タイムラインレンダリングなどの高度な機能が必要ない場合は、プレミアムバージョンの機能の多くを備えているため、無料バージョンのLightworksを試すことができます。無料版は720pで最大になり、MPEG4/H.264でのみ使用できることに注意してください。
トップ7の異なるMP4ビデオエディタを皆さんと共有してください。クリックしてツイート
それはあなたの選択です
ここで、上記の7MP4ビデオエディタの基本を理解している必要があります。判断が難しい場合は、下のグラフをご覧ください。
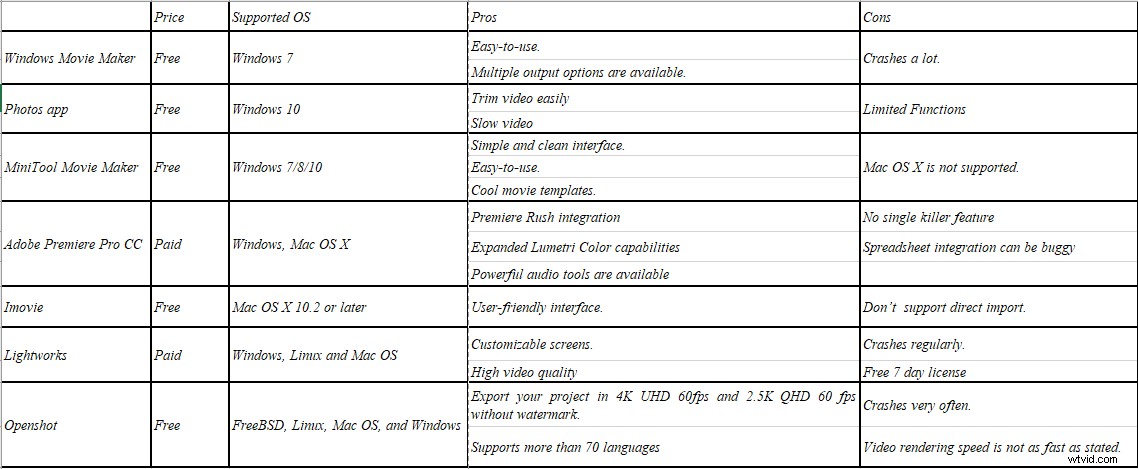
見る!上記の7つのMP4ビデオエディタは、MP4を簡単に編集するのに役立ち、それぞれに長所と短所があります。実際のニーズに応じて適切なものを選択できます。
MP4ビデオエディタの良い提案があれば、下のコメントで私たちと共有してください!よろしくお願いします!
MP4エディターのよくある質問
MP4ファイルを編集できますか? MP4エディターは、MP4ファイルを簡単に編集するのに役立ちます。透かしのない無料のビデオエディタであるMiniToolMovieMakerを使用すると、ビデオトランジション、視覚効果、およびアニメーションテキストを含むMP4ファイルを編集できます。簡単にMP4ファイルを分割し、MP4ファイルをトリミングし、MP4ファイルを1つに結合します。 MP4ファイルをMP3形式を含む他の異なるファイル形式に保存します。MP4ビデオを編集できるプログラムはどれですか? MP4ファイルを簡単に編集するのに役立つ7つのビデオ編集ツールがあります。それらは、Windowsムービーメーカー、フォトアプリ、MiniToolムービーメーカー、iMovie、Adobe Premiere Pro CC、Openshot、およびLightworksです。 iMovieはMP4を編集できますか? macOSユーザー向けの無料のビデオ編集ソフトウェアであるiMovieを使用すると、ユーザーはMPEG-4およびH.264コーデックでエンコードされたMP4ファイルを編集できます。ご存知のように、MP4にはさまざまなビデオコードが含まれています。したがって、iMovieがMP4ファイルで機能しない場合は、パニックを感じる必要はありません。これは、ビデオコーデックの非互換性が原因です。 MP4をトリミングするにはどうすればよいですか?- 無料のビデオトリマーであるMiniToolMovieMakerを開き、MP4ファイルをインポートします。
- MP4ファイルをタイムラインにドラッグアンドドロップします。
- クリップの始点または終点をムービーしてMP4をトリミングします。
- トリミングされたビデオを保存します。
