これらの5つの素晴らしいPremiereProのヒントを使用して、編集をオーバードライブにシフトします。
ワークフローを少し変更するだけでも、PremiereProのプロジェクトで数十時間を節約できる場合があります。 Premiere Proをしばらく使用している場合でも、新しいことを学ぶことで自分を驚かせることができます。個人的には、Premiereで編集を開始してから2年後まで、メモリの割り当てについて知りませんでした。
次のCinecom.netのビデオでは、PremiereProでの編集速度を上げるための5つの異なる方法を詳しく見ていきます。見るよりも読む方がよい場合は、以下のヒントに従ってください。
1。ショートカットを使用する
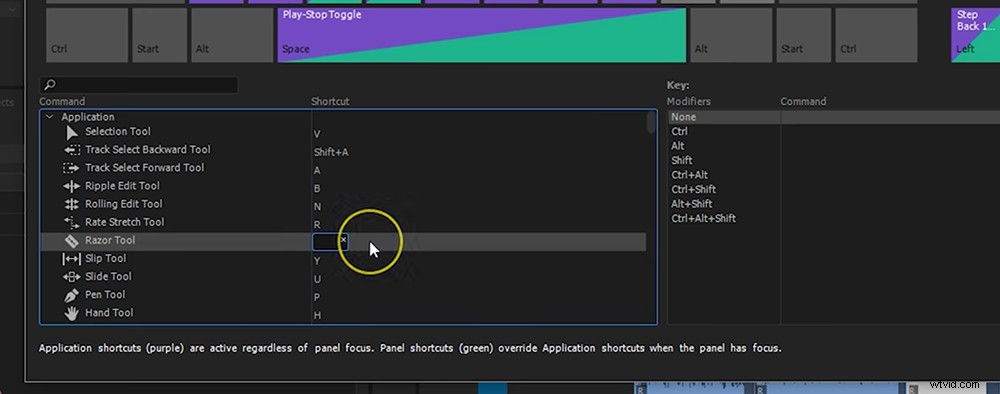
Premiere Proで編集速度を上げる最も速い方法は、キーボードショートカットを学ぶことです。 Premiere Proで繰り返し実行するタスクがある場合は、そのためのキーボードショートカットがある可能性があります。ショートカットはあちこちで数秒しか節約できませんが、時間の経過とともにそれらの秒数が増える可能性があります。
[編集]>[キーボードショートカット]に移動すると、PremiereProのキーボードショートカットの完全なリストを表示できます。 。 Premiere Proには、ユーザーが独自のキーボードショートカットをカスタムマップするオプションもあります。
2。ワークスペースをカスタマイズする
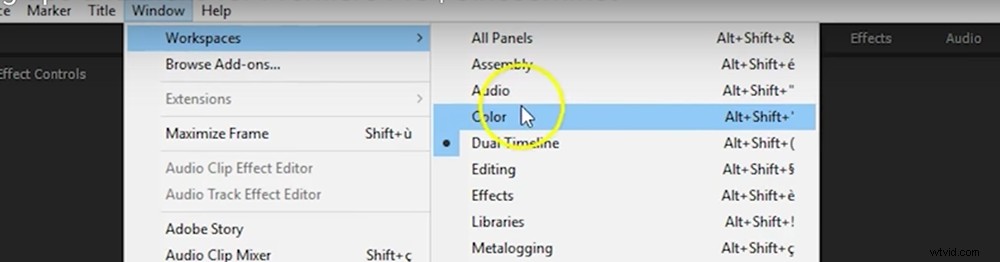
Premiere Proには、プロのビデオを作成するために必要なすべてのツールがありますが、クールなビデオを作成するためにすべてのパネルが必要なわけではありません。特定のプロジェクトで使用するパネルは約6つだけですが、デフォルトでは10以上あります。
さまざまなパネルをいじくり回す代わりに、メニューアイコンをクリックして[パネルを閉じる]を選択することにより、不要なパネルをすべて閉じるだけです。パネルを元に戻したい場合は、ウィンドウ>ワークスペース>保存済みレイアウトにリセットに移動して、デフォルトのワークスペースに戻すことができます。 。
3。ファイルを整理する
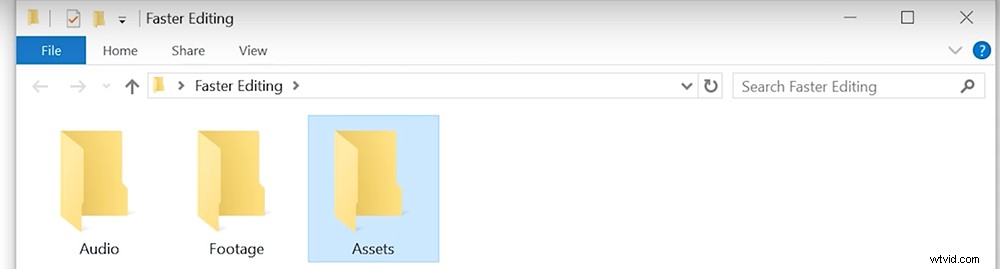
編集者は通常、組織化されていることで知られていませんが、単純な組織化によって、長いプロジェクトや複雑なプロジェクトの過程で数十時間を節約できます。プロジェクトごとに、コンピュータ上に非常に隆起したフォルダ階層を作成すると有利です。
各プロジェクトの適切なフォルダ構造について詳しく知りたい場合は、PremiumBeatのチームからのこの役立つ投稿を確認してください。
4。メモリを割り当てます
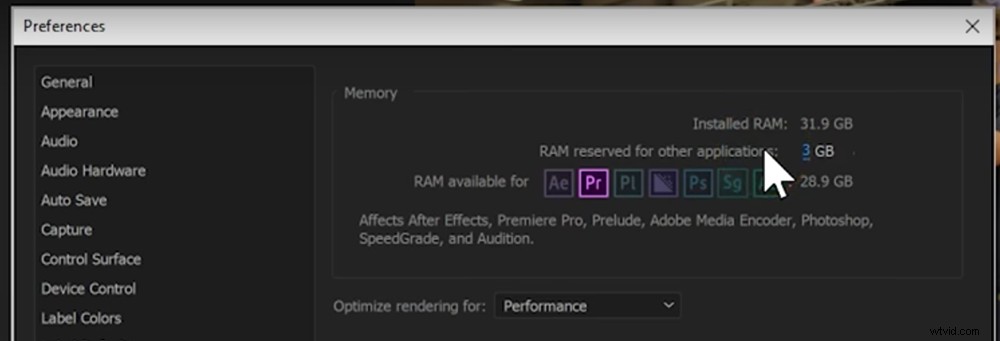
デフォルトでは、Premiere Proは使用する最大メモリ(RAM)を割り当てません。ただし、大量の動画を編集している場合は、できるだけ多くのメモリを使用する必要があります。そのため、デフォルトを使用する代わりに、 PremierePro>設定>メモリに移動して、PremiereProが使用するメモリの量を指定できます。 。ドロップダウンメニューから、他のアプリケーション用に予約するメモリの量を決定できます。
5。プリセットの操作
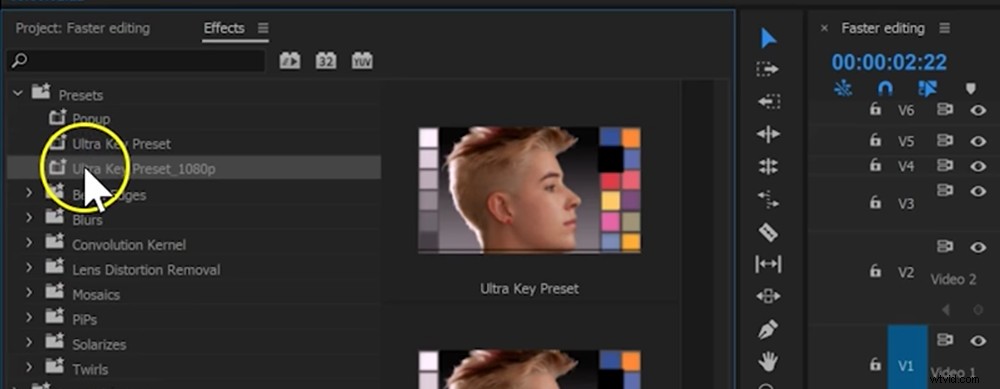
私たちは皆、創造的で独創的であることを望んでいますが、正直なところ、A地点からB地点への移動を速くするためにプリセットを使用しても問題はありません。繰り返しのプロジェクトで作業する場合、プリセットは時間を大幅に節約できます。プリセットを保存すると、PremiereProのエフェクトとプリセットブラウザに表示されます。 。
無料の映像をダウンロード
これらのテクニックを試すことができるように、いくつかの無料のビデオクリップをダウンロードしてみませんか? Shutterstockの友人からのカスタム映像コレクションを見るには、下のダウンロードボタンをクリックするだけです。 (クリップは自由に使用できますが、配布しないでください。)
シャッターストックから無料のビデオクリップをダウンロード
Premiere Proの詳細については、PremiumBeatブログのPremiereセクションをご覧ください。
Premiere Proで編集を高速化するためのその他のヒントを知っていますか? コメントであなたのアイデアを共有してください。
