DaVinci Resolveは、カラーグレーディングの背景を超えて拡張するために進歩を遂げました。このレビューでは、タイトルジェネレータのパフォーマンスを確認します。
12.5のリリース以降(現在はv.14)、 DaVinci Resolve 主要なカラーグレーディングソフトウェアとしてだけでなく、認知度を高めるために全面的に進歩を遂げてきました。 プロのNLEとしても 。タイトルジェネレータはNLEの定義要素ではありませんが、これまで何度も見てきた同じ機能よりも、タイトルに対してもう少し多くのことができるNLEがあれば素晴らしいと思います。
Resolveのタイトルジェネレータを見て、パフォーマンスがどれほど優れているかを見てみましょう。 キルビルからタイトルカードの再作成を試みます。 、およびニュース放送で見られると予想される典型的なローワーサード。

Resolveのタイトルジェネレータは革新的ではありません。ただし、ユーザーインターフェースとジェネレーターの流動性 確かに立派です。 よりスマートでクリーンです アドビ製品のタイトルパネルよりも。 Resolveのインターフェースはパネルを開いたり拡張したりすることで機能するため、タイトルを取得するには、エフェクトライブラリを開く必要があります。 、およびツールボックスメニュー 、タイトルに到達するまで下にスクロールします 。

ここに5つのプリセットがあります FinalCutProに似たタイムラインにドラッグできます。 5つのプリセットは、左下3、中下3、右下3、スクロール、およびテキストです。 。これらはすべて自分自身で語っています。
タイトルをタイムラインにドラッグしたら、テキストバブルをダブルクリックできます。 プレビューモニターで目的のテキストを書き込むことができます。また、テキストを移動および拡大することもできます。 コントロールポイントで。ただし、そのような方法でテキストを変更することはないと思います。すべての解決の効果と遷移と同様に 、機能の真にカスタマイズ可能な側面は、インスペクターパネルで実現されます 。
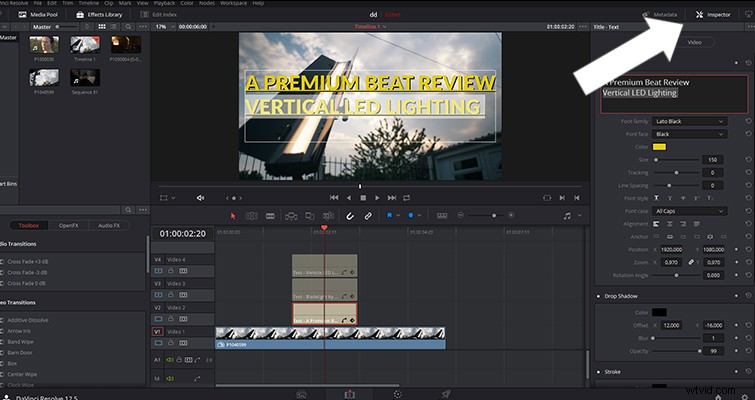
インスペクターパネルを開くと、テキストをカスタマイズするためのいくつかの異なるオプションが表示されます。 、およびオプションは、使用しているタイトルによってわずかに異なります。インスペクターパネルはいくつかのサブメニューに分かれていますが 、パネルは主に2つのセクションです:テキストプロパティ およびデザインプロパティ 。 PhotoshopやAfterEffectsのような複雑なテキスト機能はありませんが、確かに基本的な機能をカバーしています。
NLEやコンポジターに精通している人は、このダイヤモンドアイコンを知っているでしょう。 キーフレームを表します。つまり、制御パラメータの時間を計ることができます タイトルクリップ全体で変更するその個々の設定の。
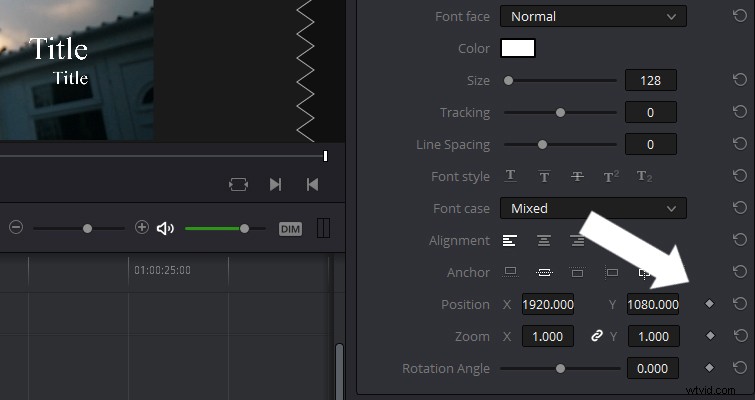
ただし、文字間の間隔など、キーフレームを使用できない設定がいくつかあります。その結果、クラシックな予告編テキストを作成できなくなります 単語がZスペースで前方に移動し、個々の文字がわずかに離れます。
タイトルジェネレータの基本について説明したので、最初のタイトルを作成しましょう。キルビルのタランティーノ風のタイトルカードです。 。
タイトルカードを模倣するために必要なことがいくつかあります。テキストの色とドロップシャドウを指定する 、キャピタライズ 、および一番上の行に下線を引く 。これらの効果はすべて、Resolve内のテキストに適用できます。まだPhotoshopを開く必要はありません。残念ながら、Resolveが不十分で、一般的なNLEタイトルジェネレーターの領域になってしまう場合 複数行のボックス内の1行のテキストを調整しています:この機能はうまく機能しません。
たとえば、1行を強調表示し、インスペクターでフォントサイズを大きくすることで、1行のサイズを変更できます。
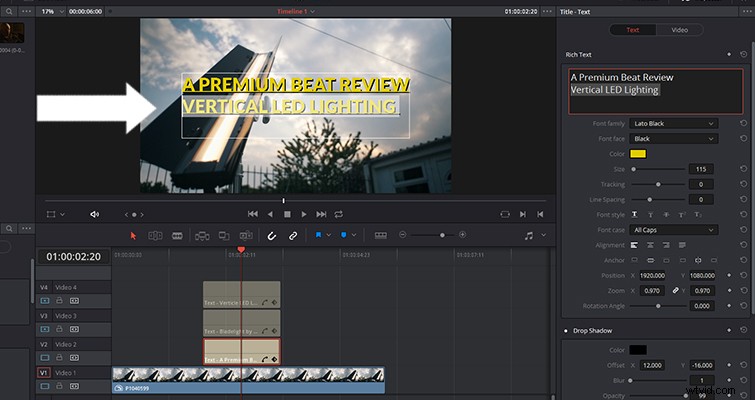
ただし、他のテキスト行が同じ位置にとどまることを確認してください 闘争です。 Resolveは、他のテキスト行をオブジェクトと見なし、一番上の行を元の位置からプッシュします。
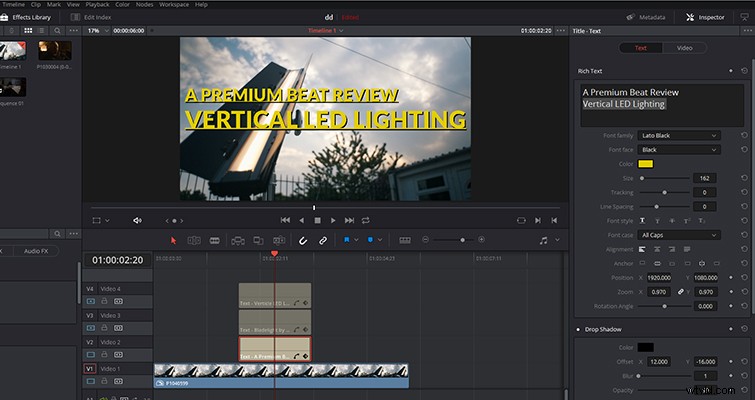
After Effectsで同じタスクを実行すると、拡大されたテキストのスペースボックスが一番上の行と重なっている場合でも、一番上の行は移動しませんことがわかります。 元の位置からのテキストの。
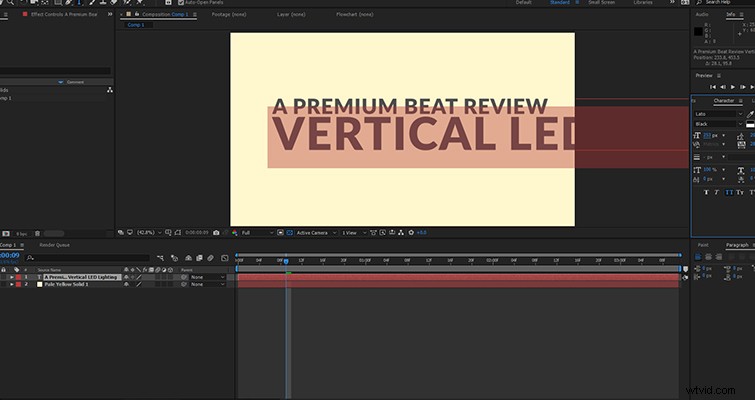
したがって、標準のテキストプリセットをドラッグします タイムラインに追加し、2回複製します。 そのため、位置を変更することなく、各レイヤーのフォントサイズを調整できます。ありがたいことに、すべてのトラックをハイライト表示できます 同時にすべてのテキストレイヤーの設定を変更します。ただし、タイムラインパネルで1つのテキスト行(この例では、トラック2のテキストなど)で作業している場合 、トラック3のテキストをクリックすることはできません。
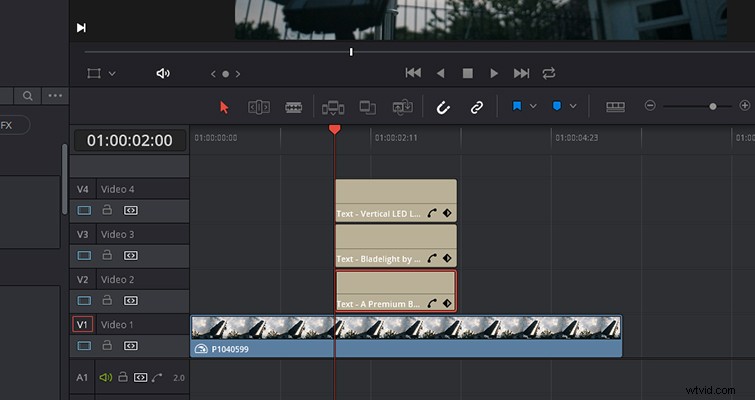
タイムラインに移動して、テキストクリップを選択する必要があります 。一方、After Effectsでは、テキストからテキストプレビューモニターをクリックできます。 自体。これまでのところ、これは1ステップ前進、2ステップ後退のプロセスのようです。複数行のテキストを操作する機能は、デザインほど流動的ではありません。
数分間3つのレイヤーを切り替えた後 、タランティーノ風のテキストを取得することができました。前述のように、基本的なフォント調整はすべてインスペクターにあります 、そして彼らはこのようなタイトルのためにあなたをカバーします。ただし、フォントを拡大または拡大するオプションはありません。
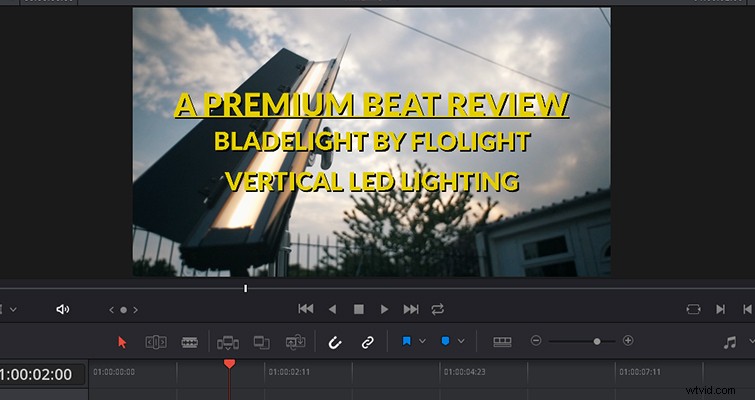
最初は左下3分の1を使用したかったのですが、ビデオクリップのハイライトのため、右下3分の1に切り替えることにしました。 テキストをより見やすくするため。フォントのプロパティはすでに選択していて、テキストのプロパティをコピーして貼り付けることができると思いました。 別のテキストレイヤーに。いいえ。これは可能ですが、効率的ではありません。 メインタイトルとローワーサードのサブタイトルを個別にコピーする必要があります 次に、両方のテキスト行を貼り付けます。タイトルのすべての属性をワンクリックでコピーして貼り付けることができれば、より簡単になります。
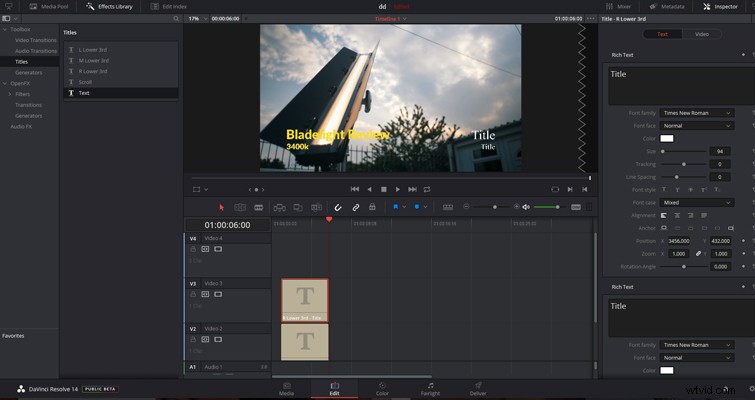
メインタイトルとサブタイトルは個別にしか移動できないことに気付くと、フラストレーションが高まり始めます。 。個人的には、タイトルとサブタイトルを操作するときは、両方のテキストレイヤーをアニメーション化するのが好きです。 同時に、キーフレームの位置を伸ばすだけで、1行のテキストの移動が少し遅くなります。ここでは、それは不可能です。
下3分の1に単色の背景を付けることができます 、いくつかの方法で操作できますが、応答性が遅くて不格好であることがわかりました。また、背景を調整することはできません プレビューモニター上で、インスペクター自体の内部でのみ。繰り返しになりますが、これによりペースの遅いエクスペリエンスが得られます。

最終的に、この時点では、これは私が望んでいたタイトルジェネレータではなかったため、ローワーサードの作成をやめることにしました。これがクライアントの仕事だったとしたら、これが5分の仕事だったはずなのに、私は30分を簡単に無効にしていたでしょう。
私はResolveが大好きです。結局のところ、これは世界クラスのカラーグレーディングアプリケーションです。 、およびデザイナーは12.5および14でNLEの機能を大幅に改善しました。ただし、見栄えの良いUIにもかかわらず、タイトルジェネレーターは標準のNLE品質にすぎません。 簡単な場所の紹介に最適です 、またはインタビュイーの名前をフェードインおよびフェードアウトしますが、少しクリエイティブなものについては、専用のモーショングラフィックスコンポジターを使用することをお勧めします。
Resolveのタイトルジェネレータについてどう思いますか? コメントでお知らせください。
