NLEは一般的に同じように動作しますが、キャプションに関しては状況が変わります。 DaVinciResolveで字幕を作成する際に知っておくべきことは次のとおりです。
キャプションの操作に関しては、Adobe Premiereには優れたキャプションと字幕機能が組み込まれています。これについては、ここで(ビデオチュートリアルを使用して)すでに詳しく説明しています。一方、解決する、まあ、私はすでにこの記事でテキストを扱うことについての私の落胆を表明しました。 Resolveが成し遂げてきたすべての進歩について、あらゆる形式のテキストを使用することになると、プログラムにはAdobeのアプリケーションの精巧さが欠けています。
残念ながら、現時点では、Premiereにあるようなキャプション機能はありません。ただし、一貫性のある更新と修正がすべて行われているので、この機能が今後1、2年の間に見られても驚かないでしょう。ただし、現在利用可能なものだけを使用して、Resolveで字幕を作成、インポート、およびエクスポートする方法を見てみましょう。
字幕をResolveにインポートできます。ただし、FCPXMLファイル形式である必要があります。これを行うには、[ファイル]> [AAF、EDL、XMLのインポート]>[FCPXMLファイルの選択]を選択します 。 FCPXMLファイルは、適切なタイムコードのインポイントとアウトポイント、およびテキスト形式でインポートされます。問題は、多くの人が字幕にSRT形式を使用していることです。また、SRT字幕ファイルをインポートできるPremiereとは異なり、Resolveはそれを受け入れません。したがって、SRTファイルを使用している場合は、ジャンプして別のツールを使用する必要があります。
SubSimpleは、Resolver.toolsのオンラインツールで、SRT字幕ファイルをFCPXMLに変換できます。オンラインツールの使い方は信じられないほど簡単です。タイムラインのFPSを入力し、変換のためにSRTファイルをアップロードするだけです。 SubSimpleのダウンロード可能なソフトウェアバージョンもあり、価格は$29です。バッチ実行機能を提供し、もちろんオフラインで実行されます。
Resolveで字幕を作成することは、テキストタイトルを作成することと似ています。実際、それは実際には同じプロセスです。テキストタイトル/ジェネレーターをエフェクトライブラリから空のトラックにドラッグし、インスペクターでテキストをカスタマイズします。もちろん、放送用の字幕を作成するためのガイドラインがあるため、作業を開始する前に、目的の出力についてクライアントに確認することをお勧めします。

字幕レイヤーのテキストを変更する必要がある場合は、新しいテキストレイヤーを実装する代わりに、ブレードツール(B)を使用してテキストレイヤーをスプライスし、必要に応じて調整します。他のメディアファイルと同様に、テキストレイヤーでブレードツールを使用すると、Resolveはそれを元のクリップとは別の新しいクリップとして認識します。テキストの配置を簡単にするために、タイムラインオプションでオーディオ波形にチェックマークを付け、オーディオトラックの高さを最も高く設定していることを確認してください。ビデオ自体よりも、オーディオの波形に字幕を配置する方が簡単です。
「ワンクリックで字幕をエクスポート」ボタンはありません。代わりに、エクスポートするには、まず、作業タイムラインのコピーを作成し、混乱を避けるために名前を変更します。
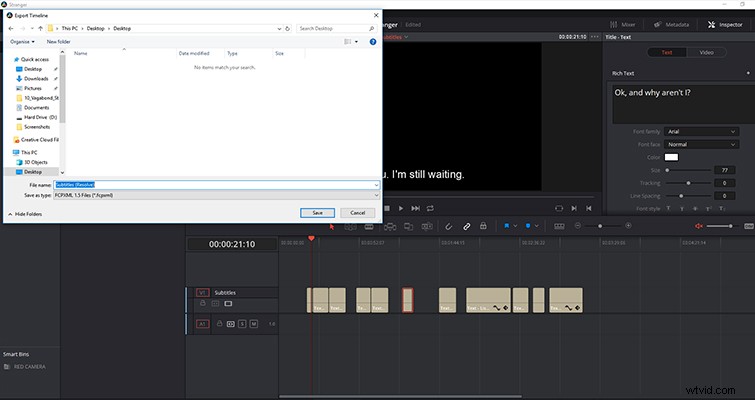
字幕トラックを除くすべてのメディアを削除してから、ファイル>エクスポートAAF、XMLに移動します。 、次に適切なFCPXMLタイプを選択します。 FCPXMLファイルをSRTファイルに変換する必要がある場合は、SubSimpleで変換できます。
Lewis McGregorは、BlackMagic DesignDaVinciResolveの認定トレーナーです。
