では、DaVinci Resolveタイムラインで同じビデオファイルから異なるフレームレートの2つのクリップが必要ですか?問題ありません—これがその方法です。
私はResolveが好きではないことを認めるのは難しいでしょう—私は好きだからです。それが「単なる」カラーグレーディングソフトウェアから主要なNLEに成長するのを見るのは喜ばしいことです。しかし、私のリクエストに応えたくない機能に出くわすことがよくあります。これは、お気に入りの犬が貴重な所有物を噛んでいるように感じます。
最近、その機能は同じクリップで1秒あたりの異なるフレーム間をジャンプしていました。しかし、Resolveを守るために、これはおそらく私が何を間違っているのかわからなかったことが原因でした。タイムラインで複製した60fpsのビデオクリップがあり、スローモーションを確保して元のクリップを60 fpsに保つために、複製したクリップを24 fpsに変更するつもりでした。1つのクリップはリアルタイムで、もう1つはスローモーションです。問題は、クリップを複製したにもかかわらず、一方のクリップの属性を24 fpsに変更すると、もう一方のクリップも24fpsに変更されたことです。
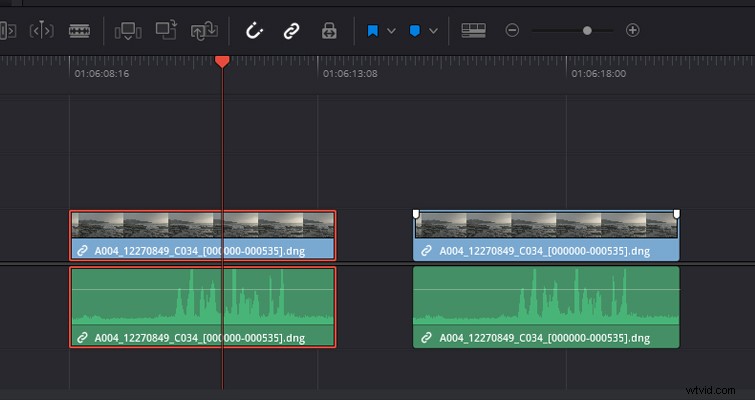
それでは、Resolveで何が起こっているのかを見て、なぜこれが起こっているのかを見てみましょう。
まず、スローモーションを実現するために、高いフレームレートのビデオクリップを低いフレームレートに変更する方法を見てみましょう。
ショットは、60fpsで撮影されたURSAMini4.6Kからのものです。カメラのスピードランプ機能を使用しなかったため、ソフトウェアでクリップのフレームレートを変更する必要があります。これを行うには、メディアプール(またはタイムライン)内のメディアクリップを右クリックして、クリップ属性を開く必要があります。
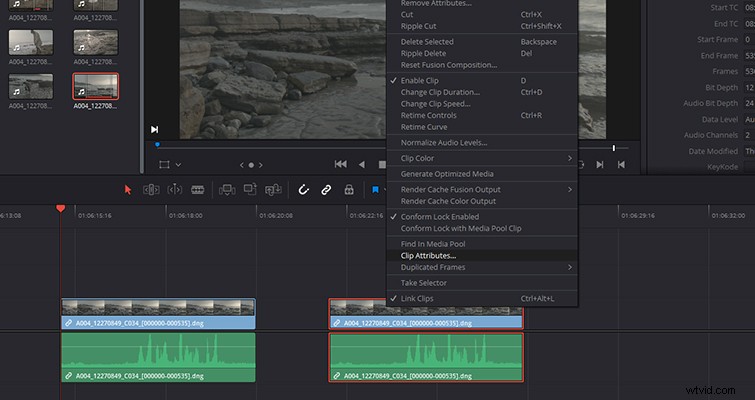
ここから、プロジェクト設定に一致するようにフレームレートを変更します。
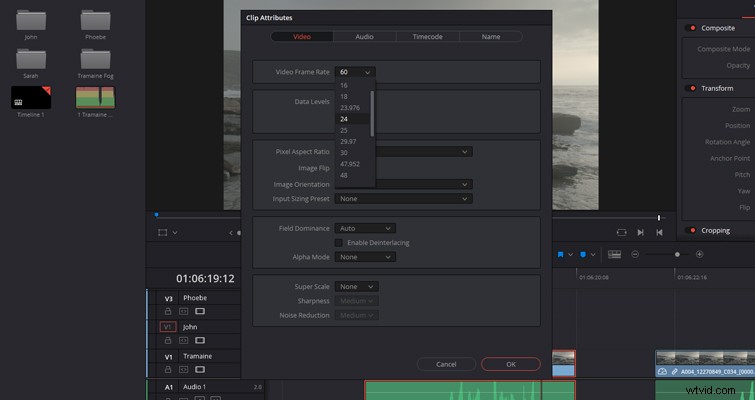
クリップの内部フレームレートを60fpsから24fpsに調整すると、クリップの速度が40%遅くなります。また、映像をリアルタイムで表示したいのですが。もちろん、24fpsのタイムラインで60fpsをレンダリングしていますが、クライアントはモーションブラーと動きのわずかな不一致を解消しました。ただし、前に述べたように、2番目のクリップを変更すると、重複しているにもかかわらず、両方のクリップが変更されます。私が直面している問題は、メディアプール内に存在するクリップの基本属性を変更していることです。
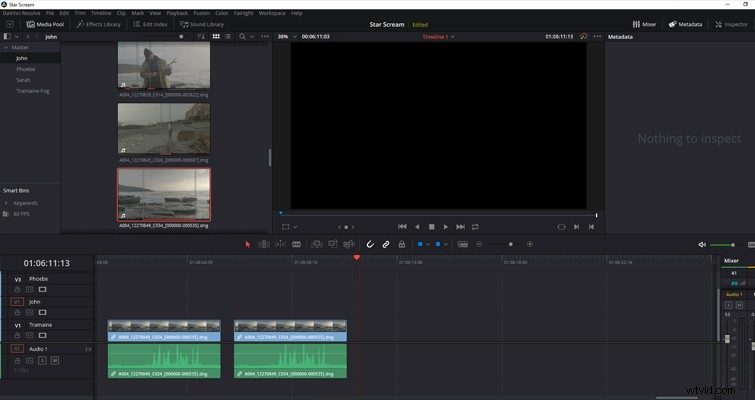
タイムラインのクリップ1とクリップ2はどちらも、メディアプール内の赤い輪郭のメディアから生成されます。エフェクトはメディアプールのベースクリップに適用され、メディアが挿入されているすべてのトラックとクリップに影響するため、タイムラインまたはメディアプールのクリップ属性を変更してもかまいません。
>ありがたいことに、同じクリップから異なるフレームレートを取得するには2つのオプションがあります。
まず、60fpsクリップのクリップ属性を24fpsに調整して、2つの24fpsクリップを作成します。リアルタイムに戻す必要のあるクリップでは、クリップの速度を250パーセント上げる必要があります。現在、Resolveはクリップの速度を上げるための多くの方法を提供しており、必要なすべての情報をここに記述しましたが、計算を行い、右クリックして「速度の変更」を選択するだけの簡単な方法です。 。」
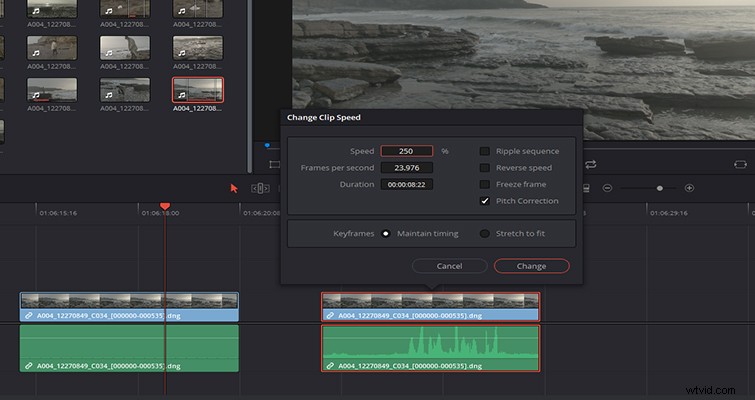
または、学校で数学が得意ではなく、このクリップを編集するたびに速度変更コントロールをいじりたくない場合は、別のオプションがあります。代わりに、メディアプールでクリップを複製するか、サブクリップを作成してから、複製されたメディアのクリップ属性を変更できます。
最初は、以前と同じことをしたように感じるかもしれませんが、そうではありません。メディアプール内のメディアの複製の違いは、タイムラインクリップの複製ではなく、まったく新しいベースクリップの1秒あたりのフレーム数を変更することです。使用されるのはデスクトップ上の1つの個別のメディアファイルであるため、これは混乱を招く可能性があることを理解しています。ただし、メディアプールで60 fpsファイルを複製した後、Resolveはこれをまったく異なるクリップとして認識するようになりました。
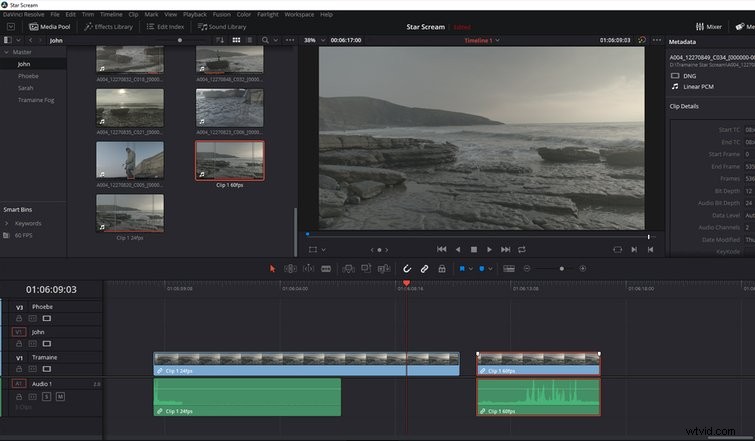
この方法は、サブクリップを作成するときにも機能します。これは、余分なフッテージを2回編集するのを避けたい場合に役立ちます。複製されたファイルの複製されたクリップを編集しているため、すぐに混乱する可能性があります。タイムラインで編集するときに圧倒されないように、メディアプール内のクリップに適切な名前を付けることをお勧めします。
