6部構成のビデオシリーズDaVinciResolve15クラッシュコースのパート6では、知っておく必要のある基本設定について説明します。これらすべてのヒントを使用してください。
新しいエディターフレンドリーなResolve15クラッシュコースの最後のエピソードでは、これらすべてのチュートリアルを使用するために知っておく必要のある残りの設定について説明します。ただし、心配する必要はありません。専門用語や高度な設定に真っ向から取り組むのではなく、Resolveを開始する前に新しい編集者が確認する可能性のある設定について説明します。
シリーズをブラッシュアップする必要がある場合は、ここで最初のエピソードを見ることができます。
わかった。始めましょう。
Resolveには、2つの設定メニューがあります。システム環境設定 およびプロジェクト設定 。まず、システム環境設定を見てみましょう。システム環境設定は、DaVinciResolve>環境設定に移動すると見つかります。 。最初に解決をロードするときに変更する必要があるかもしれないいくつかの設定を見てみましょう。
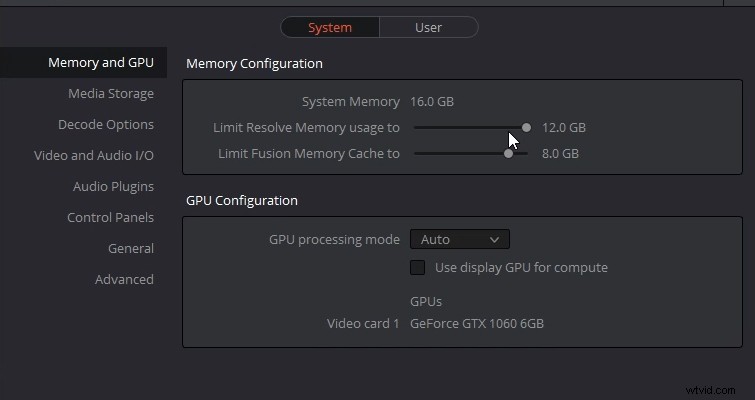
最初のウィンドウはメモリとGPUです パネル;ここでは、RAMResolveが使用する量を制限できます。現在、Resolveに割り当てる量が多いほど、他のプロセスの割り当てが少なくなり、状況が悪化する可能性があります。ただし、Resolveの動作が遅い場合は、このパネルでメモリを増やすことができるかどうかを確認してください。 (16 GBをインストールしていますが、使用できるのは75%までです。)
モニターとヘッドホンの使用を切り替えることがよくありますが、システムの音量を変更するときにモニターとヘッドホンが開いていると、Resolveが混乱することがあります。その場合は、ビデオとオーディオのI / Oにアクセスしてください。 、ここでオーディオ出力を設定できます。
または、システムの音量をモニターに向けたままにしたい場合は、このパネルを使用して、システムのデフォルトからヘッドセットに変更できます。基本的なレベルでは、これら2つだけを知っておく必要があると思います。ただし、適切な方法として、自動保存機能を確認してください。
システム設定がハードウェアに影響を与える場合、プロジェクト設定は、解像度やフレームレートなど、プロジェクトとソフトウェアに影響を与えます。ここに到達するには、歯車のアイコンがある右下に向かう必要があります。タイムラインの解決策を最初に見てみましょう。これは、人を捕まえることがあるためです。
エピソード3で述べたように、プロジェクトを作成するとき、タイムラインを作成するとき、またはデフォルト設定と一致しないクリップを最初にインポートするときに、タイムラインの解像度を設定します—Resolveは調整を行うかどうかを尋ねます。たとえば、4Kから1080pに切り替えて、4Kフッテージをトリミングできるようにする場合は、プロジェクト設定を開き、タイムラインの解像度を1080pに変更します。 (ただし、これを行うとどうなるかを見てください。ビデオを参照してください。)
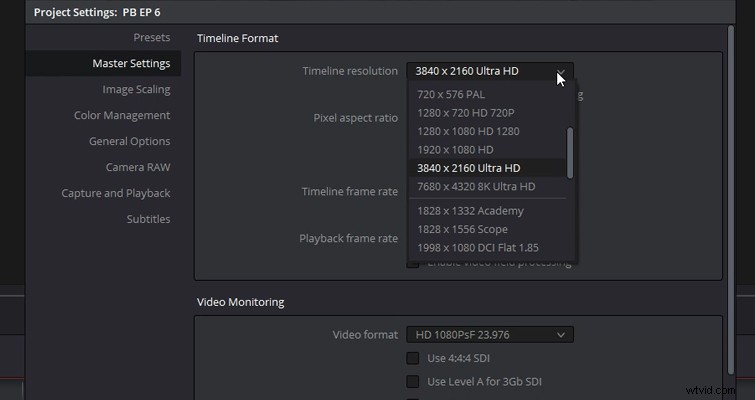
ビューアの4Kフッテージは同じスケールのままです。 4Kファイルを1080pタイムラインに挿入する場合、ビューアに完全に収まるように4Kファイルのスケールを小さくする必要がありますね。ただし、Resolveには画像スケーリングプロセスがあり、フッテージが異なる解像度のタイムラインとどのように相互作用するかを変更します。
これらのプロパティを調整するには、1つのパネルを画像スケーリングにドロップダウンする必要があります 。ここに、入力スケーリングがあります。 不一致のメディアの解像度を制御するオプション。デフォルトでは、「画像全体を拡大縮小してフィットさせる」と表示されます。これは、フッテージに発生したことです。ただし、これを「サイズ変更なしの中央トリミング」に変更することはできます。変更すると、タイムラインの画像は記録された解像度になります。
4Kで作業していて、クリップの大部分を縮小して、トリミングやズームインなどができるように、デフォルトサイズのままにしておく場合があります。タイムラインのプロパティ全体を変更するのは面倒です。したがって、代わりに、タイムライン解像度を変更した後、設定パネルを閉じ、デフォルトサイズのままにする4Kクリップを選択し、インスペクターを開いて、スケーリングセクションまでスクロールダウンします。ここでは、プロジェクト設定を使用する代わりに、cropに変更します。 、これにより1080pプロジェクト設定が上書きされます。
再生が遅いと感じた場合に、解決ワークフローを改善する可能性のあるもう1つの基本設定を見てみましょう。 Resolveが効率的に動作するには、ある程度強力なマシンが必要であることは否定できません。しかし、かなりよく装備されている私のコンピューターでさえ、かなりのデータレートの高解像度ファイルで苦労しています。負荷を軽くするためにできることは2つあります。 再生>プロキシモードに移動できます 再生の解像度を下げます。
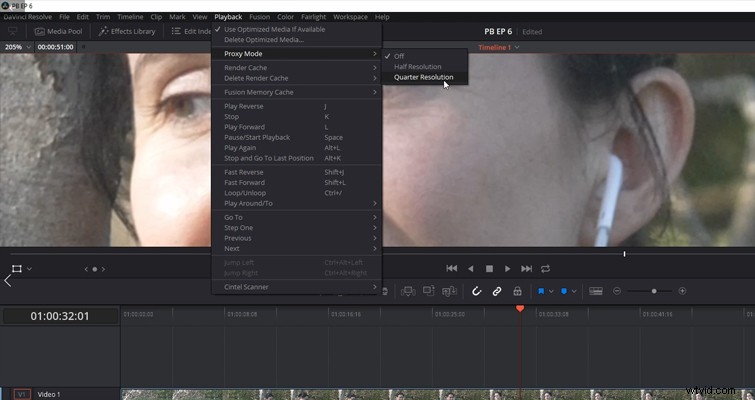
再生を1/4解像度に切り替えると、大幅に減少することがわかります。 (これを行うときは、タイムラインのクリップに対して何も行わないことを覚えておくことが重要です。これは単なる再生設定です。)ただし、ご覧のとおり、フッテージを編集している場合、これは理想的ではありません。ショットの詳細を綿密に分析する必要があります。すべてがぼやけています。したがって、私たちにできることは、最適化されたメディアを生成することです。
これを行うには、クリップを右クリックして「最適化されたメディアを生成する」を選択します。 Resolveは、リアルタイム再生用に低解像度とフォーマットでプロキシファイルを作成します。しかし、どのような解像度と形式ですか?では、プロジェクト設定>マスター設定に戻りましょう。 最適化されたメディアに到達するまでスクロールします およびレンダリングキャッシュ 。ここで、これらのファイルに必要な解像度と形式を選択できます。
そのため、このミニシリーズでは、Resolveでの編集の表面をざっと見ただけです。このソフトウェアにはまだまだたくさんのことがありますが、ほとんどの場合と同様に、主に障害にぶつかり、解決策を探し、修正を実装することで学習します。したがって、行き詰まった場合は、ここでソリューションのライブラリを見つけることができます。
Resolveでの編集にまったく慣れていない場合は、このクラッシュコースの後で、ソフトウェアを使用して編集する方法の基本を理解できることを願っています。頑張ってください!
このビデオの作成に使用したトラックに興味がありますか?
- ChillStudyによる「バーモントでのリラックス」
- ChillStudyによる「ブルックリンドライブ」
- ベン・ベイニーの「BeGentle」
