未編集のクリップのインポートから最終的なプロジェクトのレンダリングまで、このビデオ チュートリアルでは、最高のフリー ソフトウェア オプションでのビデオ編集のステップバイステップ ガイドを提供します。ダヴィンチ・リゾルブ。
あなたがマーケティング担当者、中小企業の経営者、コンテンツ作成者、または 2020 年の 3 つのすべてのハイブリッドである場合、「動画は王様」というフレーズを聞いたことがあるでしょう。 2016 年頃から、デジタル メディアのすべての専門家が、視聴者とつながり、ブランドを宣伝するための動画のユニークな力について話してきました。でも、動画も難しい。 iMovie での休暇中の写真のスライドショーでさえ、初心者が作成するのに数時間かかることがあります。また、ビデオを簡単に作成するのに役立つ成長中の機能を備えたビデオ アプリはたくさんありますが、プロ級の編集ソフトウェアで達成できる品質と無限の創造性の可能性に勝るものはまだありません.
YouTube には、ビデオ編集に関するチュートリアルやガイドがあふれています。ただし、明確で簡潔な情報を含む適切なチュートリアルを見つけることは、それ自体のタスクになる可能性があります.ビデオ編集を始めた人は必ずしも望んでいるとは限りません これらのユーザーが最初に取るステップは、意欲的な編集者のものとは異なる必要があります。そこで、非編集者向けに特別に調整された、この簡単な編集の基本チュートリアルを作成しました。
あなたが編集を始めたばかりで、最初のステップのサポートが必要な場合や、編集に情熱を持っていなくても、ソーシャル メディア プロジェクトのような「単純な」動画の編集を任されたとします。以下のチュートリアルは、未編集のクリップのインポートから最終プロジェクトのレンダリングまでのすべてのステップを支援します。
ビデオ チュートリアルの記事を作成するときは、チュートリアルを見ている場合でも、記事を読んでいる場合でも、情報を理解できるように構成することがよくあります。ただし、このチュートリアルの段階的なプロセスの性質上、聴覚的および視覚的な再生例とともに、説明の利点を最大限に活用するために上のビデオを視聴することをお勧めします.以下のチュートリアルからの一節を見つけることができますが、一部のセクションはビデオの再生に言及していることに注意してください.
DaVinci Resolve を選ぶ理由
ビデオ編集を始めたばかりの場合、頻繁に使用しないもの、好きではないもの、目の前の作業には複雑すぎるものにお金をかけたくありません。 DaVinci Resolve は無料で直感的に使用できるため、この場合に最適なオプションです。また、認定された DaVinci Resolve 編集トレーナーでもあります。
おそらく、Final Cut Pro や Premiere Pro について聞いたことがあるでしょう。これらも優れたアプリケーションですが、無料で使用できるわけではありません。ただし、DaVinci で販売されていない場合は、最高の無料ビデオ編集ソフトウェアのリストを確認できます。これらのプログラムはすべて、タイムラインを使用して同様の方法で機能するため、このチュートリアルの情報は、どの編集ソフトウェアにもある程度変換できます。
メディアのインポート
まず、ソフトウェアを開きましょう。
最初に、すべてのプロジェクトを収容するウィンドウであるプロジェクト マネージャーに迎えられます。コンピューター上のフォルダーと同じように、プロジェクトを個々のフォルダーに分けることができますが、今は [無題のプロジェクト] を選択するだけです。 .
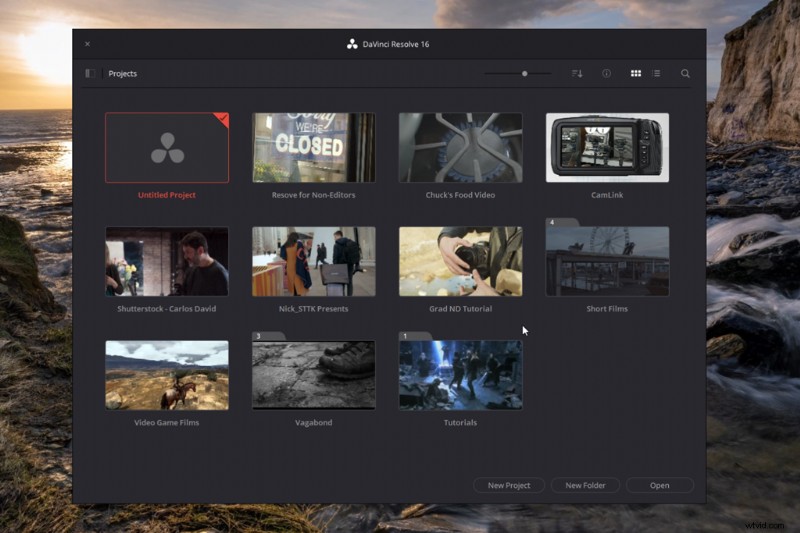
これにより、メディア ページが表示されます。ロケット船の制御盤を見ているような気分になるかもしれません。非常に圧倒されます。ただし、簡単な編集のために編集ページと配信ページのみに焦点を当てます。
ただし、編集ページのメディア プールについて説明するために、このメディア ページの概要を説明する必要があります。これは、メディアを整理してプロジェクトにインポートするためのページです。接続されているすべてのドライブを調べて、さまざまなフォルダーからすべてのビデオ映像を取り込み、Resolve 内に編集用の具体的なフォルダー階層を作成できます。これを行うには、フッテージのあるフォルダを見つけてクリップを選択し、メディア プールにドラッグします。 、編集可能なすべてのメディアを保存する領域です。そして、ファイルを Resolve に取り込んでも心配はいりません — 非破壊的です。これは、元のメディア ファイルが、どのような形式の編集でも変更されないことを意味します。
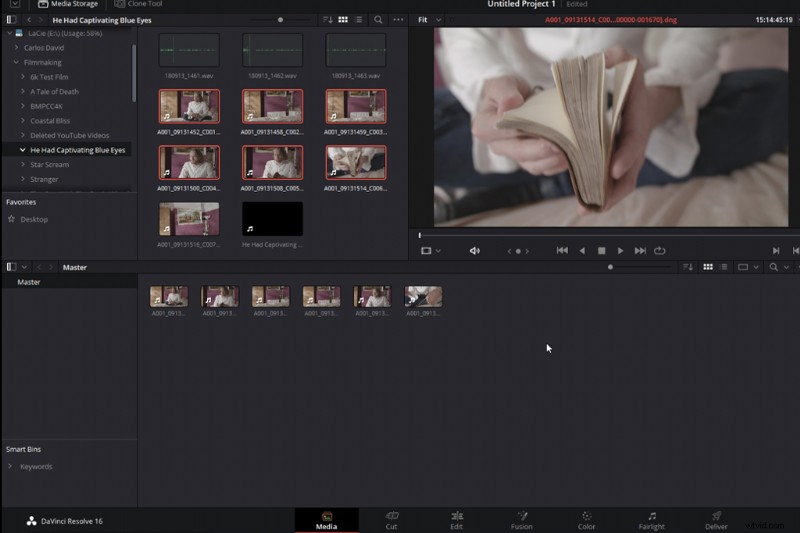
私の見解では、あなたが編集の初心者で、ソーシャル メディア フィード用の基本的なビデオや簡単な YouTube プレゼンテーションを作成しているのであれば、このページを学ぶ必要はないと思います。さまざまなハード ドライブにある多数のメディア クリップやオーディオ ファイルを編集する場合にのみ必要です。
それでは、編集ページに直接ジャンプしましょう。
編集ページ
編集ページです。ここで編集を組み立てます。フッテージを組み合わせて完全なビデオを作成します。ボタンやギズモがたくさんあって難しそうに見えますが、ほとんど触る必要はありませんのでご心配なく。
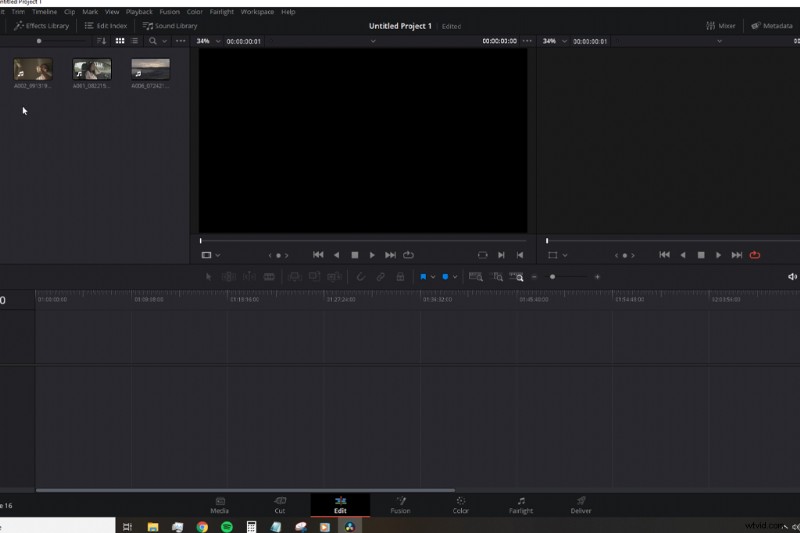
メディア プールは、メディア ページにあるものを反映したものです。メディア ページからビデオ クリップを取り込むと、ここにも表示されます。よりユーザー フレンドリーなアプローチは、使用しているフッテージとオーディオを含むデスクトップ フォルダーを開き、それらを選択して、メディア プールに配置することです。
開始するには、タイムラインを作成する必要があります。タイムラインは、編集するビデオ クリップとオーディオ クリップを配置する場所です。
これを行うには、[ファイル]> [新しいタイムライン] に移動します .
ポップアップ メニューが開きます。ほとんどの場合、先に進んで [OK] をクリックします。 .ただし、カスタム設定について簡単に紹介したいと思います 、フォーマットに進みます .
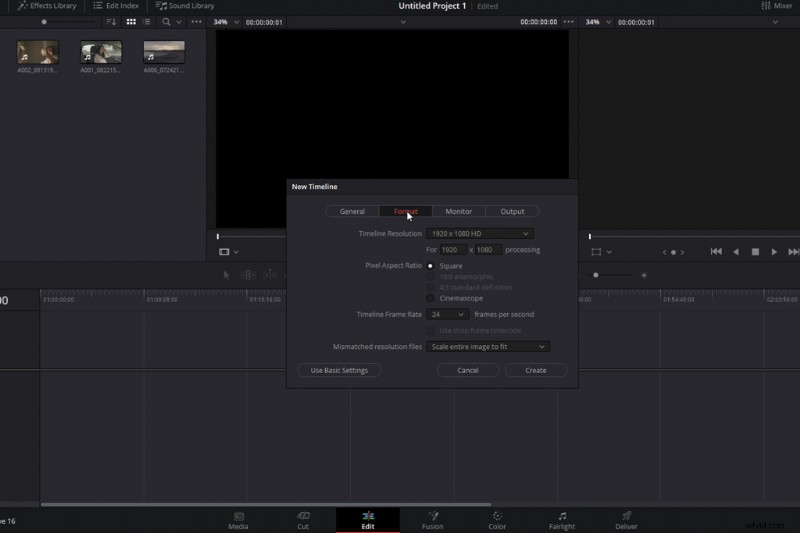
タイムラインのプロパティは次のとおりです。これは、メディアのプロパティと関連付ける必要があります。ビデオ クリップが 30 fps の場合、タイムラインも 30 fps に設定します。タイムラインが作成されたので、いよいよメディアの編集を開始できます。ただし、その前に、ユーザー インターフェースについて簡単に説明しましょう。
効果パネルがあります メディア プールの右側にあるそれぞれのアイコンをクリックして開きます。効果パネルでは、効果ライブラリにアクセスできます で、ビデオ トランジション、エフェクト、およびテキストをビデオに適用できます。
その隣には、ソース ビューアと呼ばれるものがあります。 .これは通常、タイムラインに取り込む前にクリップをプレビューする場所です。複雑な編集では、必ずしもメディア クリップをプールからタイムラインにドラッグする必要はありません。それは問題を引き起こす可能性があります。ソース ビューアーでは、3 点編集を使用します。これは学習したいことですが、簡単にするために、基本チュートリアルではそのプロセスを省略します。
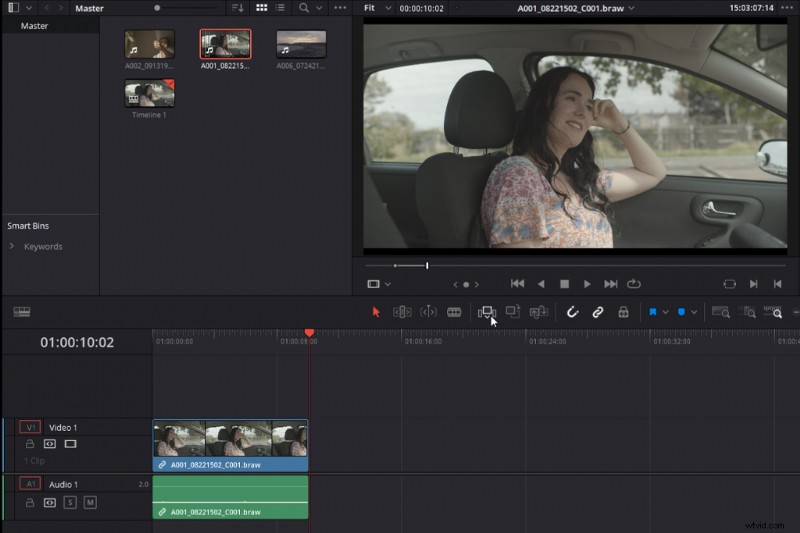
ソースの右側にあるビューアは プレビュー ビューア です またはタイムライン ビューアー。これにより、タイムラインにあるものだけが表示されます。特に、赤い再生ヘッドのメディアが表示されます。
プレビュー ビューアの上には インスペクタ があります 、本質的に編集ページのスイス アーミー ナイフです。ビデオとオーディオの両方のすべてのプロパティを変更できますが、これについては後で説明します。
ワークスペースの地理がカバーされたので、ようやく作業を開始して編集を確認できます。しかし、先ほど言ったように、私たちはこのビデオを編集したことのない人に適したものにしたいので、各ボタンが何をするのか、押すと何が起こるのかを説明することは有益ではないと思います.マニュアルを読んで見つけることができるので、特定のキーボードショートカット。代わりに、コーヒー ハウスを再開するための編集を作成する必要があるという仮説的な状況を提示します。その際、プロセスを順を追って説明する方が有益な場合があります。
タイムラインの使用
編集の仕組みを説明するために、ビデオ編集者が受け取る可能性のある架空のプロジェクトを紹介します。
コーヒー ショップのクライアントから次のようなメールを受け取りました:
「20 秒の動画を Facebook に投稿したい。さまざまなクリップがありますが、各クリップの長さは 4 秒にします。順序は自由に選択してください。しかし、最初に新しい営業時間が必要です。アコースティックなBGMが欲しいのですが、音楽の下でカフェのおしゃべりをしてもいいですか?また、ロゴが最終クリップに表示され、フェードインすることを確認していただけますか?」
作業することがいくつかあるので、Resolve とタイムラインに戻りましょう。
タイムラインは私たちのまな板です。ここで編集を組み立てます。ビデオ トラックとオーディオ トラックで構成されており、トラックは編集するコンテンツを配置する場所です。無限の数のトラックを持つことができ、それぞれを個別に無効にすることができます。
ボスからクリップをダウンロードしたので、デスクトップのフォルダーから開き、すべてのクリップを選択して、メディア プールにインポートします。クリップの数が非常に少ないため、フォルダーを作成してメディアを整理する必要はありませんが、必要に応じて、右クリックして [ビンの追加] を選択できます。 (Resolve では、フォルダーは bins と呼ばれます ).
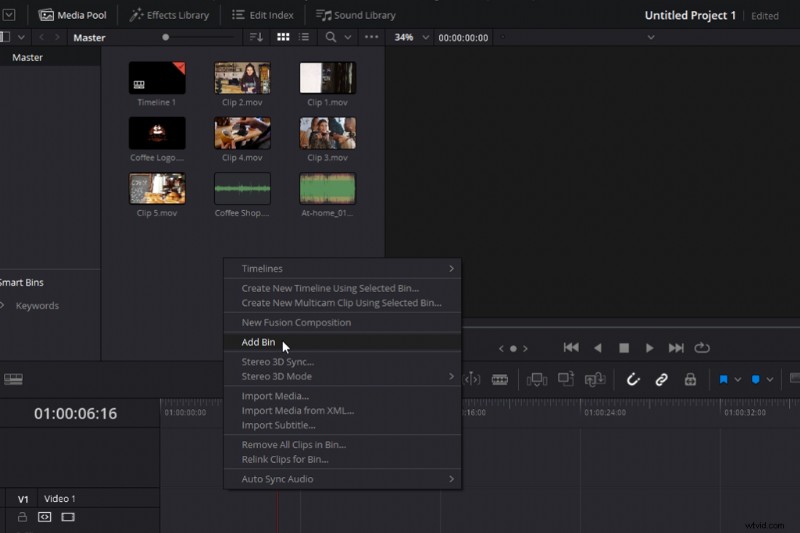
まず、メディア プールからクリップを取り込み、タイムラインに配置します。クリップを選択して空のトラックに配置するだけです。また、選択モードでは、マウスの左クリックを選択して押したままにして、クリップを移動します。
もう一度、タイムラインに 2 つ目のクリップを配置します。タイムラインは直線的に機能するため、タイムラインの最初のクリップが最初に再生され、次に次のクリップが再生されます。ただし、ファウンデーション トラックの上に配置されたメディアが優先されます。
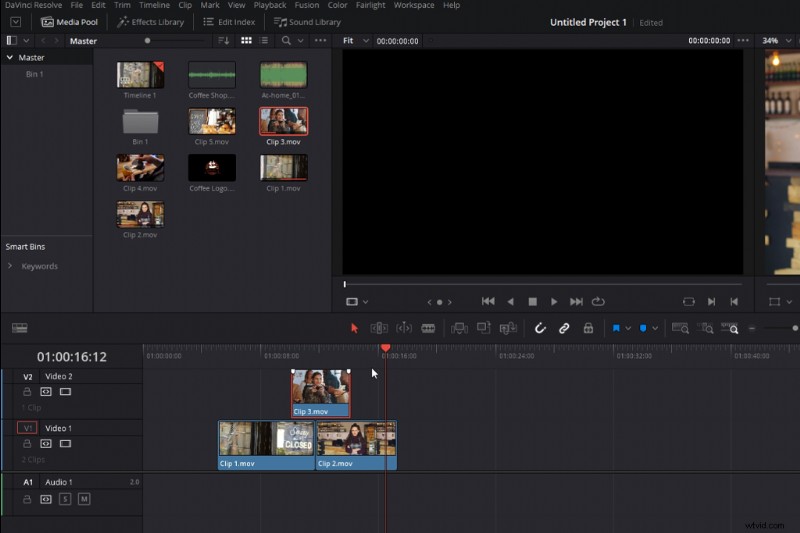
タイムラインに 2 つのクリップがあるため、対処する必要がある問題があります。上司は各クリップを 4 秒にしたいと考えていますが、これらはそうではありません。それでは、基本的に編集の基本となる、各クリップの長さを減らす 2 つの方法を見てみましょう。必要なストーリーやメッセージを宣伝するために、各クリップの最高の瞬間を見つけます。
Blade Editing を使用して、このクリップをスライスすることができます。 道具。まず、ブレード ツールを選択する必要があります 、次に 4 秒移動して、マウスを左クリックします。その際、16 秒のクリップを 5 秒と 11 秒の長さの 2 つのクリップにカットして編集を作成します。次に、余剰の素材を選択してバックスペースを押すことで、余剰の素材を削除できます。
ただし、より望ましいのは、クリックが多すぎるため、クリップのエンドポイントを選択することです。このアイコンで示されている選択モードになっていることを確認してから、プルしますクリップを内側に押し込み、長さを短くします。同様に、クリップの開始時にこれを行うこともできます。
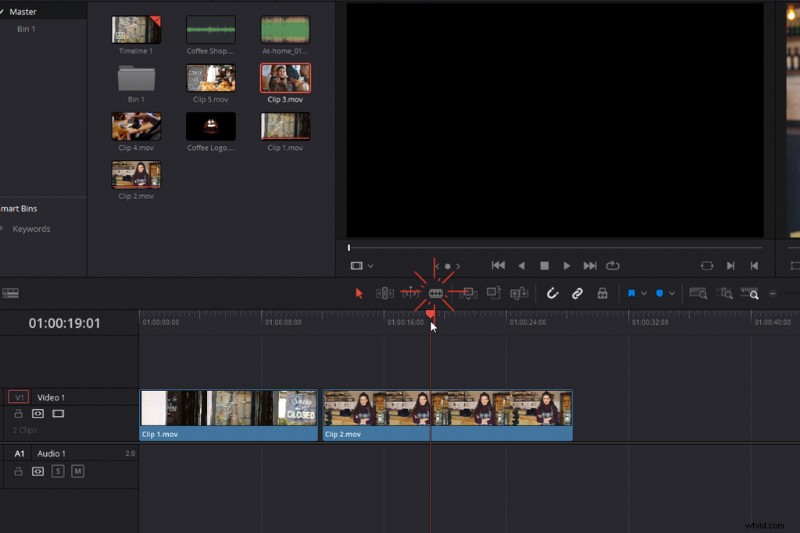
これで長さが短くなり、[再生] をクリックできるようになりました 編集をプレビューします。すごい!残りの 3 つのクリップでこれを行います。
タイムラインの最後の 3 つのクリップで、2 つの問題に気付きました。まず、このクリップでは、フレーミングが好きではありません。私は男を減らして、コーヒーが作られているのをもっと見たい.
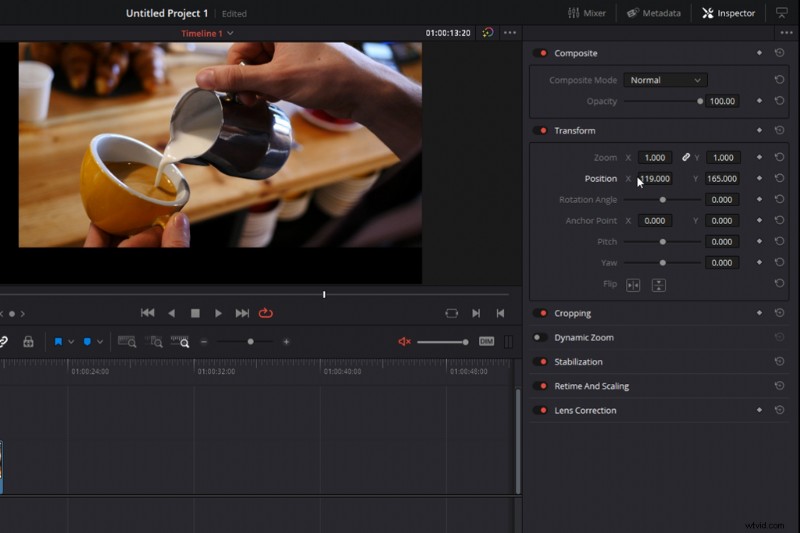
そのため、調整する必要があります。これを行うには、クリップを選択して インスペクタ を開きます (赤色で強調表示されている場合、クリップは検査されます)。
まず、フレーミングを移動できるようにクリップの位置を調整します。しかし、ほら、調整しすぎて、ネガティブスペースが表示されています.そのため、ズームを大きくする必要があり、少し微調整した後、完璧になりました。
次に、再生をもう一度見ると、この最初のクリップにエラーがあります。私たちの上司はこれを後ろ向きに撮影しており、閉じられたくない しかし開く .ええと、いくつかの編集マジックを使用して、クリップを逆にすることでこれを修正できます。クリップを右クリックして、[クリップの速度を変更] を選択します。 、次に後退速度。このクリップが逆再生され、店が開いているように見えます。
編集中です。パズルを組み立てています。適切なピースを見つけたように感じることもありますが、うまくいきません。または、それは適切なピースですが、ひっくり返す必要があるだけです.ビデオの選択が完了したら、オーディオに移ることができます。
オーディオの追加
メディア プールに戻り、オーディオを最初のオーディオ トラックにインポートします。オーディオ トラックのセクションはビデオのすぐ下にあり、トラックが優先される方法を除いて同じように動作します。一度に複数の音を聞くことができるため、複数の異なる音楽トラックを重ねると、位置順に停止して再生されることはありません。代わりに、すべてのトラックが同時に再生されます。多数の音楽トラックを適用するにはあまり適していませんが、効果音には最適です。
トラック 1 に音楽トラックを配置すると、長すぎることがわかります。したがって、今学んだ方法を使用して、トラックの長さを減らして、ビデオ コンテンツと同じ長さに見えるようにしましょう。
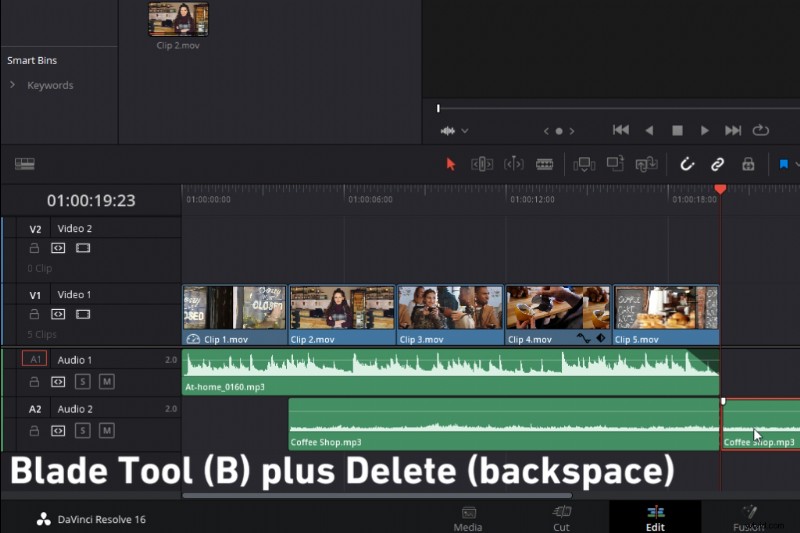
ここで、最後の 5 秒間を聞くと、別の問題が発生します。いきなり切れます。
したがって、オーディオをフェードアウトするには、オーディオ トラックの高さを拡張し (トラック メニューでプルダウンするだけで任意のトラックで実行できます)、オーディオ トラックの末尾を移動し、この白を選択して押したままにします。持ち、内側に引きます。トラックを再生すると、きれいにフェードアウトします。これらのハンドルは、オーディオだけでなくビデオにもフェードインとフェードアウトを適用するのに最適です。
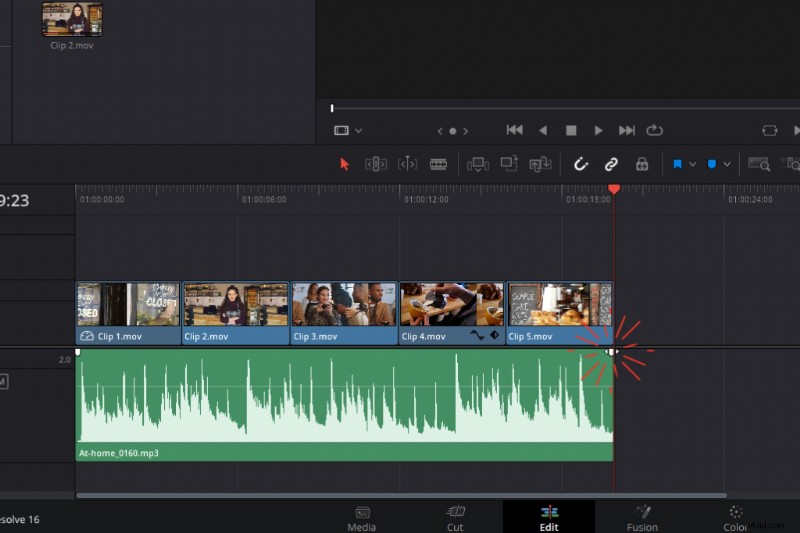
私たちの上司も背景のおしゃべりを欲しがっていたので、これを 2 番目のトラックに追加して、音楽と同時に再生しますが、2 番目のクリップから始めます。
下に 2 番目のオーディオを配置するだけで、新しいトラックが自動的に表示されます。繰り返しますが、ビデオ セクションで学んだ方法を使用して、オーディオの長さを短くして、コーヒー ショップの中にいるときにのみ表示されるようにし、白いハンドルでおしゃべりをフェード インします。 .
では、編集を確認するために、タイムラインを再生してみましょう。おしゃべりの音声が少し大きすぎるので、控えめにしたいだけです。そのため、おしゃべりの音量を下げる必要があります。これを行うには 3 つの方法があります。 1 つ目は、Inspector に戻って音量を下げることです。または、この白い線を下げることで、クリップ自体のオーディオ レベルを下げることができます。もちろん、高さを増やせば音量も上がります。
または、このボタンを押してミキサーを開くこともできます。これにより、編集全体のオーディオ レベルを確認できるミキシング パネルが開きます。音量を下げる最終的な方法として、Audio Two のフェーダー ノブを下げることができます。ただし、他の操作は選択したクリップの音量を下げるだけであることに注意してください。ミキサーを使用すると、トラック全体の音量が下がります。または、メイン ミキサーを下げると、すべてのトラックの音量が下がります。参考として、全体のミックスを -10dB から -14dB にする必要があります。
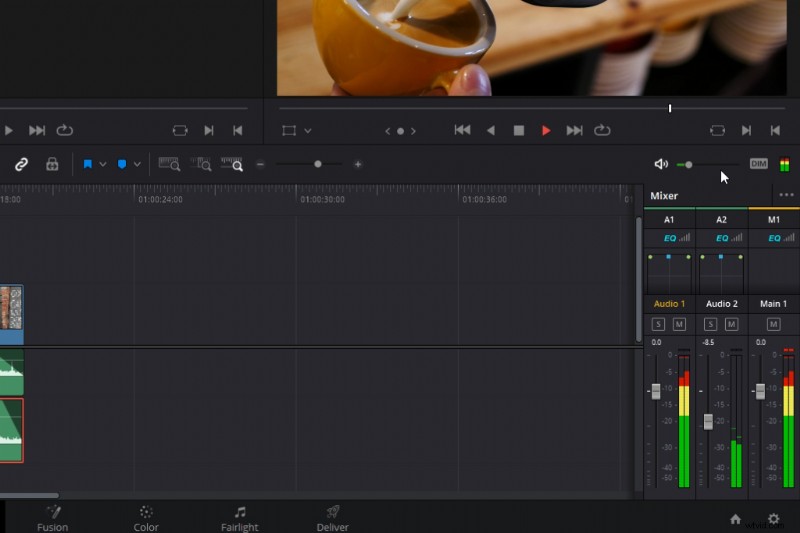
4 つのタスクのうち 2 つが完了しました。
テキストの追加
3つ目はテキストです。テキストを追加するには、効果ライブラリを開く必要があります [タイトル] まで下にスクロールします .多くの編集プログラムでは、タイトルは個々のメディア クリップとして機能します。つまり、特定のビデオ クリップにタイトルを追加するのではなく、メディア クリップの上にタイトルを重ねます。タイトルはアルファ チャネルで生成されるため、レイヤーは透過的であり、テキスト自体以外に、テキストとビデオが下に表示されます。
タイトルを取得して、2 番目のクリップの上に配置します。しかし、問題は、それは少し平凡で退屈で、編集を販売していないということです.いくつかのアニメーション タイトルを使用できます。ただし、編集者でない場合、タイトルのアニメーション化はまったく別の球技です。
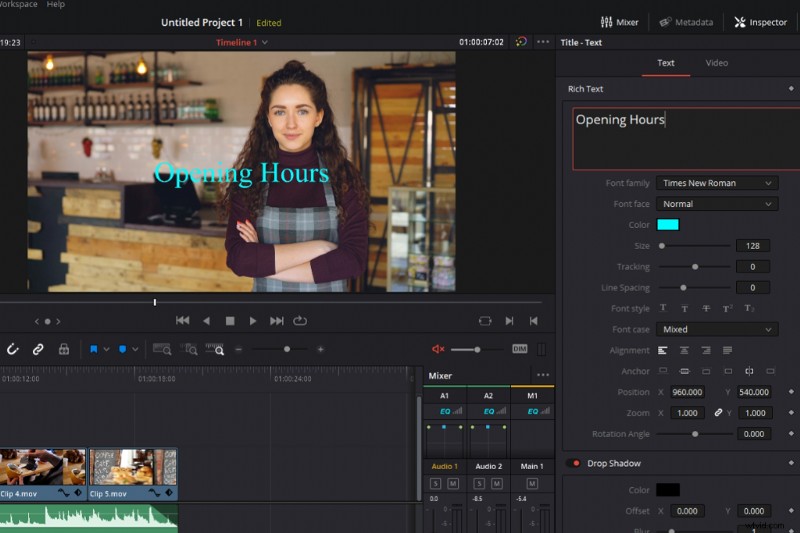
ありがたいことに、Resolve には、使用できるアニメーション タイトルが組み込まれています。したがって、タイトル スライドを選択します 中心線から 2 番目のクリップの上に追加し、下のクリップの長さと一致するように長さを減らします。スナップが有効になっているため、編集は常に再生ヘッドまたは他のクリップに合わせてスナップされます。磁石を無効にすると、クリップがより滑らかに動くことがわかりますが、おそらく精度は低下します。
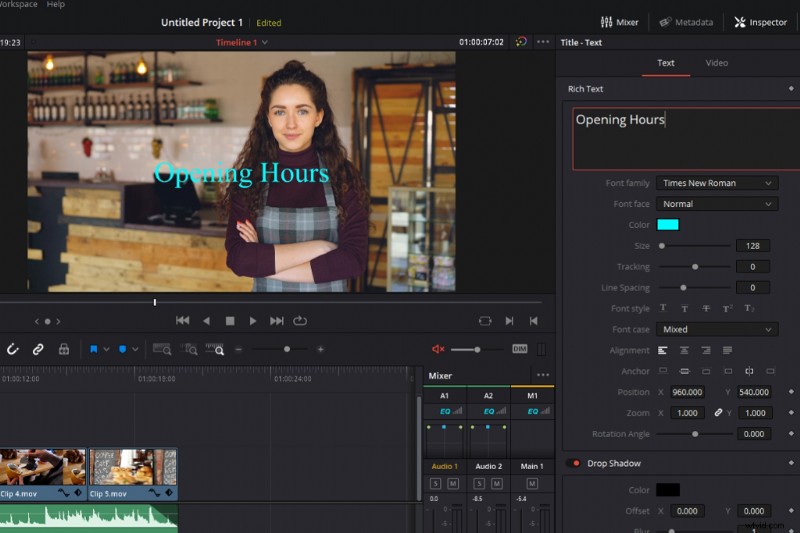
次に、テキストを編集する必要があります。どこか分かりますか?ええ、検査官 . 10 分の 9 の確率で、タイムライン内にある要素のプロパティを調整したい場合は、インスペクター内で行うことができます。
インスペクターを開き、左側のテキストを We're Open に切り替えます 、 Times の適切なテキスト .また、カラー パレットで実行できる適切なテキストの色も調整します。
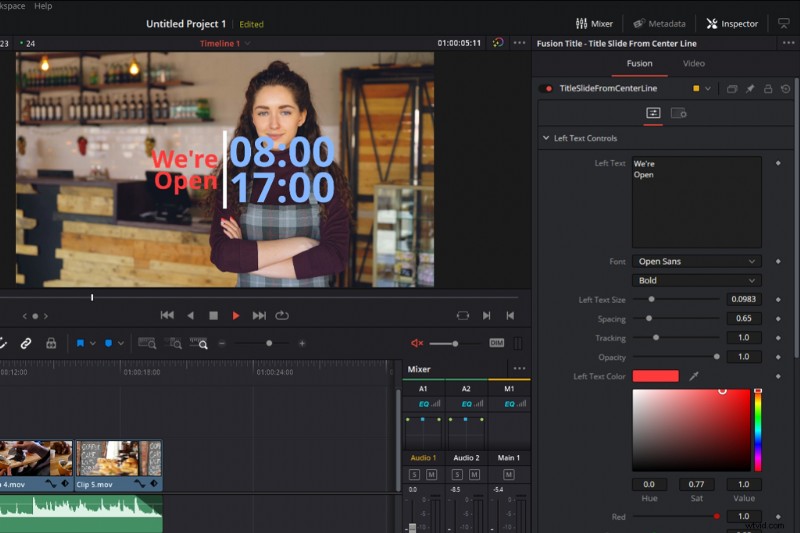
完成したビデオのエクスポート
最後に、プレゼンテーションを締めくくります。ビデオを配信ページに移動する必要があります。ここで、すべてのメディアを 1 つのメディア ファイルにレンダリングします。レンダリングを説明する最良の方法は、ベーキングのようなものだと思います。個々の材料を混ぜて重ね、オーブンに入れて単一の製品として焼き上げます。レンダリングとは、オーディオ、ビデオ、グラフィック、テキストのすべての要素を取り込んで、アップロードできる 1 つのファイルに配置することです。
ここに到達するには、配送を選択します タブ
まず、新しいビデオのファイル名を選択し、保存先フォルダーを選択する必要があります。ここにビデオが保存されます。その後、さまざまなエクスポート オプションが用意されています。私が始めたとき、編集自体よりもややこしいものがあるとすれば、それはレンダリング設定です。
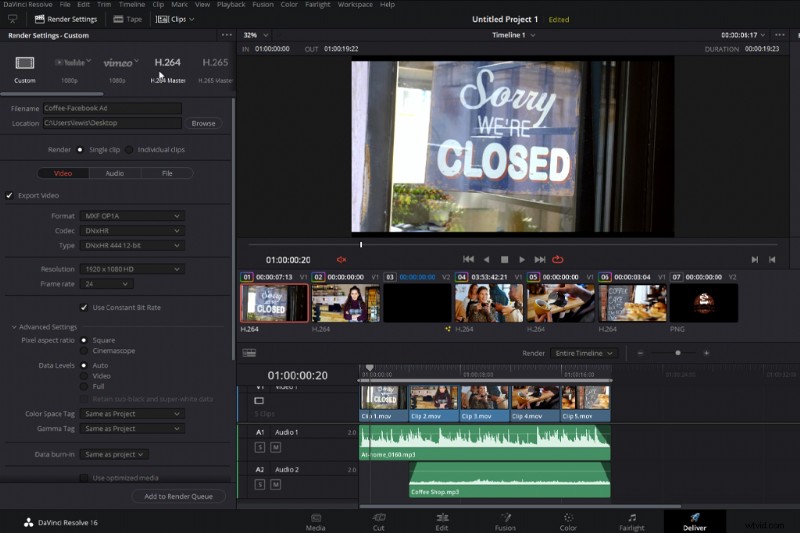
ありがたいことに、Resolve には、最も一般的なオンライン エンコーディング オプションに基づいた組み込みのプリセットがいくつかあります。 1つはH.264です。 H.264 Master を押すだけです 、すべてをそのままにして、[追加] を選択します。 キューをレンダリングします。
最後に Start Render を押します
チュートリアルの要約
本日は、Resolve での編集のコアとなる基本について説明しました。フッテージのインポート、フッテージの編集、音楽、テキスト、グラフィックスの追加、レンダリング。編集が難しいという事実を隠そうとはしません。そうです、今日は表面をすくい取っただけです。また、いくつかの障害をスキップしました。それでも、これまでに編集したことがなく、Resolve をダウンロードして開始したことがある場合は、このチュートリアルを実行に移す必要があると比較的確信しています。
編集が自分に合っていて、さらにスキルを磨きたいと考えている場合は、Shutterstock チュートリアルの DaVinci Resolve Playbook シリーズをチェックしてください。このビデオ編集ソフトウェアを使いこなすために知っておく必要があるツールとテクニックについて説明します。
NeoLeo によるカバー画像 .
