状況
私は映画をカットしていて、ディレクターズカットがほぼ完成するところです。長さは105分で、かなり複雑です。コラボレーションプロジェクトに関しては比類のないパワーがあるため、私はAvidMediaComposerを使用しています。タイムラインに26トラックのオーディオと5トラックのビデオがあります。最初と最後のシーンはどちらも、映画の途中のいくつかのシーンと同様に、特に多くのオーディオトラックとビデオトラックを持っています。
監督は、複雑なシーンの1つである、映画の途中のシーンを変更したいと考えています。このシーンには、ダイアログ、SFX、バズ、および映画の特定のヒットポイントに対応するいくつかの音楽トラックがあります。監督は、いくつかのショットを追加して、このシーンのモンタージュ部分を拡張したいと考えています。
これを行うにはいくつかの方法がありますが、もちろん、あなたがする必要がある主なことは、他のすべてを適切な場所に保つことです 。タイムラインの他のすべてが希望どおりになるかどうかを100%確信できない場合は、カットの途中でトリミングを開始する余裕はありません。そこで登場するのが「同期ロック」です。
同期ロックとは正確には何ですか?
ノンリニア編集の初期の頃、システムはフィルム編集用のフラットベッドをエミュレートするように設計されていました。トラックはすべて「ロック解除」されていました。つまり、時間を追加または削除する場合は、調整するすべてのトラックでそれを実行していることを確認する必要がありました。ビデオトラックのみを選択し、しばらく削除した場合、それはビデオレイヤーにのみ影響し、他のすべてが同期しなくなります。
同期ロックを使用すると、特定のトラックを互いに同期させるために一緒にロックできます 。 FCP Xの磁気タイムラインのように、一部のNLEシステムはこれを自動的に実行しますが、それらを一緒にロックしたくない場合がたくさんあります。
MediaComposerとAdobePremiereProでは、実際のトラックをロックして、トリミング時にトラックが動かないようにすることもできます。これは基本的に、同期ロックの反対です。 :同期ロックはトラックを相互にロックして、相互に移動するようにします 。トラックをロックすると、他のすべてを移動している間、トラックが移動できなくなります。
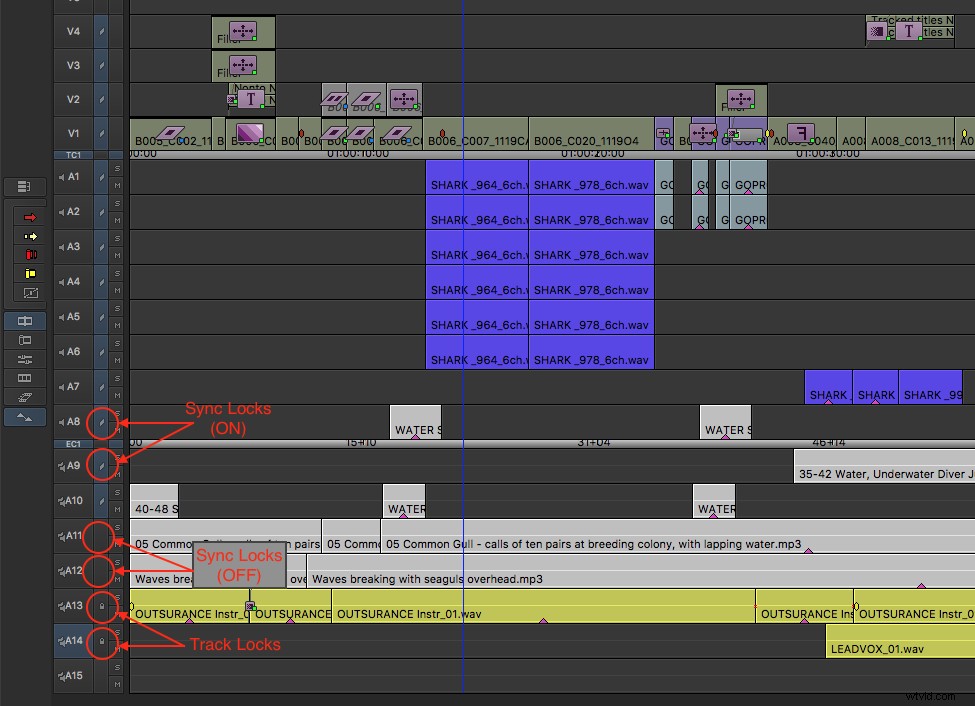
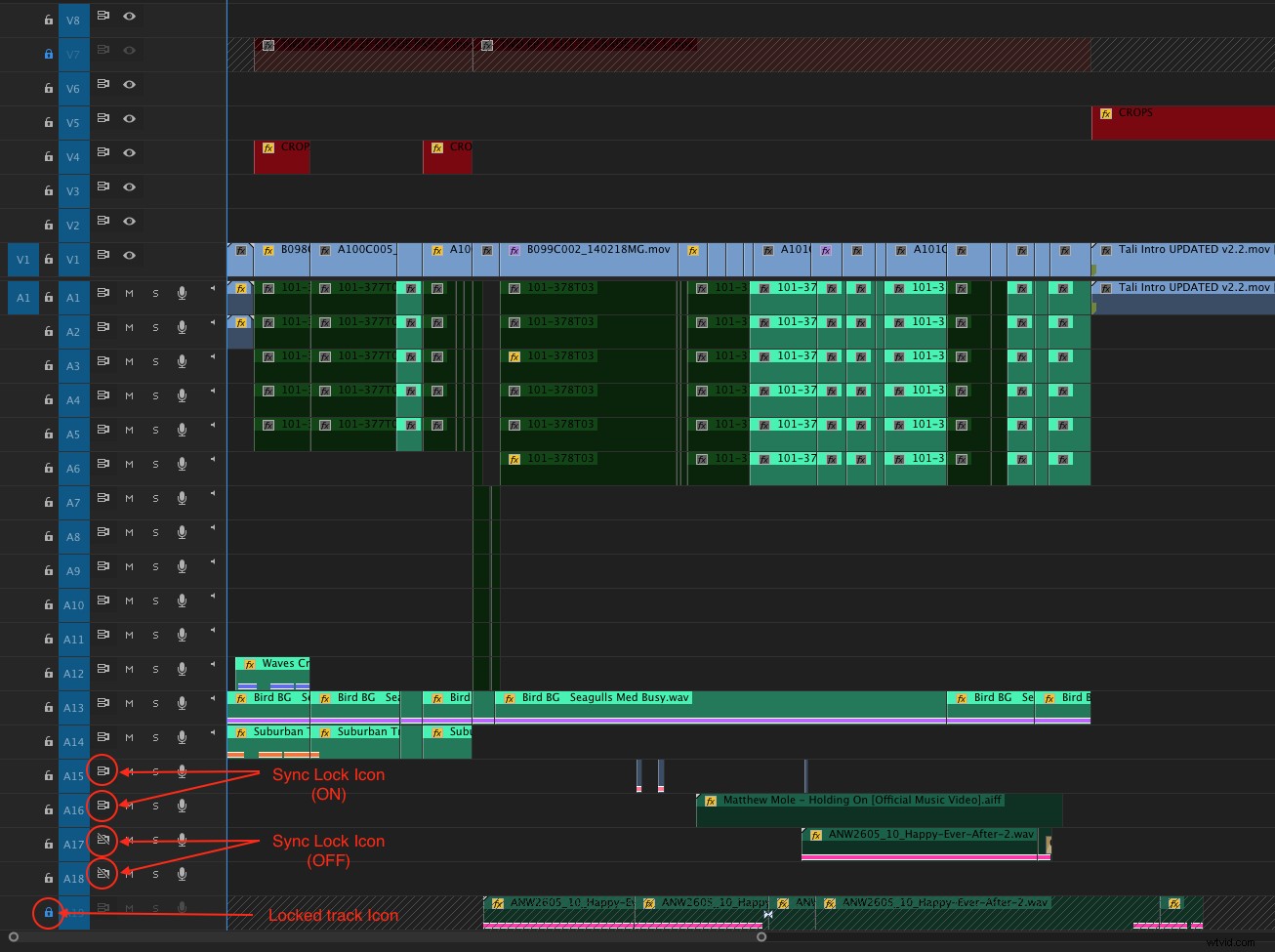
私が最初に使用したNLEは、4つの(はい、4つの)オーディオトラックと1つのビデオトラックを備えたLightworksでした。以前は、NLEでディゾルブを実行し、それをU-maticテープに再生して再度デジタル化することで、スリーウェイディゾルブを実行するのが好きでした。これにより、デジタル化された「もの」から新しいショットにディゾルブできるようになりました。私が支援した編集者の1人は、NLEで実際に彼のクリップに「もの」という名前を付けていたため、アシスタントとしての私の生活は非常に難しいものでした。 (私は彼と一緒に仕事をするのが好きだったので、私に何か問題があったと思います!)
その後、オーディオトラックとビデオトラックがはるかに多いコマーシャルでAvidを使い始めましたが、同期ロック機能はまったく使用していませんでした。コマーシャルカットが単純であるからではなく、必要なものが一目でわかるほど短いからです。
また、多くのテレビコマーシャルは音楽主導であり、長さは厳守されています。 音楽など、残しておきたい要素を置くことがよくあります。 VOとタイトルはいくつかの例です 。ほとんどの編集形式とは異なり、他の要素をトリミングしている間、これらの要素をそのままにしておくことを好みます。また、要素を動かしたくないのです。
商用タイムラインは次のようになります:
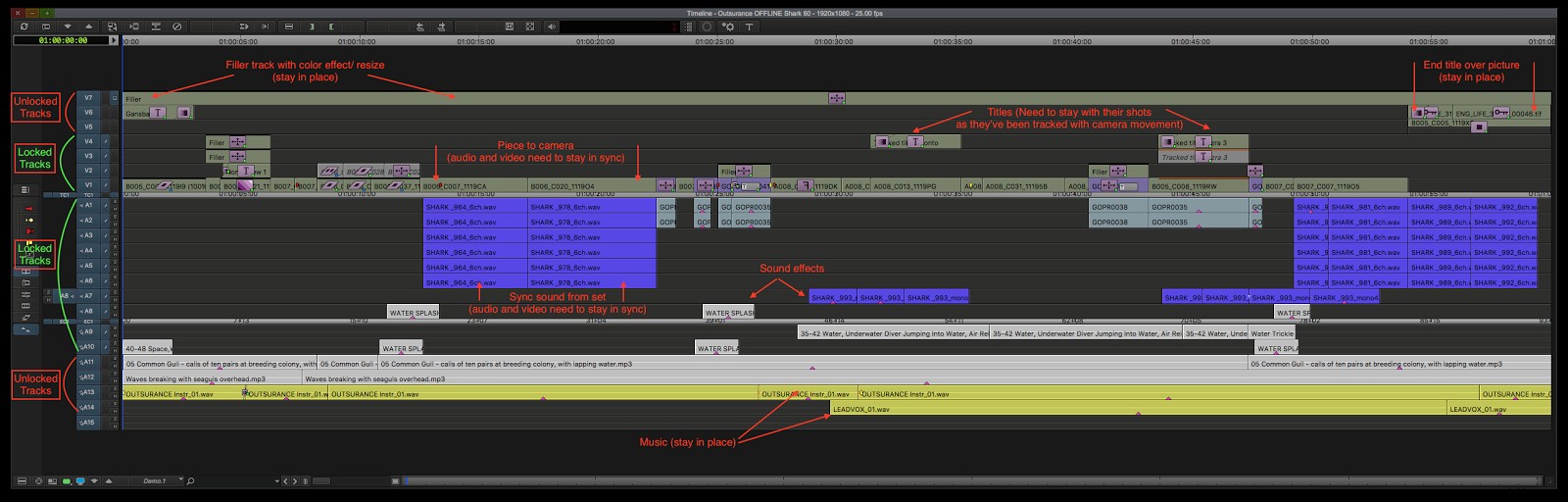
ご覧のとおり、一部のアイテムは現在の場所にとどまる必要があります。音楽の長さは60秒である必要があり(多くの場合、適切な長さにすでに作成されているパイロットトラックです)、終了タイトルの長さは3秒で、パックショットとタイトルがそれを超える必要があります。ただし、効果音と会話は、私が配置したショットに固有のものです。私はそれらが彼らのクリップと同期し続けることを望みます。したがって、この例では、次のようなMediaComposerのタイムラインを使用します。
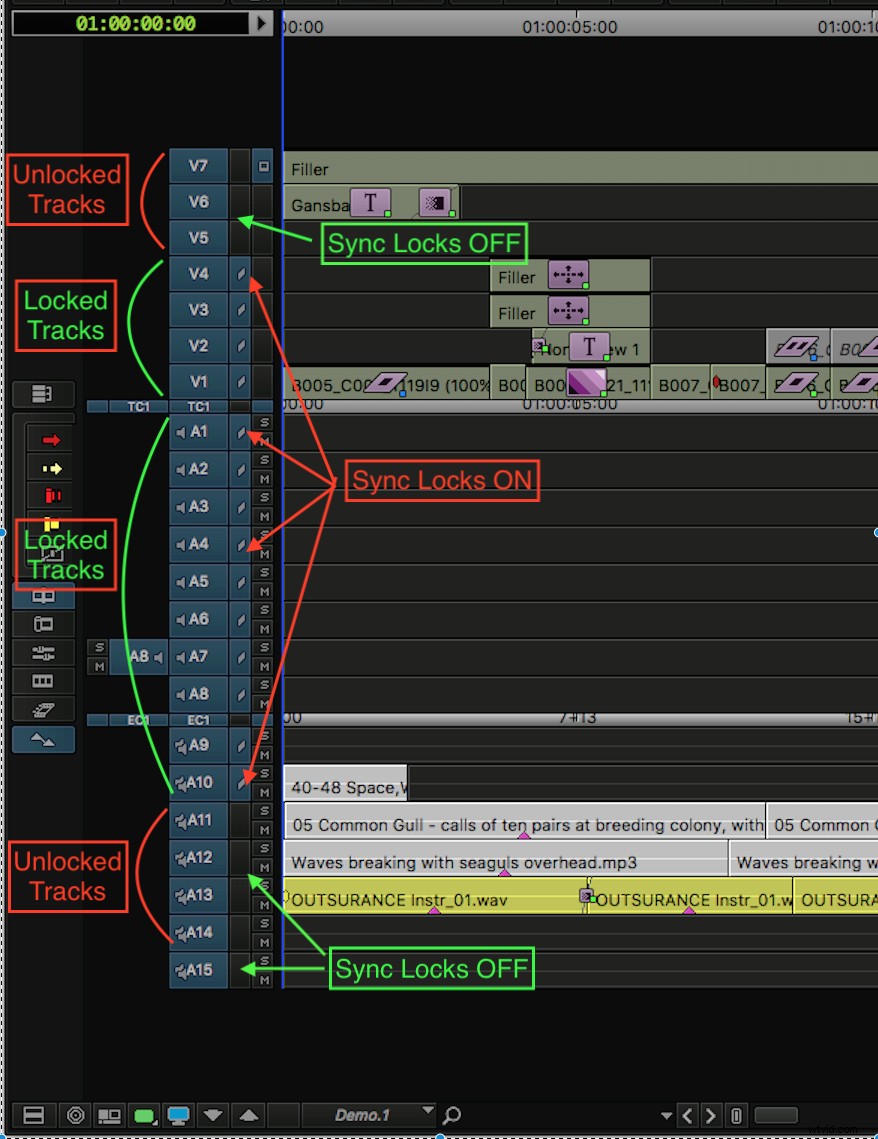
Avidの初期の頃は、同期ロックすらなかったと思いますが、同期ロックがあった場合、デフォルトではオフになっています(これは現在変更されています)。
トリムモードを使用してカットポイントをトリムする場合は、すべての正しいトリムポイントを選択して、必要な場所にすべてを保持する必要がありました。これが同期ロックをオフにしたトリムです。
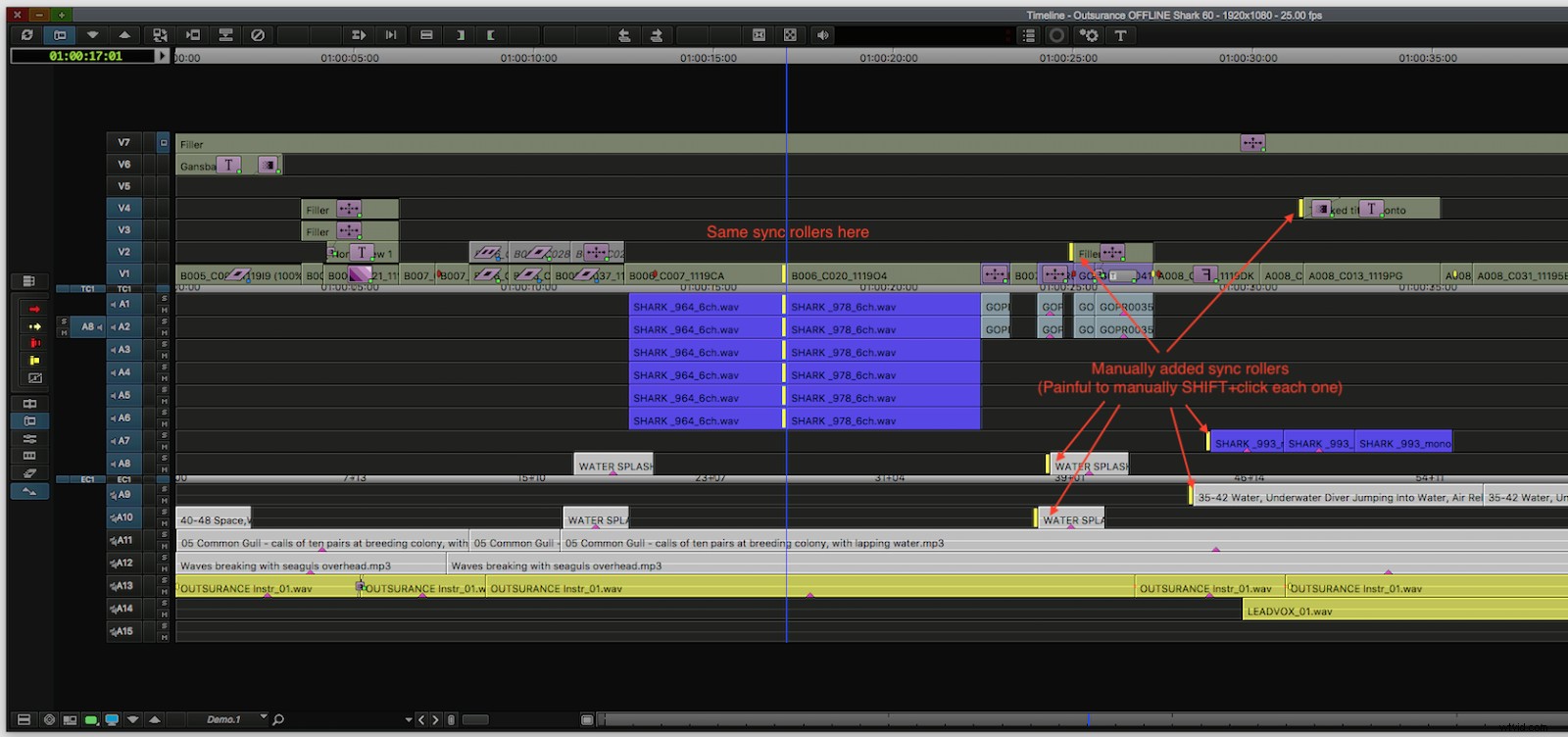
上のスクリーンショットでは、移動するすべてのトラックを手動で選択し、トリミングする実際のショットと同期するように、各トラックにトリムローラーがあることを確認する必要がありました 。
Media Composerで、同期ロックをオンにして同じトリムを実行すると、NLEは次のように同期ロックを使用してトラックにゴーストローラーを表示します。
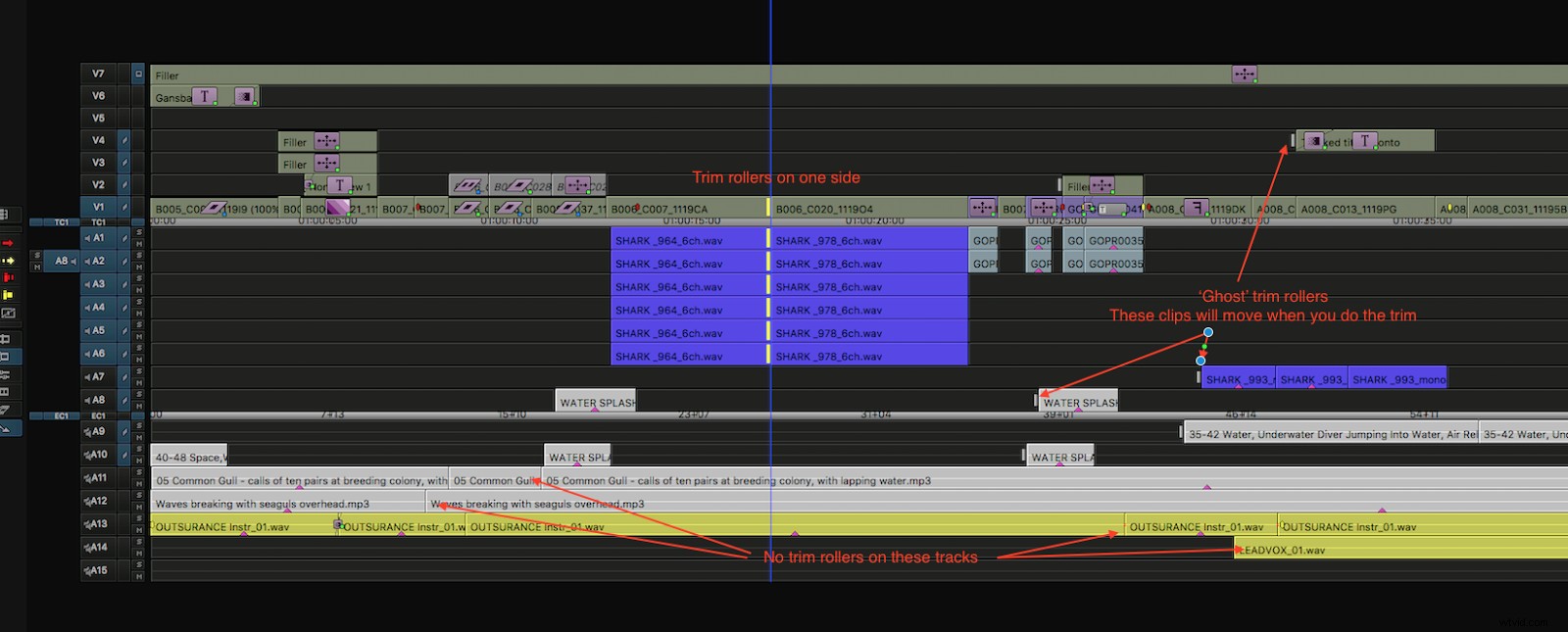
このようにトリミングすると、クリック数と意思決定が大幅に減少します 。必要な場所をトリミングするだけで、同期を維持したいすべての同期を維持しながら、他のすべてを目的の場所に正確に配置できます。
すべての編集者がNLEの選択(および同期ロックの使用の好み)を擁護するときに主張するのは、カットをすばやく直感的に変更できる必要があることです。ボタンを押すか、目的の結果を達成する方法を説明します。
これは本当に筋肉の記憶とコンテンツに精通していることを意味しますが、プロジェクトが大きく複雑になると、タイムライン全体をマスターする必要があります。
同期を維持する:同期ロックをオンにする
これは現時点での私のデフォルトの作業方法であり、おそらくほとんどの編集者にとって非常に馴染みのある方法です。
私はプレミアで約25分のエピソードのモキュメンタリーに取り組んでいます。これまでに取り組んだ最長のことではありませんが、十分に長く複雑であるため、慎重に配置した音楽や効果音にすべてのビデオを合わせたいシーンがいくつかあります。また、確かに24以上のオーディオトラックではありませんが、途中で微調整している間、ダウンストリームで影響を受けているものを追跡する必要があります。
Premiereのタイムラインは次のようになります:
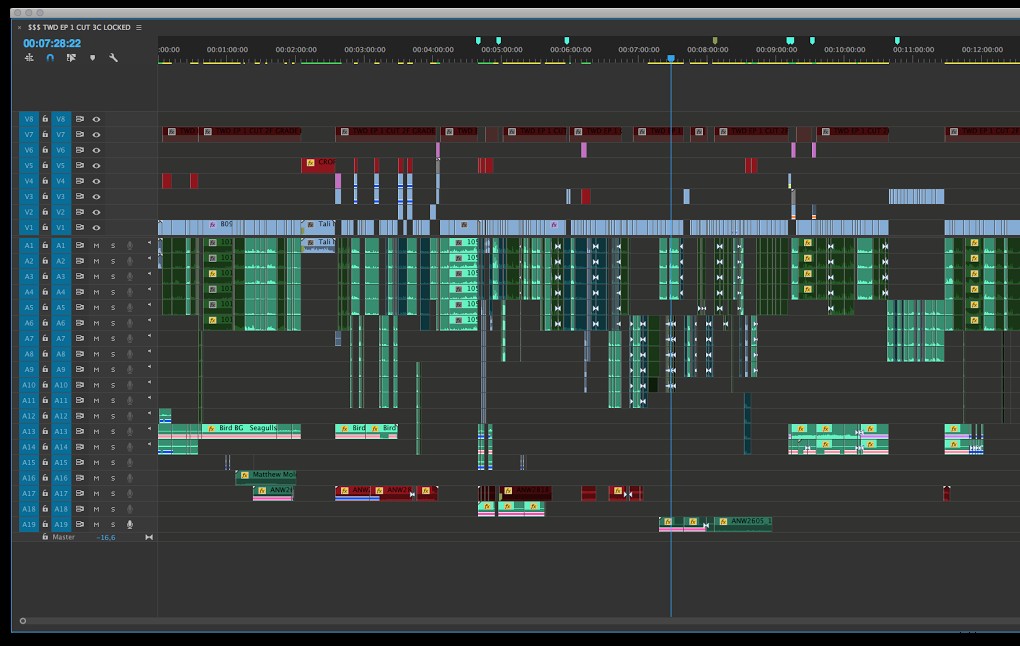
クローズアップ、エピソードの途中でこのようなシーンがあるかもしれません:
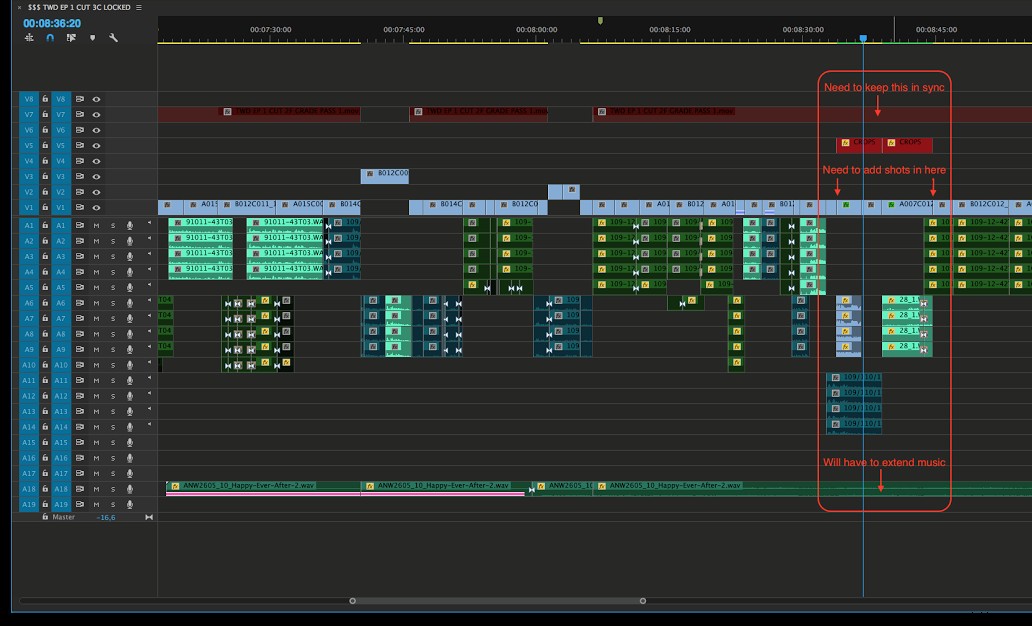
監督は、シーンの中央にいくつかのショットを追加したいと考えています。おそらく最初にショットを追加してから、戻って締めます。
新しいショットを挿入するだけで、音楽はどうなりますか?明らかに、それに穴が開いているため、これらの新しいショットをすばやく再生することは不可能です。これに対処するのは簡単です:
音楽トラックを一番下のトラック(19)に移動するだけで、常に空にしています (Premiereではこれは簡単です-Alt +下矢印)
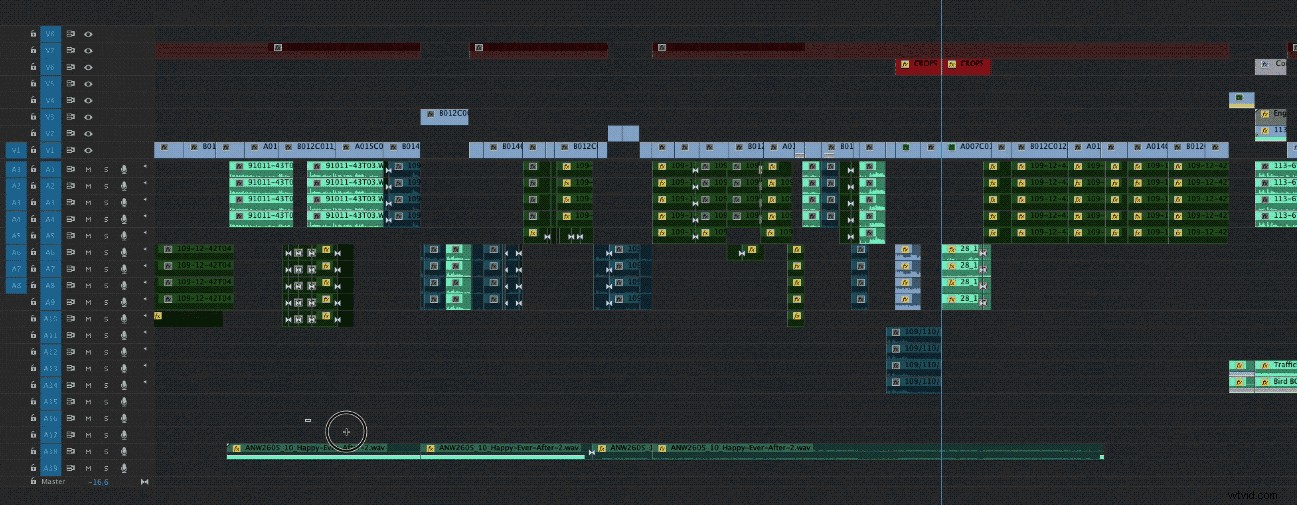
音楽に影響がないようにこのトラックをロックしてから、ディレクターが満足するまでカット、追加、トリミングを行います 。先に進む前に、音楽の編集が適切な場所で終わっていない可能性があるため、修正する必要があるかもしれません。この場合、私は単に既存の端を取り、後でそれを移動し、次にそのカットポイントをバックタイムします。繰り返される音楽の一部があることがわかりますが、今のところ私は少なくとも継続的な音楽を持っています。別の方法は、音楽以外のすべてをロックして音楽編集を行い、それをトラックの上の位置に戻すことです。すべてのビデオトラックをロックしたり、すべてのオーディオトラックをロックしてクリックを節約したりするためのショートカットがありますが、Shiftキーを押しながらロックアイコンの1つをクリックして、すべてのトラックをロック/ロック解除することもできます。
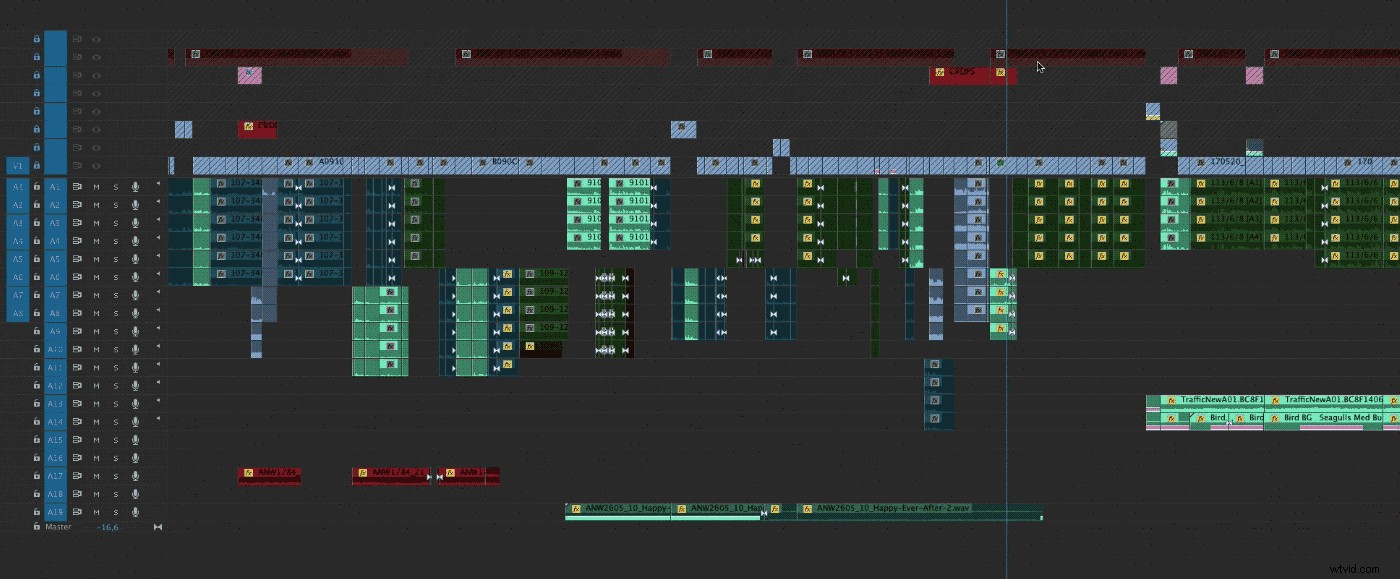
ここまでは順調ですね。これにはいくつかのバリエーションがありますが、それが私が行う最も一般的な方法だと思います。
Premiereには、別の同様のオプションがあります。トラックをロックする代わりに、トラック18の同期ロックをオフに切り替えることができます。同期ロックアイコンは、トラックライトインジケーターの横にあります)。これにより、音楽に影響を与えることなく、カットの残りの部分に取り組むことができます。ほとんどの場合、挿入編集を使用してショットを配置し、ショートカットでリップルトリムを使用して、駐車している正確なフレームでショットをすばやく開始または終了します。その後、トリムモードでカットポイントをループして最適化します。
Premiereでこの方法を使用する場合の問題は、ショットのシーケンスをトリミングするときに、TRIM MODEを使用する必要がありますが、Top and Tailを使用できないことです。そうしないと、一部の音楽も削除されます 。また、音楽を修正するために戻ってきたときに、トリムモードまたは挿入/削除を使用しようとすると、他のすべてのトラックが影響を受けます。あまりエレガントではありません。
Media Composerでは、これはいくつかの点で私にとって少し簡単です。これが私が手がけた短編映画のタイムラインです。
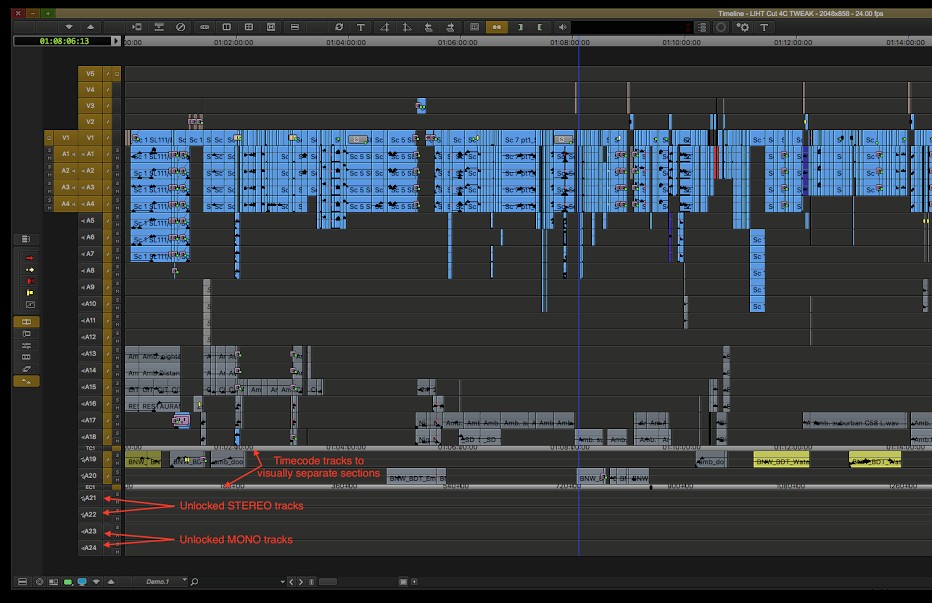
私は常にタイムラインの下部にあるいくつかのロックされていないトラックで作業し、ダミーのタイムコードトラックを使用してセクションを視覚的に分離しています。 MCでは、モノラルオーディオをステレオトラックに配置したり、その逆を行ったりすることはできないため、これらはモノラルとステレオの組み合わせです。
シーンに変更を加える必要がある場合は、音楽をドロップします/ sfxこれらのトラックまで下がってクリップが同期しなくなるのを防ぎます 。カットとトリミングは同じですが、音楽の修正に関しては、他のすべてのトラックの選択を解除して、他に影響を与えることなく音楽をカットすることができます。トリムモードを使って音楽を演奏できるのが本当に好きなので、これは私にとってはうまくいきます。
(最新バージョンのMedia Composerには、クリップを1トラック上下に移動するためのキーボードショートカットがありますが、以前のバージョンでは、クリップを上下にドラッグするときにShift + Cmdを押したままにする必要がありました)。
これがMediaComposerでのやり方です
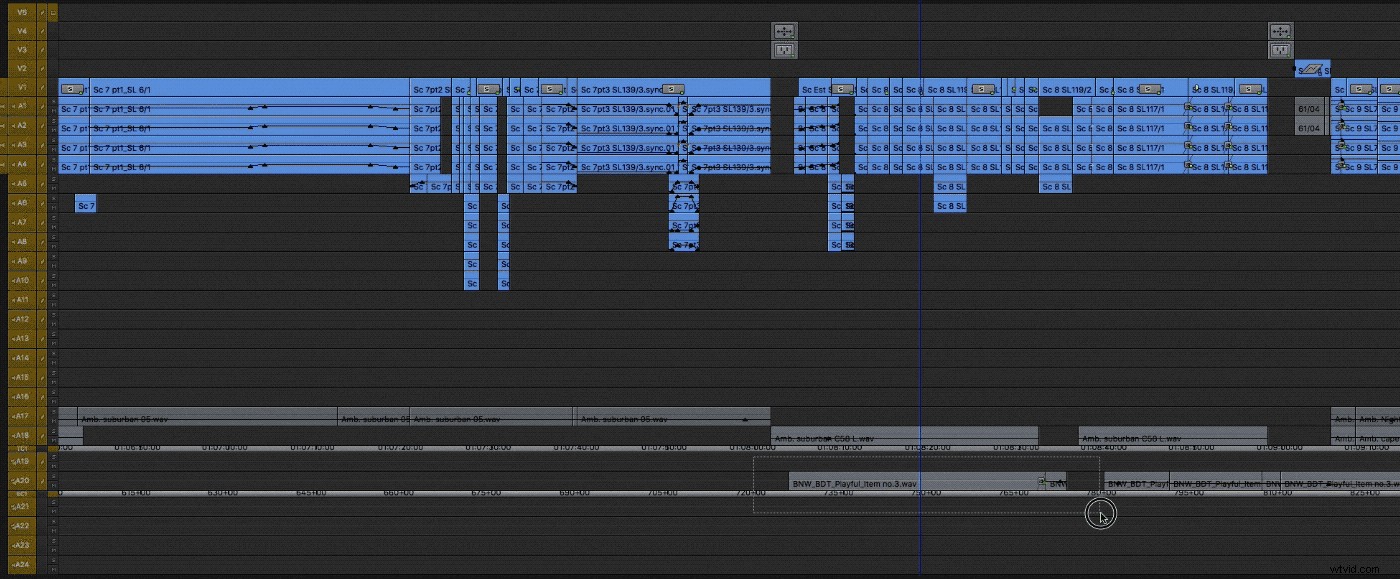
それらをオフにする方法
次のように、一度に1つのトラックの同期ロックをオンにすることも、一度にオフにすることもできます。
- 熱心な :ソロ/ミュートボタンの左側にある同期ロックアイコンをクリックします。すべてを選択/選択解除するには、任意のタイムコードトラックの同期ロック列をクリックするだけです。
- プレミア :ミュートボタンの左側にある同期ロックアイコンをクリックします。それらすべてを選択/選択解除するには、Shiftキーを押しながら任意のトラックのアイコンをクリックします。
Media Composerの例を参考にして、次のようなシーンがあるとします。
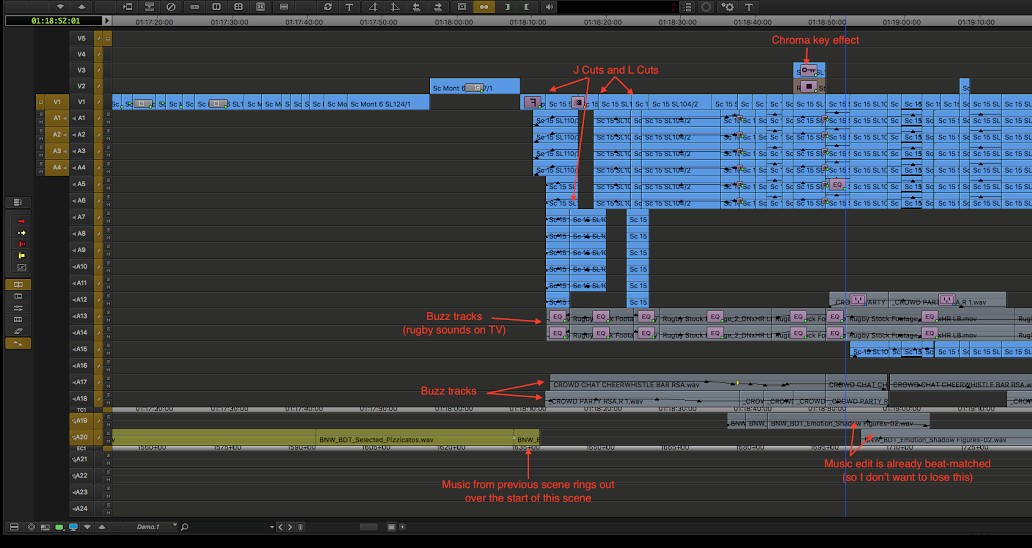
再生ヘッドで調整を行う場合は、特定の要素を右に移動し、特定の要素を左に移動します。すべてのサウンドを修正する必要があるため、削除または追加することはできません。
同期ロックをオンにした状態で、トリムモードに入ると、次のように表示されます。
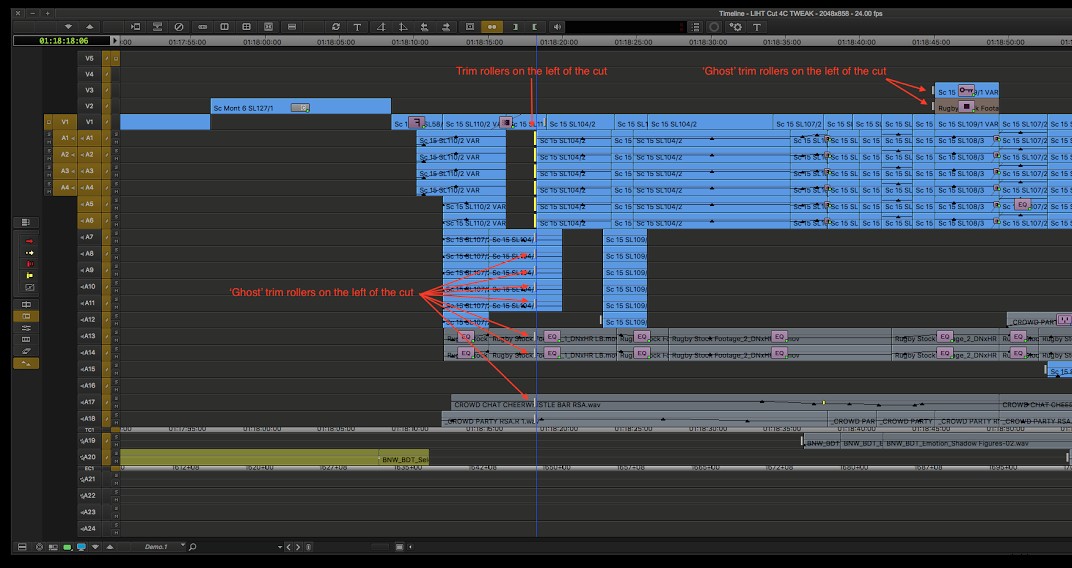
ドラッグするか、ショートカットを使用してフレームを追加すると、それらのポイントがすべて右に移動し、同期が台無しになります 。 Media Composerも同期を維持しようとするため、一部のトラックにギャップが生じます。
MCで片側をトリミングするいくつかの方法(これは他のNLEでトリミングする方法と似ています):
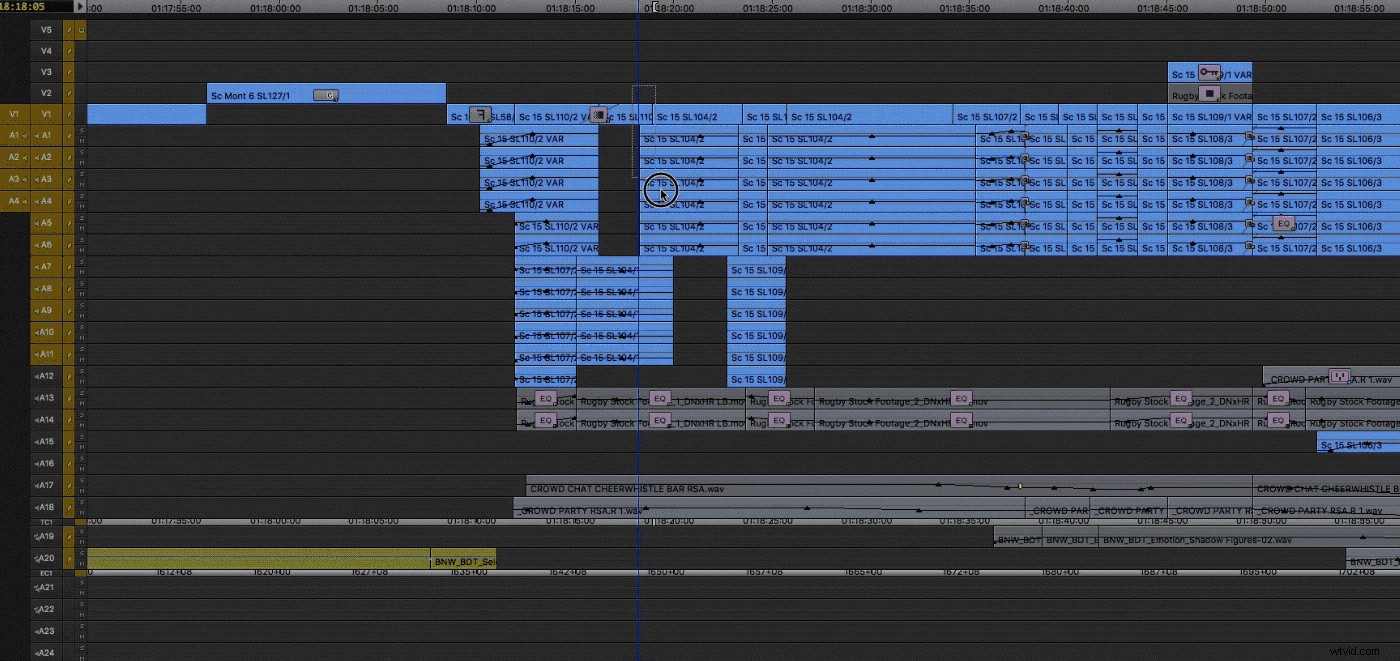
非対称トリミング(Media Composerのみ)
同期ロックをオフにすると、すべての編集ポイントのどちら側をトリミングするかを柔軟に選択できます 。 Avidの非対称トリミングと組み合わせると、各トラックのトリムポイントを手動で選択できるだけでなく、各ポイントの異なる側を選択してトリミングすることもできます。たとえば、v1のクリップを短く、つまり左側にトリミングしたいとします。
トリムは次のようになります:
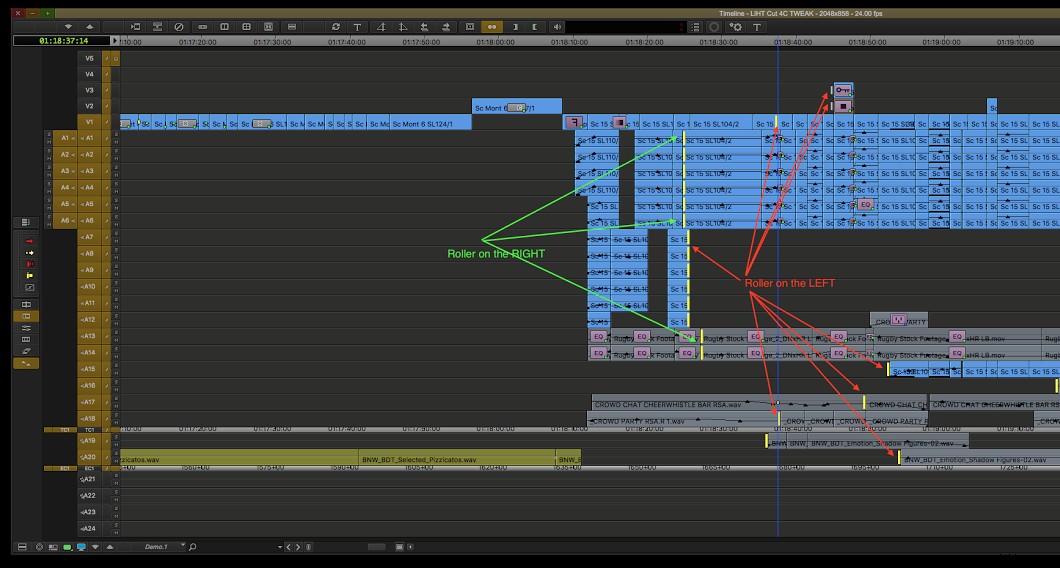
調整を行うと、トリムは常に最初に作成したポイントをトリムとして使用します。したがって、このトリムを作成するには、まずV1の左側、次にA1-5の右側、A7-12のアウトポイントの左側、A13-14のカットの右側、黒をクリックします。 A15-A16およびA17-A20のさまざまなポイントの左側。
キーを押して10フレーム戻すと、左側にローラーがあるものはすべてショットのENDが10フレーム短くなりますが、右側にローラーがあるものはすべてショットのFRONTが10フレーム短くなります。
すべてのトリムモードと同様に、スペースバーを使用してループして確認できます 。 Media Composerは、ループ元のポイントと削除または追加するポイントとして、選択した最初のポイントを使用することを覚えておいてください。 (これは、最後にクリックしたポイントであった以前のバージョンのAvidから変更されています。)
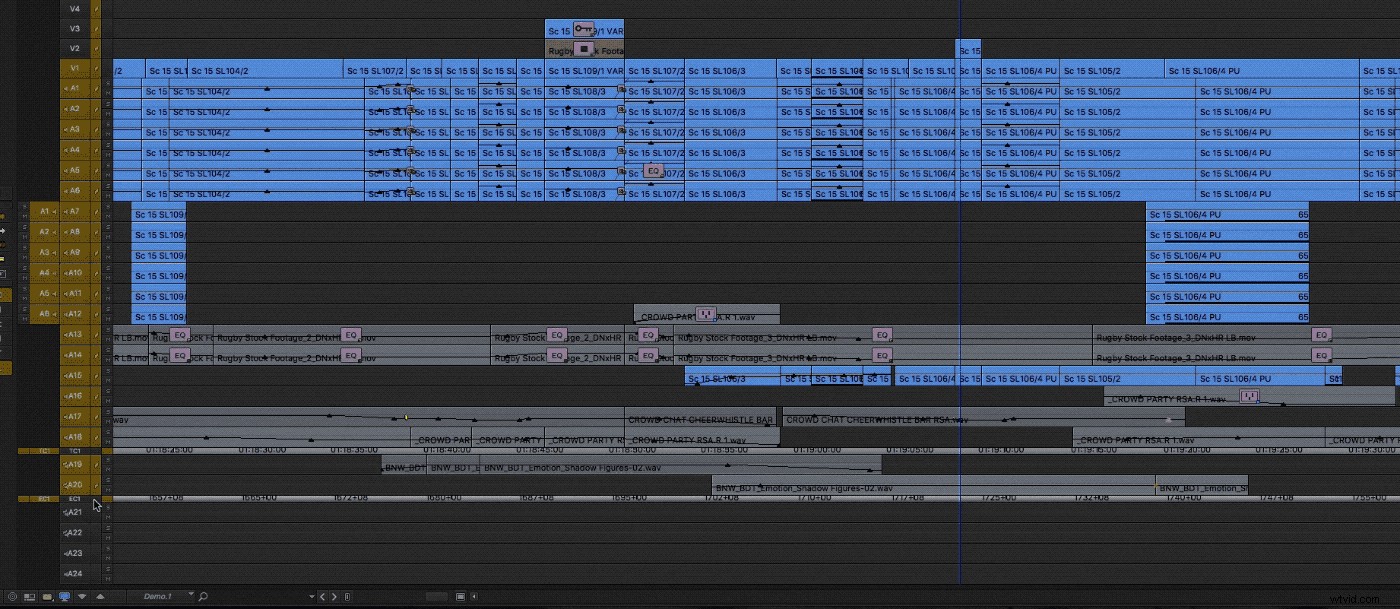
この非対称トリミングはAvid独自のものであることに注意してください 。他のNLEには、一連の編集ポイントを選択してそれらの左または右にトリムできるトリムモードがありますが、NLEでこの機能に近いものはありません。 (1996年に使用した4トラックのLightworks以降ではありません!)
また、この非対称トリミングは、同期ロックがオフの場合にのみ機能するわけではないことにも注意してください。それらをオンにして使用することもできますが、カットの片側で多くの自動選択が行われるため、ローラーのデフォルトの配置をオーバーライドして、必要な場所を正確に選択するために、数回の追加クリックが必要になる場合があります。行くローラー。一部の編集者は、補助輪と呼んで同期ロックをオフにすることを好むようですが、他の編集者は、はるかに大きな自信を与えていると感じています。
トリムのやり直し
だから私は上司のようにトリミングしていますが、再生/レビューループの長さはわずか2秒であり、このトリムがタイムラインのどこかで機能することを確認する必要があります。トリムモードを終了してシーンを再生します。ちょっと待ってください。他のポイントの1つに問題があり、そのトリムをやり直す必要があります。もう一度そのプロセスを実行する必要があると思います。カットポイントのさまざまな側面をクリック-クリック-クリックしてトリミングします。間違っています!
この小さなヒントは、Media Composerの世界全体でおそらく最も強力で、あまり知られていないショートカットの1つです。 Alt +トリムモードを押すと、いつでも正確な最後のトリムを取り戻すことができます 。
これを発見したとき、私の人生は良くなりました。仕事の日数が短くなり、夏が来て、素敵な女の子に出会い、金持ちになりました。そうではないかもしれませんが、それは私がトリムモードを使い始めた方法を変えました。編集室での効果が高まり、タイムラインを本当にマスターできる自信がつきました。
その他の便利なトリック
これらのトリッキーなタイムラインの同期を維持する他のいくつかの方法に出くわしました。これらは、AvidまたはPremiereで同期ロックをオンまたはオフにして使用できます。各NLEにはバリエーションがありますが、原則は同じです。最も単純なキーストロークについて説明しますが、マニュアルを読んだり、NLEに固有のオンラインチュートリアルを視聴したりすることは非常に役立ちます。
延長
前に使用した例で、ここでも示していますが、次のこともできます。
- 新しいショットを挿入し、明らかにギャップを追加します
- 拡張機能を使用してギャップを修正します。 Media Composerでは、クリップを延長するOUTポイントをマークし、影響を与えるトラックを選択して、延長記号を押すことでこれを行います。
- Premiere Proでは、これは選択した編集を再生ヘッドに拡張と呼ばれます。 新しく必要な編集ポイント(つまり、クリップを拡張する場所)に再生ヘッドを駐車し、拡張するクリップの端を選択してEを押すことで機能します。
少し練習すれば、プレビュー用の非常に高速なシームレスカットを作成できます。これらは完璧ではないかもしれませんが、sfx、バズトラック、音楽の場合、非常に効果的です。これは前方または後方に拡張するために使用できるため、非常に便利です。
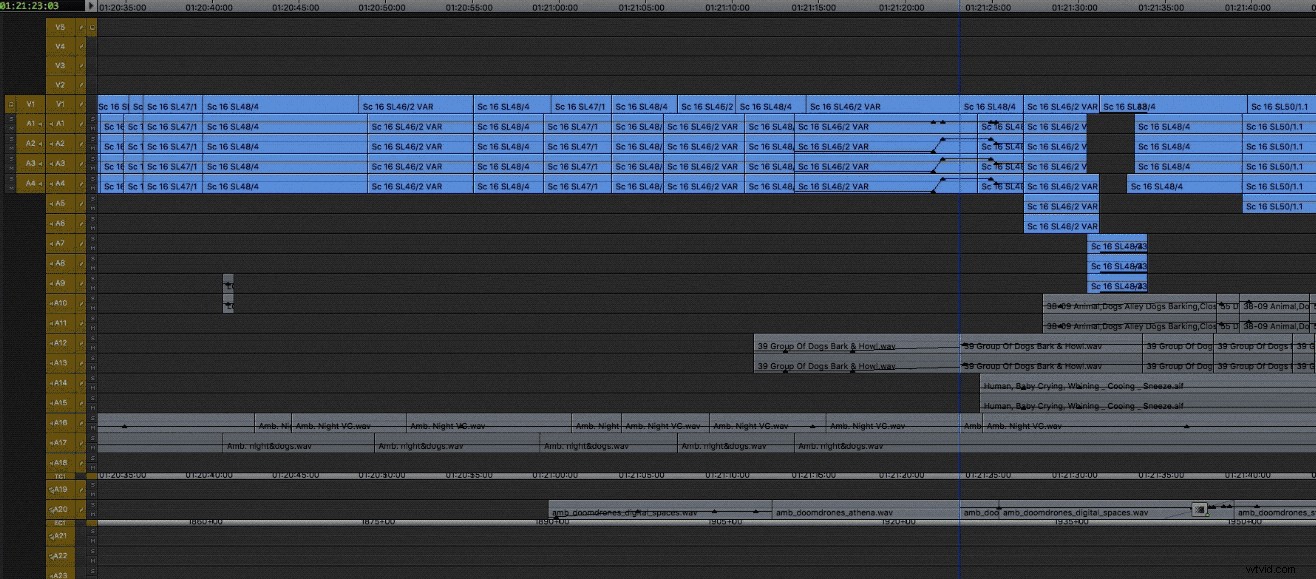
[右]を選択するか、キーボードコマンドとしてフィラーを追加
FCP7およびPremiereのユーザーは、[右を選択]コマンドに精通していることは間違いありません。キーストロークに応じて、特定のトラックまたはすべてのトラックのカーソルの右側または左側にあるすべてのクリップを選択できます。 [左を選択]コマンドを実際に使用することはありませんが、それはおそらく私だけです。ただし、[右に選択]コマンド(A)を使用して、再生ヘッドの右側にあるすべてのクリップを取得します。手動でShiftキーを押しながらさらに2、3クリックして、30秒下に移動し、カットの問題のあるセクションで作業します。幸せなときは、同じようなことをして元の位置に戻します。
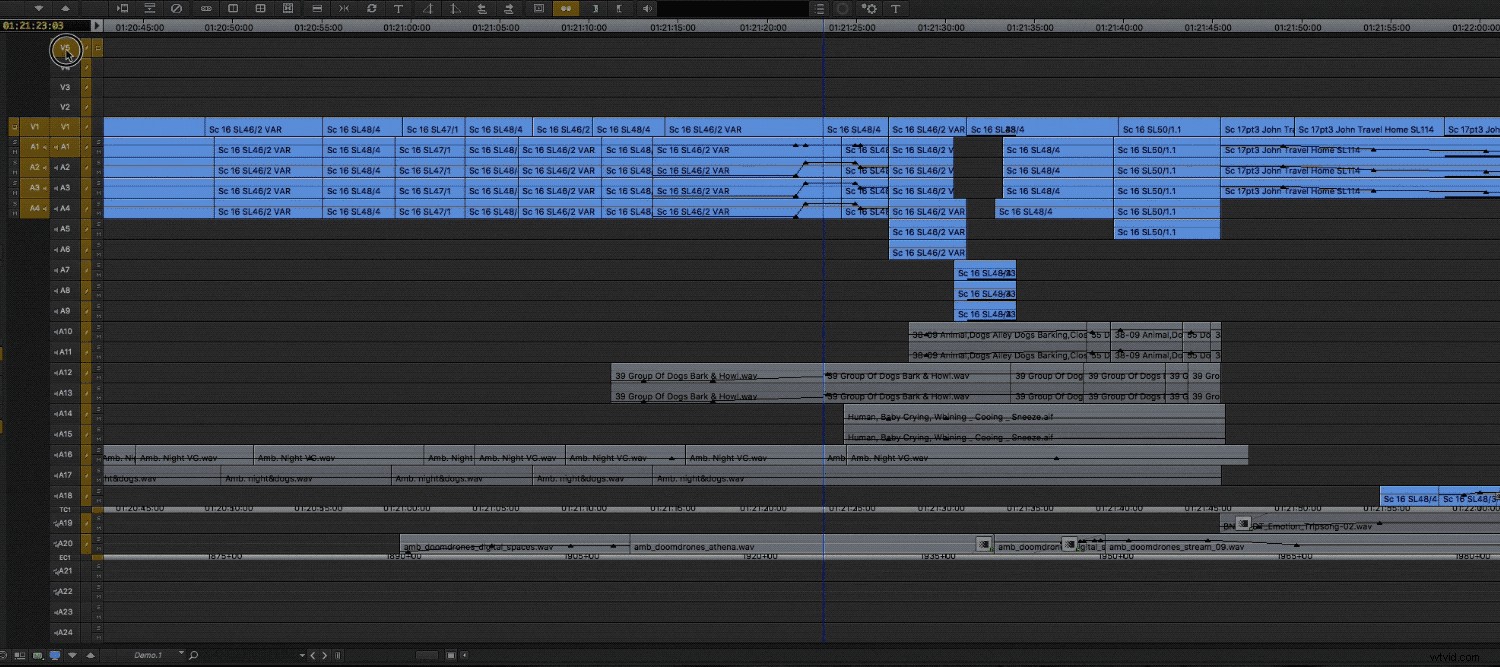
この例では、少し非対称のトリミングを使用して物事を元に戻しましたが、それはその状況で最も速い方法であると私が思ったからです。 Premiereでは、もう少しドラッグする必要がありました。
Media Composerでは、タイムライン設定で[セグメントツールを使用してフィラーを選択]のチェックボックスをオフにする必要があることに注意してください 。長年のAvidユーザーは、セグメントツールがトラック間のすべての空のフィラーを選択するために使用した方法をよく覚えています。
編集の追加(Media Composerのみ)
Media Composerでは、黒いスラッグに編集(別名スルー編集)を追加できるため、比較的明確なカットのセクションを見つけて、すべてのトラックに編集を追加できます(1回のキーストロークで)。そうすれば、何かが同期しなくなったときに気付くことができます。
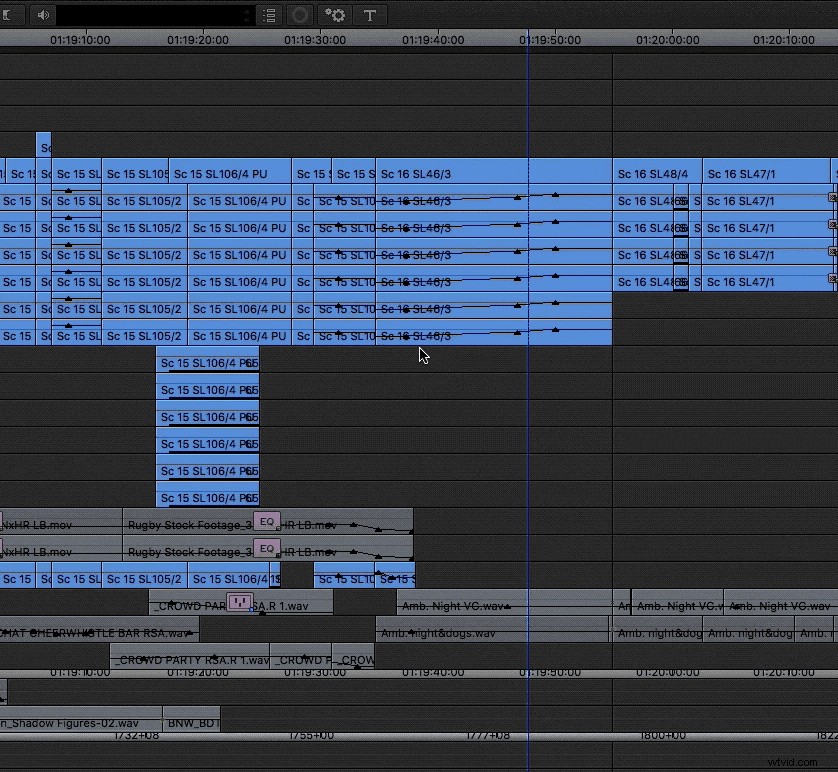
同期点としてマーカーを追加する(Media Composerのみ)
同様に、クリップ間のフィラーやタイムラインのクリップ自体にマーカーを追加することもできます (これらのフィラーのビットには用途があります!)、したがって、すべてが同期していることを確認するための信頼できる方法を提供します。これの欠点は、すべてのマーカーを1つずつ追加する必要があるため、トラックが多い場合は時間がかかることです(マクロを使用する場合でも、これは面倒です)。
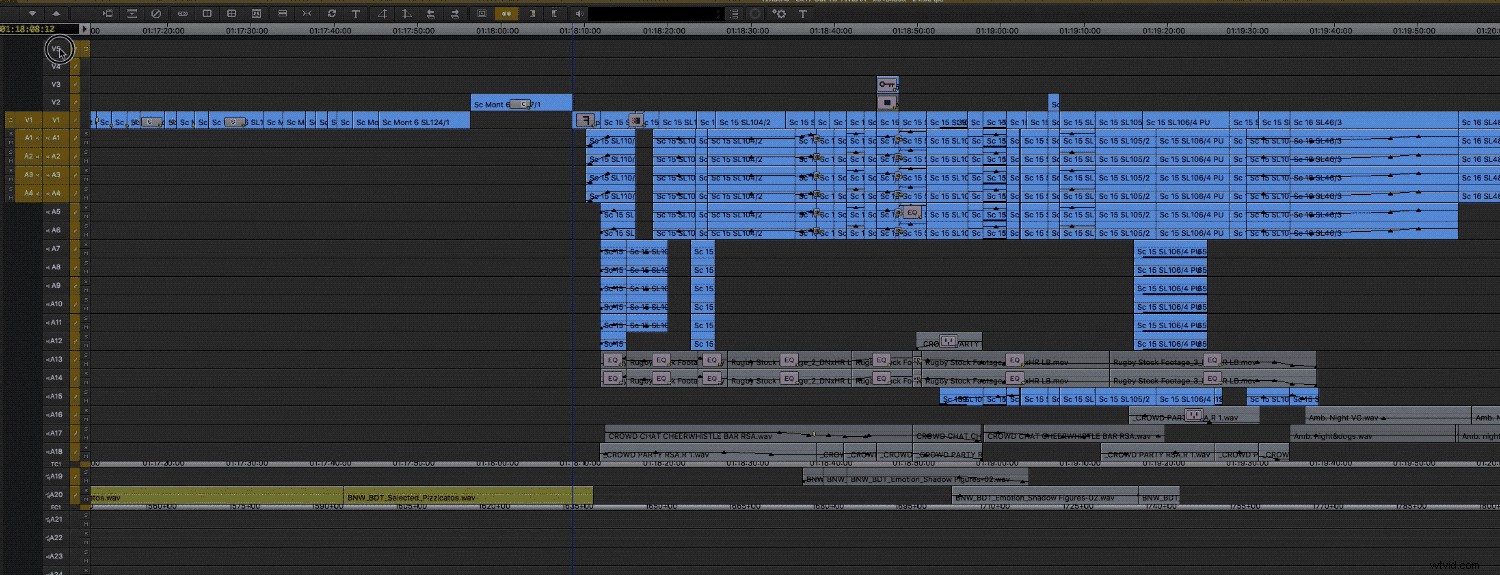
テールリーダーを追加
さらに、あまり一般的には使用されていませんが、実際にはMediaComposerでテールリーダーを追加できます。一部の編集者が同期を再確認する方法としてこれを使用しているのを見てきました。すべてのクリップが適切な場所で終了するようにすることで推測します。
シーケンスの最後に、最上部のビデオトラックにフィラー(つまり、クリップなし)を含める必要があります。次に、一番上のビデオトラックをアクティブにして、同期ロックをオフにします。シーケンスの最後にパークし、[編集を追加]ボタンを押してから、トリムモードに入ります。
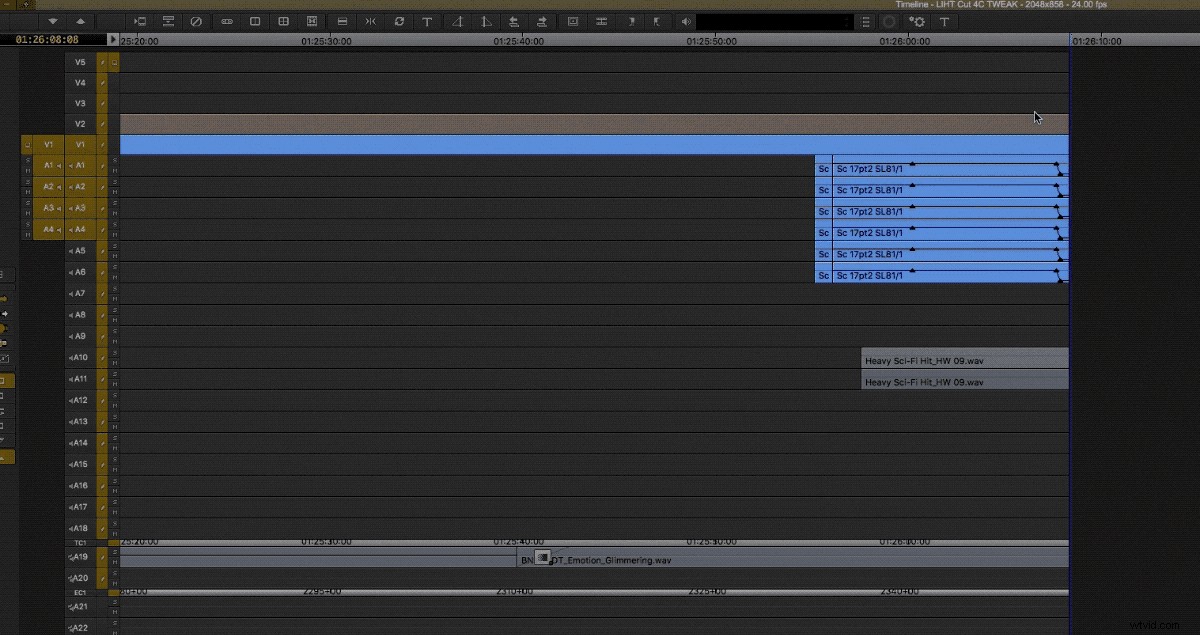
リンクされた選択の選択解除(プレミア)
多くのビデオは、オーディオがカメラに直接記録されたか、セットで個別のWAVファイルとして記録され、後で同期されたかに関係なく、オーディオが添付された状態でNLEにインポートされます。したがって、これらをタイムラインにカットすると、使用したい場合としたくない場合があるオーディオが含まれている可能性があります。 ほとんどの場合、ダイアログの場合はクリップと一緒に保持する必要がありますが、リンクされた選択の選択を解除することで、ビデオとオーディオを簡単に分離できます。 Premiereのボタン 。これは、対応するオーディオなしでクリップをつかんで移動したい場合に便利です。同期が外れたときに表示される小さな同期インジケーターがあり、表示された赤い数字を右クリックすることで、ビデオやオーディオを元の場所に簡単に移動またはスリップできます。
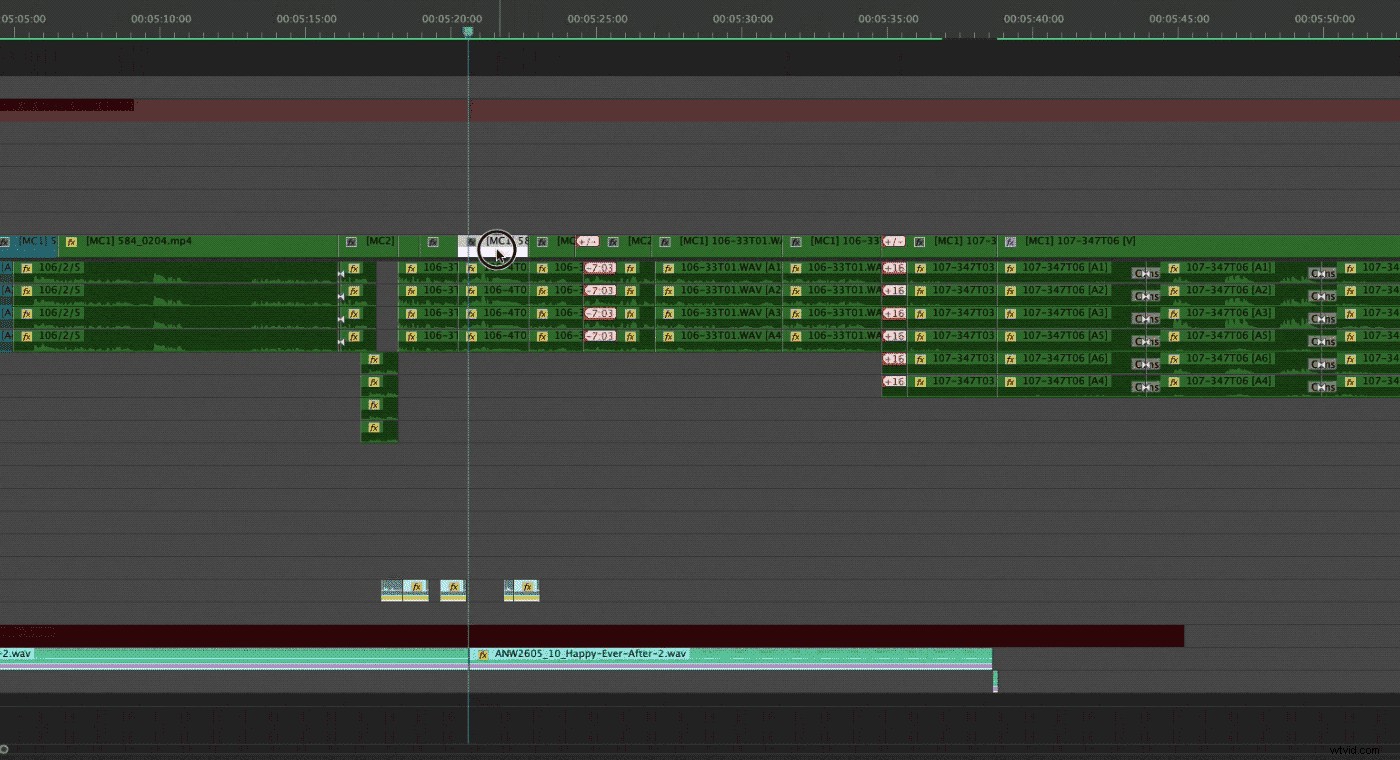
Media Composerには、赤のセグメントモードツールの上にあるリンクされた選択を切り替えるためのボタンがあります。 これは、同期がどれだけずれているかも示しますが、キーストロークで同期を復元するオプションはありません。
また、この方法は、sfxや音楽のように自分で作成したオーディオにはあまり役立ちませんが、場合によってはそれが必要になることもあります。
結論
上記の方法はすべてかなり簡単で、おそらくある時点でそれらの一部またはすべてを使用したことがあります。 同期ロックなしでカットすることはめったにありません。速度と信頼性の最良の組み合わせが得られることがわかったからです 。セッションを停止する必要はめったにないので、1つのトラックが同期していない理由とその理由を理解できます。そして、「なんでこんなに時間がかかるの?」という言葉を聞いたことがありません。何年もの間。
複雑なタイムラインの同期を維持するために、何年にもわたって習得した秘訣とヒントは何ですか?
