PremiereProがクラッシュします。私たちは皆そこにいました。夜は午後11時です。ボロボロで疲れたキーボードに頭をぶつけています。締め切りは5時間前でした…「なぜ、なぜエクスポートしないのですか?!」
あまり面白くありません。しかし、これらはあなたがあなたの技術的知識を拡大する時です(またはビデオの専門家が地面に向かって急いで来るようにあなたの大人の人生全体の仕事を想像してください)。私は思ったよりも頻繁にここに来ているので、過去10年間のNLEでの作業から得た知識を共有するのは私の責任だと感じています。
私たちは長い道のりを歩んできました
私のキャリアが始まったFinalCut4.5(最大の目新しさは、HDビデオコンテンツをカットできることでした)の忙しい日々から、物事は長い道のりを歩んできました。ただし、基本的には、一部のNLE(Premiere Proを含む)の動作方法はそれほど変わっていません。基本的に、ビデオコンテンツはドライブに保存され、それらのビデオファイルを参照する一連のコンテンツを作成し、必要なすべてのエフェクト、トランジション、および派手なモーショングラフィックスを使用してエクスポートします。
そのため、直面する問題の多くは、Premiere Proソフトウェアエラー、依存ソフトウェアエラー(プラグインなど)、またはハードウェア障害のカテゴリに分類されます。 重要なのは、それがどれであるか、そしてそれをどのように回避するかを理解することです。
Premiere Proがクラッシュする一般的な理由と、それらを修正する方法をいくつか紹介します。ただし、私はコンピューターエンジニアではないため、これらのポインターが問題を解決することを保証することはできません。私は経験豊富な編集者であり、「PremiereProCCが予期せず終了しました」画面の前で多くの時間を費やしています。
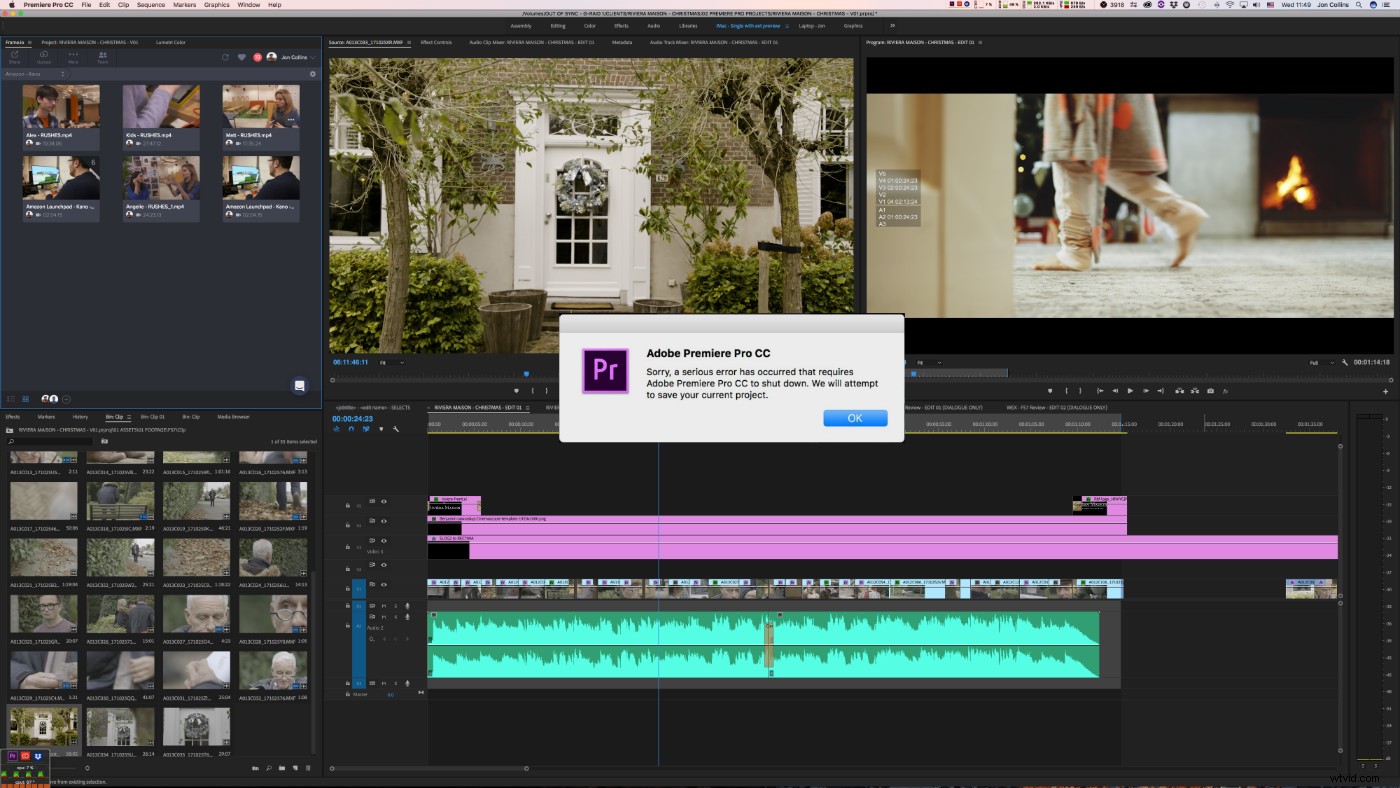
最後に更新したのはいつですか?
最初は、使用しているPremiereProバージョンです。 バグはPPを最新バージョンに更新するだけで解決できます 。これにより、一部のPremiere Proのクラッシュを解決できますが、これも問題を引き起こす可能性があります。 最近の例 PPのメディア管理ツールが予期せずに元のハードドライブの場所からビデオファイルを削除し、多くの編集者が頭を悩ませたままにしました(そしてバックアップに手を伸ばしました)。
一般的なアドバイスとして、特別な理由がない限り、プロジェクトの途中でPremiere Pro(またはオペレーティングシステム)を更新しないでください 。アップグレードする前に、私は通常、モルモットが最新バージョンのニグルやバグを見つけて報告するのに十分な時間を残しています。
ただし、場合によっては、Premiere Proをアップデートすることが、発生している問題を解決する唯一の方法になることがあります。その場合、シーケンスとメディアを必ずバックアップしてください 現在使用しているPremiereの正確なバージョンをメモしてください。システムスナップショットバックアップシステム(MacのTime Machineのようなもの)はこれに最適です。次に、Premiereを更新してみてください。それでも問題が解決しない場合、または問題がさらに発生する場合は、いつでも以前のバージョンにロールバックできます。ただし、シーケンスとメディアの個別のコピーを保持し、最初に実行したPremiereのバージョンを正確に知っている場合に限ります。
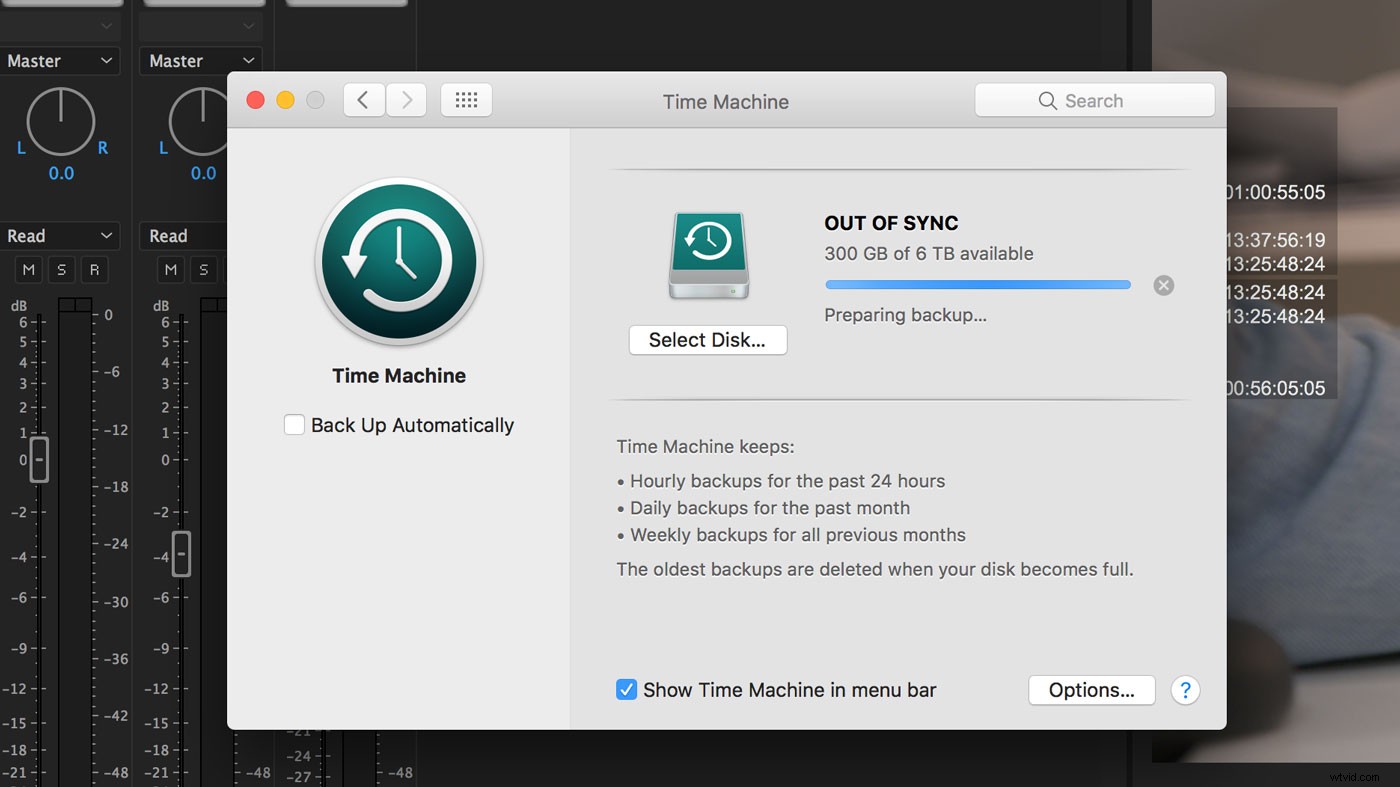
好みをゴミ箱に捨てる
これは、さまざまな問題を修正するのに最適です。 PPで何かがおかしいと思われる場合は、多くの場合、最初の寄港地になります 。ゴミ箱の設定は、基本的にPPを工場出荷時の設定にリセットすることを意味します。プリファレンスをゴミ箱に移動すると、プログラムで変更した可能性のある多くのプリファレンスが削除されるため、保持したいカスタマイズをメモしてください。
これを行うには、Premiere Proの起動中にOption(Mac OS)またはAlt(Windows)を押します。スプラッシュ画面が表示されたら、離します。
起動時にShift-Option(Mac OS)とShift-Alt(Windows)を押したまま、スプラッシュ画面が表示されたら離すと、設定とプラグインキャッシュを同時にリセットできます。
ウェルカム画面が読み込まれたときに、以前のプロジェクトのリストが表示された場合、設定が正しくリセットされていませんでした。
コーデックを変更する
Macでカットする場合、すべてのシーケンスにデフォルトで使用されるPremiere Proの標準の「IフレームのみのMPEG」コーデックは、使用できる最も安定した選択肢ではない可能性があります 。これは編集中の再生にのみ影響しますが、これをProRes形式に変更することで、過去に多くのPremiereProのクラッシュが解決されたことがわかりました。
これを行うには、シーケンス>シーケンス設定に移動します および[プレビューファイル形式]ドロップダウン。これがグレー表示されている場合は、編集モードを切り替えます。 カスタムへのドロップダウン (ただし、変更するときは、他のすべての変数が同じままであることを確認してください)。 プレビューファイル形式から ドロップダウンで、ProRes形式の1つを選択します。ガイドとして、ほとんどの目的にはProResLTで十分です。放送用のコンテンツに取り組んでいて、作成しているもののより正確なビジョンが必要な場合は、ProRes422を選択できます。
詳細なエフェクト作業に取り組んでいる場合は、代わりにProRes 444を使用することをお勧めしますが、これによりマシンにかなりの負担がかかり、より多くのハードドライブスペースが使用される可能性があります。
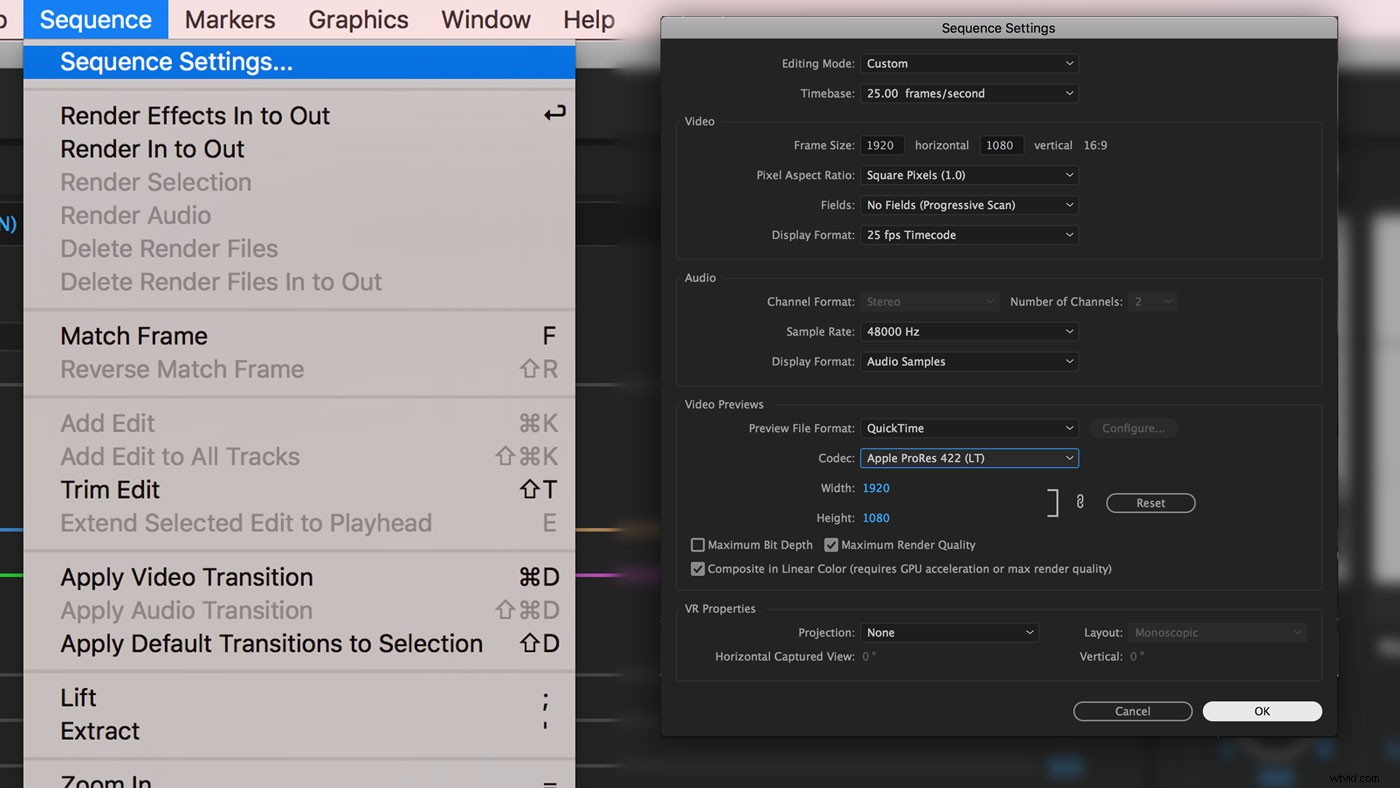
プラグインを確認してください
Premiere Proが開いたときにクラッシュする場合は、プラグインの問題である可能性があります 。クラッシュは、PPがプラグインを読み込もうとしているために発生しますが、何らかの理由で、そのバージョンのPPと互換性がありません。これが当てはまるかどうかを判断するには、プラグインフォルダの内容を安全な場所にコピーします。
Macの場合、フォルダは/ Library / Application Support / Adobe / Common / Plug-Ins /
にあります。
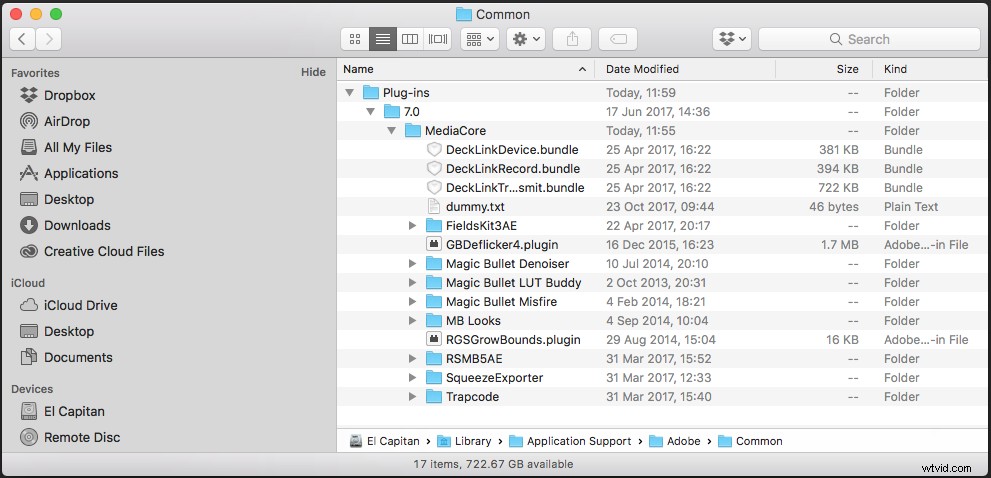
PCの場合は、C:Program FilesAdobeCommonPlug-Ins
にあります。デスクトップに新しいフォルダを作成することもできます。クラッシュせずにPPを開くことができる場合は、原因が見つかりました。違反者が見つかるまで、プラグインを1つずつプラグインフォルダに戻します。見つかったら、プラグインの開発者に解決するのが最善です。通常、Premiere Proのバージョンごとに新しいビルドをリリースする必要があるため、プラグインが最新でないためにクラッシュが発生する可能性があります。
プラグインに関連する別の問題は、エクスポート中に発生する可能性があります。 エクスポート中にPremiereProがクラッシュした場合、これは互換性のないプラグインに関連している可能性があります 。この場合、開始点として、シーケンス内のクリップでサードパーティのプラグインをすべて無効にし、エクスポートできるかどうかを確認することをお勧めします。これを行う簡単な方法は、シーケンスを複製し、右クリックして、属性の削除を選択することです。 プラグインを選択します。
エクスポートできる場合は、根本的な原因が見つかりました。問題のあるプラグインを診断するには、元のシーケンスを調べて、問題のあるプラグインが見つかるまで、プラグインの各インスタンスを1つずつ無効にする必要があります。私の経験では、GPUを使用するプラグインが最もバグが多い傾向があることがわかりました。エクスポート中(または再生中)に問題が発生した場合は、プラグインがGPUを使用しないように設定されていることを確認する傾向があります。
GPUを無効にする
GPUのサポートはこれまでやや気質的でしたが、現在、PremiereProCCのサポートがはるかに安定していることがわかりました。ただし、再生中にクラッシュが続く場合は、覚えておく価値があります。再生(またはレンダリング)中にGPUの使用を無効にするには、ファイル>プロジェクト設定>一般に移動します。 。レンダラーをMercuryPlaybackソフトウェアのみに設定します 。
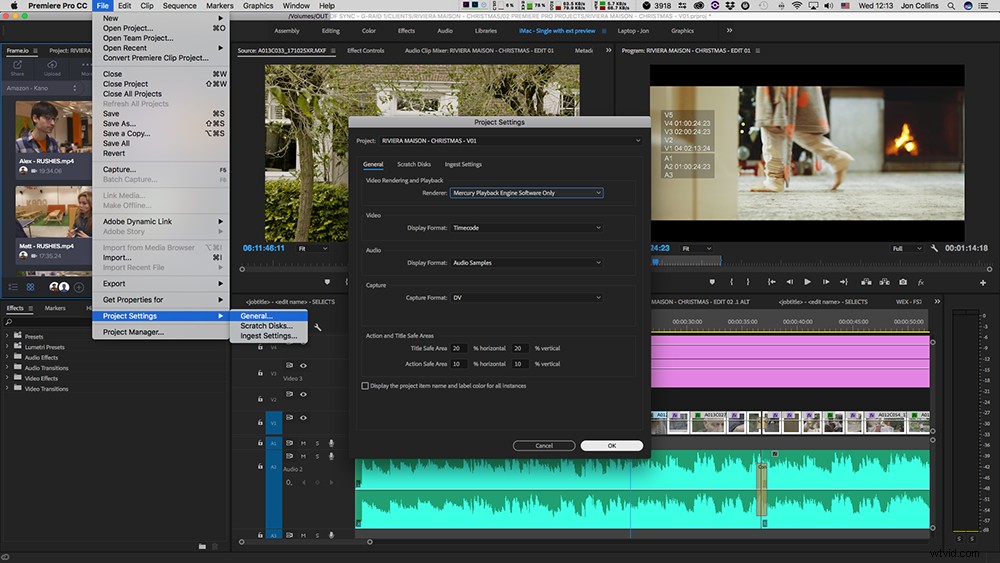
次に、シーケンス>シーケンス設定に移動します リニアカラーのコンポジットのチェックを外します チェックボックス。
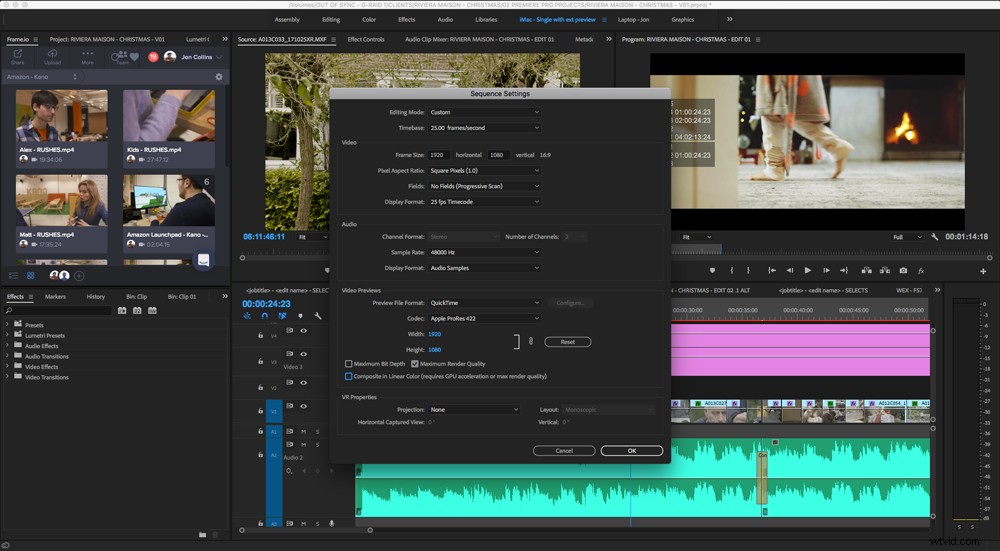
PremiereProからの追加のビデオ出力を無効にすることも価値があります。これを行うには、 PremiereProCC>環境設定>再生に移動します。 MercuryTransmitを有効にするのチェックを外します オプション。
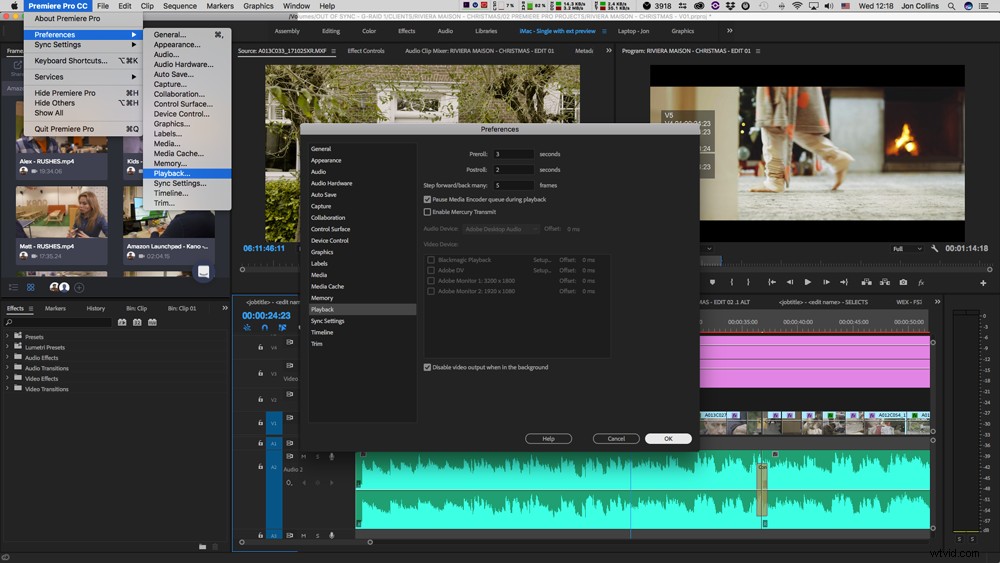
さらに、エクスポートしたビデオに不具合が見られる場合、または原因不明の緑色のフレームが表示される場合は、GPUの障害または過熱が原因である可能性があります。通常、GPUまたはコンピューター全体を交換する必要があります。問題をGPUに限定している場合は、特定のモデルの診断テストを検索することをお勧めします
I/Oデバイスを確認してください
ビデオおよびオーディオインターフェイスも、PremiereProのクラッシュの原因となる可能性があります。 PPがクラッシュし続ける場合は、I/Oデバイスを切断します。これにより安定性が向上する場合は、原因が見つかりました。最新のドライバーを実行していて、デバイスのファームウェアが最新であることを確認してください。

ハードドライブはそれに対応していますか?
Premiere Proの速度低下またはクラッシュの一般的ですが明らかな原因は、接続されているハードドライブである可能性があります。再生がフレームをスキップして苦労する場合は、再生ウィンドウで解像度を1/4に下げることから始めます。
編集時にメディアを最も信頼性の高い方法で再生するには、RAIDまたはSSDのいずれかのみを使用することをお勧めします 。安価な外付けハードドライブ(USB 3でも)は、メディアや4Kビデオの複数のストリームを実行するのには適していません。 USB 3またはThunderboltは、ドライブをコンピューターに接続するケーブルの種類のみを指します。エンクロージャー内の実際のハードドライブがコンテンツに対して十分な速度であることを確認してください。
どのファイル形式を使用していますか?
ハードドライブと同様に、実際の形式 その中で カメラに記録されたメディアは、PPが再生に苦労したりクラッシュしたりする根本的な問題である可能性があります 。 XAVC-L(Long GOP)のようなコーデックは、非常に効率的なコーデックです。つまり、ビデオファイルは小さくなりますが、再生するにはPPによる処理が多くなります。これを回避するには、これらのファイルをProResにトランスコードすることをお勧めします。 それらで編集する前、または PPを使用する前 の 組み込みのプロキシツール これを自動的に管理できます。
十分なRAMがありますか?
PremiereProのもう1つの一般的な問題 減速して停止する 使用可能なRAMが不足している可能性があります 。アプリケーションはRAMを使用しなくなったときにRAMを解放することになっていますが、これが行われない場合もあります。私はいつもatMonitorのようなモニターを実行する傾向があります バックグラウンドで何が起こっているのかを確認できます。オペレーティングシステムには、RAM使用量を表示するためのよりシンプルなツールもあります。
マシンの速度が低下し、RAMがいっぱいになった場合は、未使用のRAMをすべて削除できます。ただし、Premiere Proのみを使用している場合は、そのRAMを使用しているのはPremiereProだけである可能性があります。したがって、パージしても実際には何も解決されません。
Macでそれを行う方法は次のとおりです。
- ターミナルを起動します(Finderから⌘+スペースバーを押してターミナルと入力します。またはmacOS LaunchPadから起動します)。
- ターミナルがロードされたら、SudoPurgeと入力します
- システムパスワードを入力してください
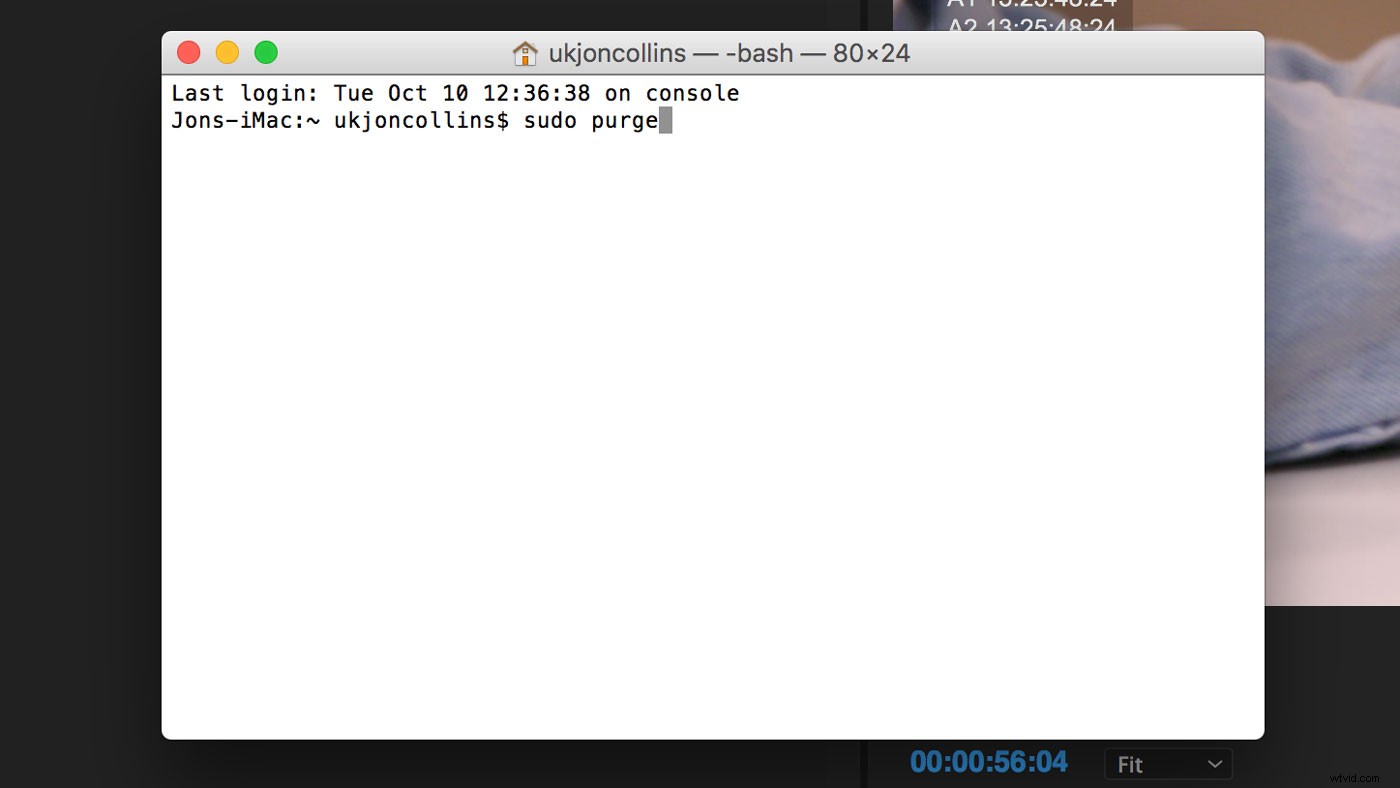
次は?
プレミア公開については、このような記事が間もなく追加されます!
これは、編集者としてのキャリアで遭遇する問題の決定的なリストではありません。すべてのシステムは異なり、ハードウェアとソフトウェアが相互作用します。アドビは、テストと改良という素晴らしい仕事をしています。私の意見では、PPはこれまで以上に安定していて信頼性が高くなっています。しかし、クラッシュは依然として発生し、100万の異なる原因があります。うまくいけば、それらを克服し、ソリューションを共有することで、私たち全員がより優れた、より効率的なエディターになるのを助けることができます。
役立つヒントがあれば、コメントに残してください。
