キーボードショートカットは、本格的な編集には不可欠です事業。カスタムショートカットに値する5つの重要なタスクを次に示します。
PremiereProのショートカットはたくさんあります プログラムの使い方を学ぶのと同じくらい、それらすべてを学ぶのに時間がかかる可能性があること。ショートカットの学習に役立つプリントアウトシートや編集キーボードなどの実用的なアクセサリはありますが、多くはまだ使用されていません。
ただし、ショートカットのない編集タスクもたくさんあります。ありがたいことに、PremiereProでは既存のショートカットをカスタマイズできます 新しいものを作成します。ショートカット処理に値すると思ういくつかの機能を見てみましょう。これらのショートカットのいくつかは、編集指向ではなく管理ベースですが、ショートカットを用意しておくと非常に便利です。
再生解像度 プログラム(またはソース)モニターのフッテージの解像度を指示します。解像度を1/ 2、1 / 4、1 / 8、または1/18下げることができます (フッテージの元の解像度によって異なります)。これは、データレートが高い、または圧縮率が高いビデオファイルを操作している場合に優れた機能であり、ファイルがシステムで処理するには難しすぎます。解像度を1/4に下げるだけで、スクラブしてフッテージを簡単に再生できます。
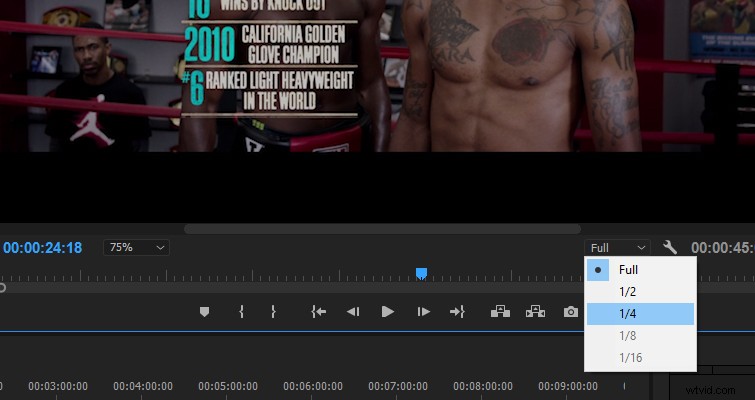
1080p画面で4kファイルを操作している場合 、品質が大幅に低下することはありません。ただし、混合解像度で作業している場合は問題が発生します。 1080pタイムラインで4kファイルをスクラブしているときに、1080pストックフッテージのセグメントに遭遇した場合 、ストックフッテージは1/4でひどく見えるので、解像度設定を前後に切り替え続ける必要があります。
いくつかのキーボードショートカットを使用して、マウスの動きをなくすことができます。
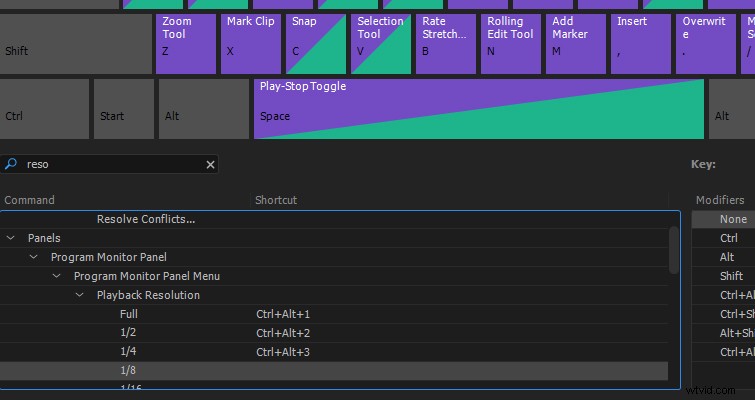
必要に応じて、ソースモニターでも同じことができます。 および一時停止された解決 。
「このショットはありますか ソフトフォーカスですか、それとも私ですか?」 — 編集中に少なくとも12回つぶやいた行。 Premiereでは、–または=を使用して、タイムラインをズームインおよびズームアウトできます。 、またはズームツールのZを押すことができます。 プログラムまたはソースモニターをズームインおよびズームアウトすることはできません。 キーボードショートカット付き。プログラムモニターの下のドロップダウンメニューをすばやく押すことができますが、編集のプレビュー中にズームインおよびズームアウトする必要がある場合、機能が煩雑になります。
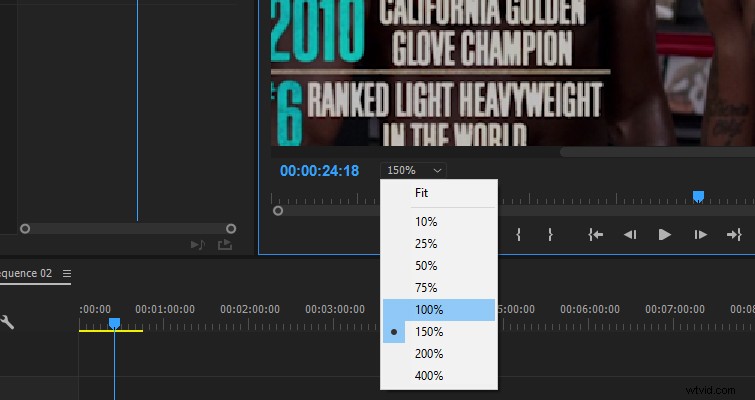
プログラムモニターズーム機能にすばやく簡単にアクセスするには、次のショートカットをお勧めします 。
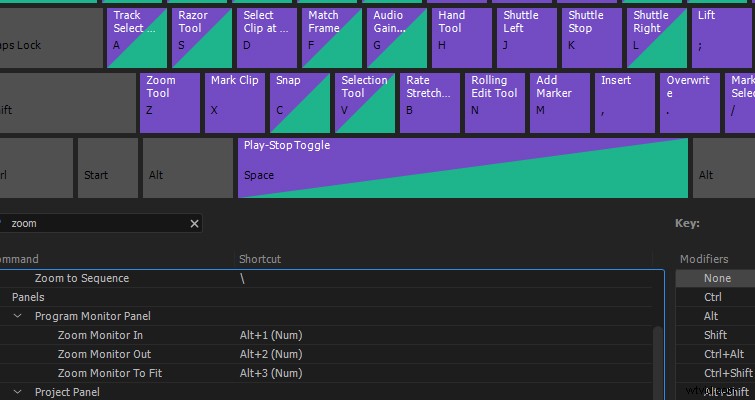
ここでも、ソースモニターにショートカットを割り当てることができます。
タイムライン内の任意のメディアファイルを右クリックすると、[プロジェクトで表示]を選択できます。 、」プロジェクトパネルのそのメディアクリップに直接移動します。限られた数のクリップで作業している場合、それは重要な機能ではありません。ただし、多くのメディアクリップをゴミ箱に収納している場合、特定のクリップを見つけるのは面倒になる可能性があります(特にデフォルトのファイル名が含まれている場合)。ポップアップメニューの[プロジェクトで表示]セグメントは、右クリックするとマウスに比較的近くなりますが、ショートカットを割り当てることで簡単に操作できます。 Ctrlを使用します +1(テンキー) 。クリップをクリックすると、雑然としたプロジェクトパネルにすばやく表示できるようになりました。
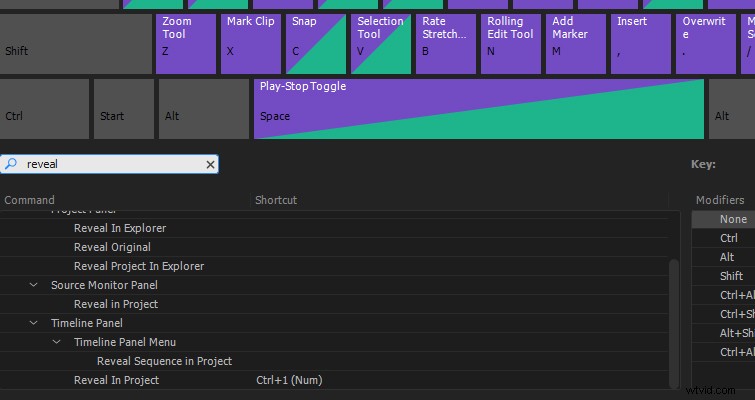
ドライブ上の元のメディアクリップを見つける必要がある場合もあります。 —おそらく、ファイルをコピーしたり、他の人に転送したりするためです。ドライブでメディアクリップを検索することがよくあるので、タスクにショートカットを割り当てる方法を学びました。これはプロジェクトのショートカットで表示するのと似ているため、 Ctrl +2(テンキー)を使用します。 不思議なことに、タイムラインパネルからこのタスクを実行することはできません ショートカット付き。タイムラインを右クリックするオプションがあるにもかかわらず、プロジェクトパネルウィンドウの探索で表示するキーボードショートカットのみを割り当てることができます。
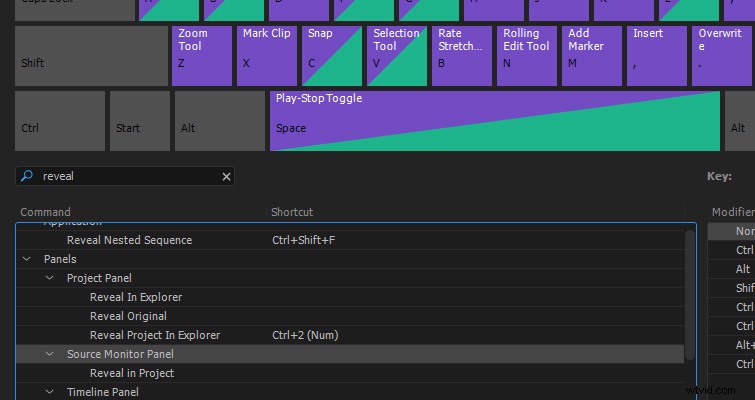
効果的な編集者は、キーボードを手元に置いておきたい 可能な限り—マウスを使用するために前後に切り替えると、貴重な時間が消費されます。 タイムライン上のカーソルから離れて後方または前方に作業する場合は、常に気になります。 、再生ヘッドをカーソルポイントに戻すには、キーボードを離れる必要があります —または、カーソルを見失ったばかりで、タイムラインをズームアウトしたくない場合もあります。 。いずれの場合でも、ショートカットを使用してキーボードから手を離す必要がなくなります。 CTRL + P 利用可能である必要があります(「再生ヘッド」を表すP)。

個々のオーディオトラックのソロやミュートなど、キーボードショートカットを割り当てることができない機能はまだたくさんあります。アドビが将来これらの機能に対応することを願っていますが、それまでの間、できるだけ多くのショートカットを利用してください。
Premiere Proのキーボードショートカットをカスタマイズしましたか? コメントで教えてください。
