一度に数百のフォルダー内にアクセスして、このPremiereProRelinkingのヒントを使用したアセット。
この短いビデオチュートリアルでは、数百のサブフォルダ内に到達する方法について説明します。 必要なファイルを見つけて、それらを1つの新しい場所に移動(またはコピー)します。
これはさまざまな理由で便利ですが、私の場合、AdobePremiereProでプロジェクトを再接続しようとしたときに大幅な時間の節約になりました。
次のビデオと以下のガイドで段階的に説明します。
始める前に、知っておくべきことがいくつかあります。
まず、編集プロジェクトに持ち込むすべてのメディアファイルに一意のファイル名を付けたいと考えています。 。私の例では、「0001.MTS」のような元のファイル名でクライアントプロジェクトに取り組んでいましたが、「280517_0001.MTS」のようなよりユニークなものではありませんでした。
問題は、同じ名前のファイルが2つある場合、この手法が崩壊することです。 。それらは同じフォルダにあるため、どちらに再リンクするかわかりません。
何百ものファイルの名前を一括変更できます Renamerのようなアプリで数秒で。ここでその方法について話します。
次に、メディアがそのままの状態を維持するために特定のフォルダ構造を必要とする場合 、次に、ファイルのコピーを作成することをお勧めします それらを動かすのではなく—ただあなたの基地を覆うために。
(ビデオのトラックは、Premiumbeat.comのGrandomによる「SaboteurJam」です。)
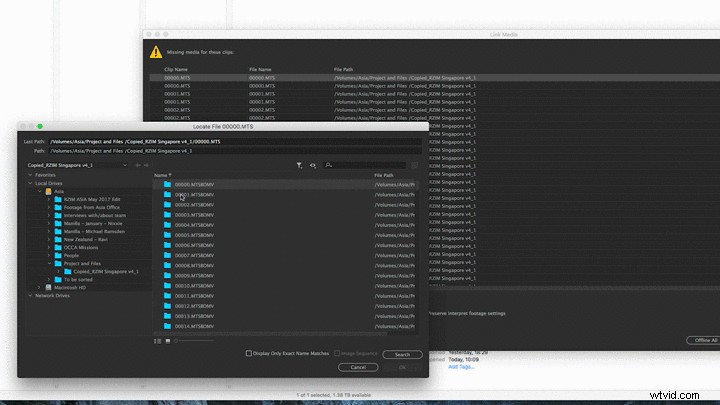
状況は次のとおりです。編集済みのPremiereProプロジェクトを再リンクする必要があります 、ただし、探している各ファイルがサブフォルダにあるため、ファイルは自動的に再接続されません。
(通常、フォルダ内の1つの欠落しているファイルを指定すると、プログラムはそのフォルダ内の残りのメディアを自動的に再配置して再リンクできます。)
ファイルの場所がわからない場合は、再配置ウィンドウで検索できます 、ただし、ドライブの他の場所に同じファイル名のファイルが複数ある場合、Premiereは必要なファイルではなくそれらを検出する可能性があります。
私の簡単な修正では、数百のサブフォルダから1つのフォルダに数百の個別のファイルを移動できます Premiereが数秒でメディアに再リンクできるようにします。
ステップ1—フォルダを移動する
内部を調べる必要のあるすべてのフォルダーを1つの新しいフォルダーに移動します。ビデオチュートリアルでは、このフォルダを「すべてのMTSフォルダを1つに」と呼びました。
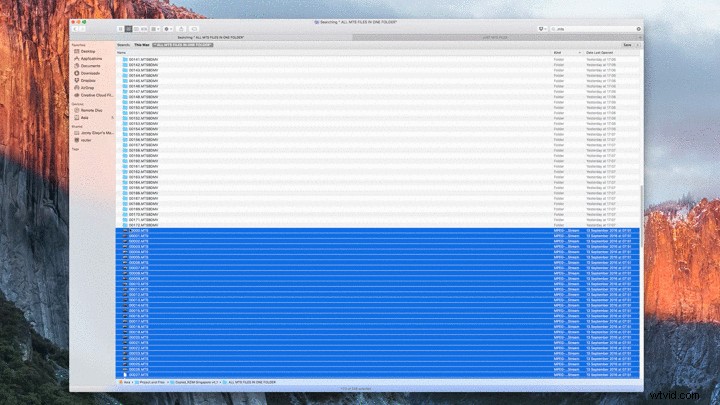
ステップ2— Mac Finder
Mac Finderを使用して、新しいフォルダ内で必要なファイル拡張子を検索します 。私の場合は「.MTS」です。これにより、そのフォルダ内のMTS拡張子を持つすべてのファイル名が表示されます。
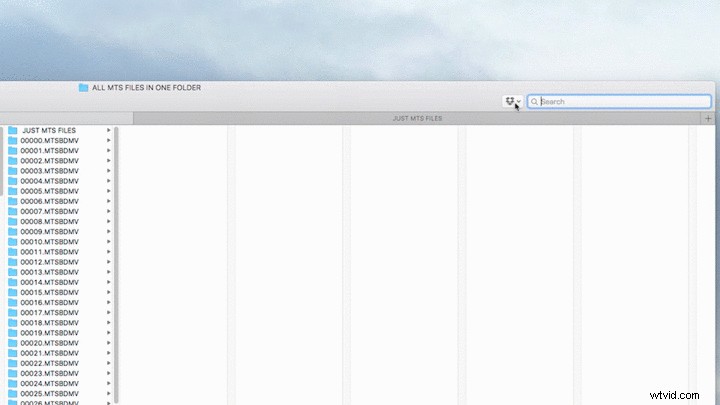
ステップ3—並べ替え
検索結果のFinderウィンドウで、リストビューから種類別に並べ替え 。下にスクロールして、必要なすべてのファイルをきちんとしたリストで見つけます。
ステップ4—ファイルを移動する
移動またはコピー(alt+ドラッグ )これらのファイルを新しいフォルダに入れます(例:MTSファイルのみ)。
ステップ5—メディアの再配置
Premiereで、不足しているメディアを再配置するときにこの新しいフォルダ(MTSファイルのみ)をポイントすると、すべてのファイルが自動的に検出されます。
このヒントは非常にわかりやすく、固有の状況(ファイル名の重複、ディレクトリ構造など)に応じて適用される注意事項がいくつかありますが、時間を節約できます 価値があります。
プロジェクト内の複数のファイルを一度に再リンクするためのヒントはありますか? コメントでお知らせください。
