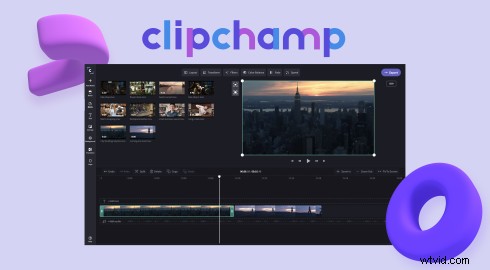
YouTube に動画をアップロードする際の貴重な時間を節約したいですか? Clipchamp の YouTube 統合により、ブラウザーを離れることなく、YouTube チャンネルに動画を直接アップロードできます。
Clipchamp の YouTube 統合を使用して YouTube のアップロードを高速化する方法について、ステップバイステップのガイドをご覧ください。
Clipchamp 動画を YouTube に公開する方法
いくつかの簡単な手順で、Clipchamp で YouTube 動画を作成し、YouTube チャンネルに直接簡単にエクスポートできます。
ステップ 1. [エクスポート] ボタンをクリックします
動画の編集が完了したら、[エクスポート] をクリックします。 エディターの右上隅にあるボタン。
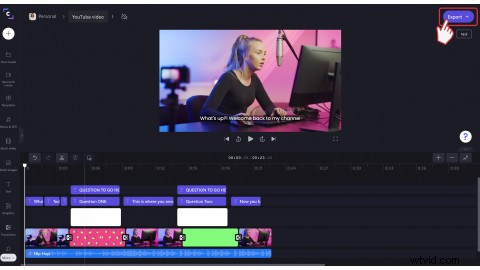
ステップ 2. ビデオの品質を選択する
480p、720p、または 1080p をクリックします ビデオ解像度を選択して、エクスポート プロセスを続行します。ソーシャル メディアに最適な解像度であるため、YouTube 動画を 720p で保存することをお勧めします。
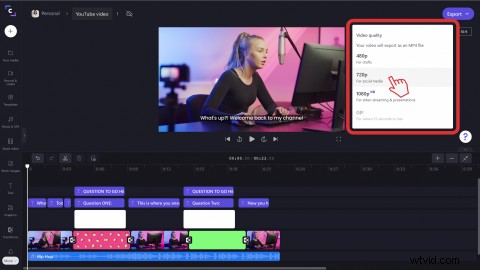
ビデオの解像度をクリックすると、ビデオの保存が開始されます。
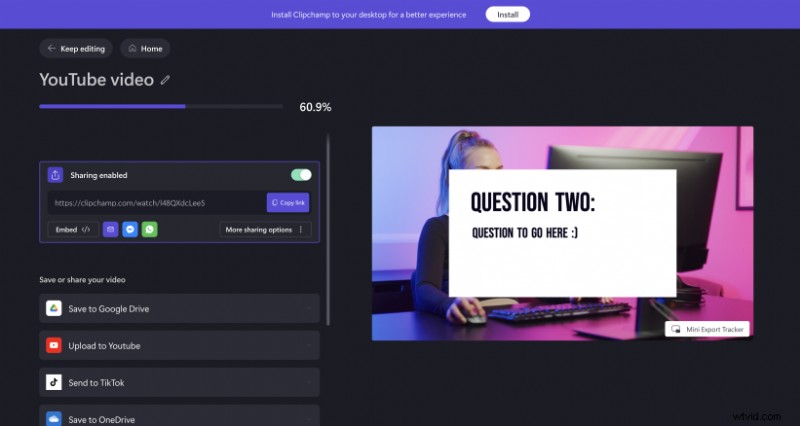
ステップ 3. YouTube で動画を共有する
動画が処理されたら、[YouTube にアップロード] をクリックします。 ボタン。
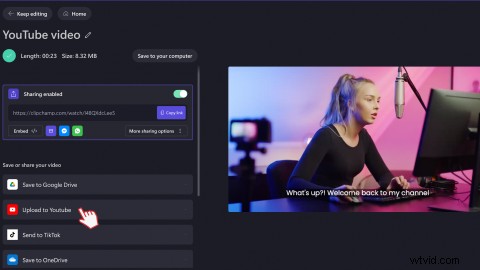
ドロップダウン メニューが表示されます。 [YouTube に接続] をクリックします。
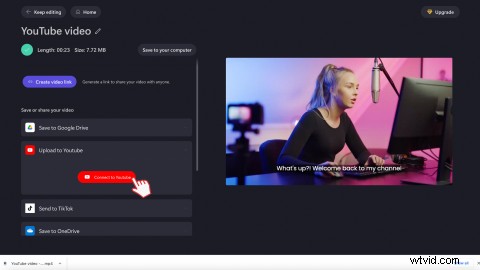
ポップアップウィンドウが表示されます。動画を共有するアカウントをクリックするか、別のアカウントにサインインします。
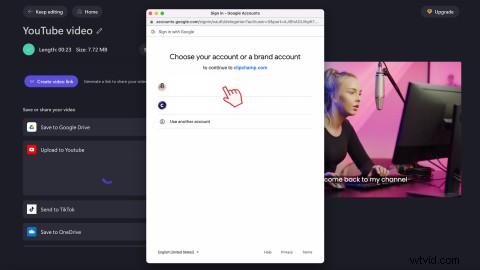
次に、[許可] をクリックします。 ボタンをクリックして、Google アカウントへのアクセスを許可します。
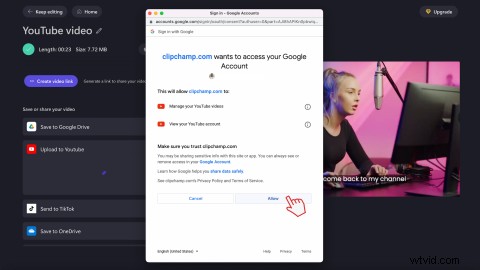
タイトルと説明を入力して、YouTube ビデオをパーソナライズします。動画のプライバシー設定とカテゴリを選択し、キーワードを追加します。完了したら、[アップロード] をクリックします。 ボタン。
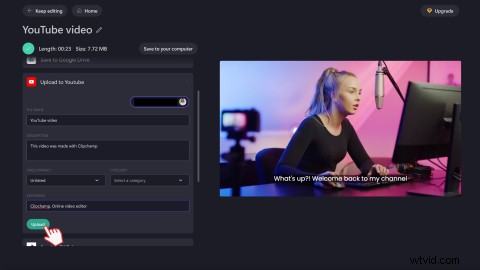
よくある質問
Clipchamp から YouTube へのアップロードが機能しないのはなぜですか?
Clipchamp から YouTube へのアップロードに問題がある場合は、app.clipchamp.com で Google と YouTube に関連するすべてのブラウザー Cookie を削除してみてください。
これを行うには、ロック記号をクリックします Chrome ブラウザのブラウザ アドレス バーにある [Cookies] をクリックします。 Google と YouTube に関連するすべてのエントリを削除します。ポップアップを閉じて、ページをリロードします。
Clipchamp からアップロードするときに YouTube タグを追加できますか?
はい。 Clipchamp から直接アップロードする場合は、説明に YouTube タグを追加してください。
Clipchamp から YouTube に複数の動画をアップロードできますか?
Clipchampエクスポートページから一度にYouTubeにアップロードできる動画は1つだけです。ただし、無料ユーザーであっても、Clipchamp アカウントから YouTube にアップロードできる動画の数に制限はありません。
YouTube 動画の説明には何を書くべきですか?
YouTube 動画の説明を書くときは、わかりやすい言葉を使い、SEO の観点から見た動画の内容を含めてください。強力な CTA、YouTube のチャプター、視聴者がフィードバックを送信できる場所を共有します。
シンプル
Clipchamp の YouTube インテグレーションにより、魅力的な YouTube 動画を簡単に作成し、さらにすばやく共有できます。
